
Inhoudsopgave:
- Auteur John Day [email protected].
- Public 2024-01-30 11:14.
- Laatst gewijzigd 2025-01-23 15:01.

In deze instrucable laat ik je zien hoe je Falcon-speler, een showspeler, op een Raspberry Pi kunt instellen. Wil je deel 1 van deze serie zien klik dan hier en klik hier voor deel 2 met xlights. Dus wat is Falcon Player? Het neemt in feite de sequenties die je in deel 2 hebt gemaakt, en stuurt ze vervolgens naar de controller wanneer je wilt dat je lichten aan gaan. Falcon-speler draait op een Raspberry Pi, een Beagle-bot en enkele andere apparaten. Deze stap bevat ook de moeilijkste stap van het opzetten van een lichtshow, namelijk de nieuwe instellingen. Maar ik zal proberen het zo goed mogelijk uit te leggen. Als ik je aan het eind niet begrijp, bekijk dan deze afspeellijst van canipater christmas op Falcon player hier. Laten we nu beginnen.
Benodigdheden
Raspberry pi of beagle bone met voeding
8 GB - 32 GB micro-sd-kaart
toegang tot uw thuisrouter
ethernetkabel
Stap 1: Falcon Player installeren


Dus ik zal je laten zien hoe je falcon player 4.0 op een raspberry pi instelt, maar het zijn meestal dezelfde instellingen met een beagle-bot. Dus ga naar github en download fpp. Ik zal het hier linken. Scrol omlaag naar de nieuwste release en ontvang het pakket voor u. Als je een raspberry pi hebt, krijg je de fpp pi-afbeelding door erop te klikken. Als je een beagle bone black hebt, neem dan de fpp bbb-afbeelding. Plaats vervolgens uw SD-kaart in uw computer en formatteer deze in fat32. 8GB - 32GB micro-sd-kaarten zouden goed moeten werken. Als je een SD-kaart van 64 GB of hoger hebt, moet je speciale software in Windows krijgen om deze in fat32 te formatteren. Mac-computers zouden in orde moeten zijn. Haal dan een imaging-software zoals etser en flash je afbeelding naar de SD-kaart. Dit duurt enkele minuten. Als u klaar bent, haalt u de SD-kaart eruit en plaatst u deze in de Raspberry Pi of Beagle Bone Black, sluit u een ethernetkabel aan op uw router en sluit u vervolgens de stroom aan. U hoeft geen monitor, toetsenbord of muis aan te sluiten. Maar misschien wilt u later luidsprekers. Na ongeveer 1 minuut te hebben gewacht, opent u een webbrowser en typt u https://fpp.local. Als uw browser zegt dat hij deze pagina niet kan bereiken, moet u inloggen op uw router en het ip-adres of de raspberry pi zoeken en dat in uw browser typen. Nadat de pagina is geladen, ziet u de webinterface van de falcon player.
Stap 2: Stel de tijd in



Dus het eerste dat u moet doen, is de tijd instellen. Dus klik op de status-/controlepagina en klik vervolgens op fpp-instellingen. Zodra u daar bent, klikt u op tijd en stelt u vervolgens uw tijd handmatig in of kiest u een tijdzone.
Stap 3: Netwerkinstellingen




We beginnen nu aan de moeilijkste stap van een rgb pixel light display: Het netwerk (bum, bum, bummmmm!) Dus ga naar status/control en klik op netwerk. Het eerste dat u doet, is naar de onderkant van de pagina gaan en op routering tussen apparaten inschakelen klikken. Dan zie je in het midden van de pagina bovenaan 2 knoppen: eth0 en wlan0. Klik op de wlan0. Klik vervolgens op de cirkel met de tekst statisch. Kijk nu naar de bovenkant waar falcon player-fpp staat. Er zou een groep getallen moeten zijn zoals 192.168.iets. Zet hetzelfde nummer in het vak met het ip-adres. Plaats vervolgens in het netmaskervak 255.255.255.0. voer dan in het gateway-vak het nummer in dat in het ip-adresvak staat, maar verander de laatste reeks cijfers in 1. Dan hieronder waar het wpa ssid staat, zet de naam van je wifi in het vak en zet dan je wifi wachtwoord hieronder. Klik nu op update-interface en klik vervolgens op netwerk opnieuw opstarten. U zou nu uw Raspberry Pi van uw router moeten kunnen loskoppelen. Ga vervolgens naar de verschillende pagina's op de fpp-interface om te controleren of de wifi werkt. Ga nu terug naar de netwerkpagina en klik deze keer op eth0. controleer de statische cirkel opnieuw. Typ vervolgens in het vak ip-adres 192.168 en vervolgens een willekeurig nummer tussen 0-255, zolang deze reeks cijfers anders is dan de nummers van uw wlan0 ip-adres. Dus als je ip-adres 192.168.1.34 is voor je wlan0, typ dan 192.168.2.something in de eth0 zolang de derde reeks cijfers ANDERS is dan het andere nummer. ten slotte voor de laatste reeks getallen, kunt u een willekeurig getal tussen 2 - 254 typen. Plaats vervolgens in het netmasker 255.255.255.0. Laat de gateway leeg. Ga nu hieronder naar de host/dns instellingen, en klik op handmatig. Typ het gatewaynummer van uw wlan0 in dns-server 1. Typ vervolgens 8.8.8.8 in de tweede. Klik ten slotte op dns bijwerken en start dns opnieuw. Je bent door het eerste deel van het moeilijkste deel van een lichtdisplay gekomen! We zullen praten over het andere harde deel in deel 4 van de instrucables.
Stap 4: Uw Xlights-reeks in Fpp zetten


Nu ga je xlights-reeks toevoegen aan fpp, zodat het weet wat het moet spelen. Ga eerst naar de inhoudsconfiguratie en vervolgens naar de bestandsbeheerder. Klik vervolgens op de knop met de tekst selecteer bestanden. Uw bestanden zouden moeten verschijnen. Ga naar je xlights-map en zoek de reeks die je in fpp wilt zetten. U ziet 3 bestanden van uw ene reeks. Zorg ervoor dat u het fseq-bestand toevoegt. Ik heb bijvoorbeeld mijn sequence joy genoemd naar de werelddemo, dus het zou joy to the world.fseq moeten zeggen. U kunt uw bestand slepen en neerzetten in het vak. Nu moet je het muziekbestand vinden. Dit is het bestand dat je in stap 5 van de vorige instructable voor muziek hebt ingevoerd. Zodra je dat bestand hebt gevonden, sleep je dat naar fpp. Je zou in het sequentie-tabblad van fpp je sequentiebestand moeten zien, en je muziekbestand op het aduio-tabblad. Als je reeks verscheen op het tabblad Uploads, dan heb je het verkeerde bestand gepakt.
Stap 5: Een afspeellijst maken



De volgende stap is het maken van een afspeellijst. Ga naar het tabblad Control en vervolgens naar afspeellijsten. Bovenaan zie je een balk met de tekst maak een nieuwe afspeellijst. Voer een afspeellijstnaam in en druk vervolgens op maken. De mijne zal een demo zijn. Nu kun je naar beneden scrollen en een afspeellijstbeschrijving invoeren, maar dit is optioneel. Ga dan een beetje verder naar beneden en je zult iets zien dat zegt: afspeellijst bewerken. Waar is zegt type, selecteer volgorde en media. Als je geen muziek bij je sequentie hebt, selecteer dan alleen sequentie. Ga vervolgens naar beneden en selecteer uw reeksnaam en vervolgens media. U kunt de video standaard weglaten. Klik vervolgens op de knop Toevoegen en vervolgens op de knop Opslaan.
Stap 6: Een schema opstellen

Ten slotte moet u voor het tabblad Inhoudsinstellingen naar de planner gaan. U klikt eerst op de knop Toevoegen. Klik vervolgens op het actieve selectievakje. Stel nu de tijden in waarop u uw show wilt laten lopen door de startdatum, de einddatum en vervolgens de dagen te selecteren waarop u wilt dat deze wordt uitgevoerd. Selecteer vervolgens de afspeellijst die je zojuist hebt gemaakt. Voor mij zou het een demo zijn. Selecteer vervolgens de tijdstippen van de dag waarop u wilt dat uw verlichting aangaat. U kunt vervolgens selecteren hoe u wilt dat het stopt. Harde stop betekent dat de lichten precies op het moment dat u selecteert, stoppen. Ook als de reeks nog niet voorbij is. Graceful betekent dat het nummer wordt afgemaakt en dan stopt. En tot slot, een sierlijke lus betekent dat het elk nummer in de afspeellijst afmaakt en dan stopt. Nadat u uw planning heeft ingesteld, klikt u op opslaan.
Stap 7: Een uitgang instellen

In deze stap stelt u een uitvoer in om fpp te vertellen hoeveel universes naar de controller moeten worden verzonden. Weet je nog dat je kanalen en universums in xlights hebt ingesteld? Nou, je moet die informatie hier invoeren. Ga naar input/output setup, dan kanaal outputs. Klik op het selectievakje met de tekst e1.31-uitvoer inschakelen. Klik vervolgens op output count en stel deze in op 1, klik vervolgens op set. Dit aantal zal anders zijn wanneer u een echt display instelt. Dit is alleen voor de demo. Stel het uitvoertype in op e1.31 multicast. Zet het fpp-startkanaal op 1 en zet de univers count op 2. Dit aantal zal ook anders zijn in een echte weergave. Stel de universe-grootte in op 510 en klik vervolgens op opslaan. Dat is alles wat u hoeft te doen!
Stap 8: Test en voltooi


Je kunt testen of de audio werkt, maar je kunt de lichten nog niet testen. U zult in staat zijn om Tho in de volgende instructable! Sluit eerst een koptelefoon of luidsprekers aan op de Raspberry Pi. Ga vervolgens naar de status/controlepagina in fpp. Selecteer nu uw afspeellijst, klik vervolgens op het nummer en druk vervolgens op afspelen. Als je alles goed hebt ingesteld, zou je hier je nummer moeten hebben. U kunt het volume aanpassen onder de afspeellijstselectie. Als u klaar bent, kunt u nu op stop drukken. Bedankt voor het lezen van dit instructable! Als je een vraag hebt of denkt dat ik iets heb weggelaten, laat dan een reactie achter. In de volgende instructable laat ik je zien hoe je een f16v3 instelt om met fpp op een raspberry pi te werken. Als je een Falcon-controller hebt, maar niet de f16v3, zal de setup iets anders zijn, maar je kunt nog steeds volgen. Als u een andere controller gebruikt, werkt de volgende instructable niet voor u. Zodra deel 4 uit is, zal ik het hier linken:
Aanbevolen:
Arduino-tomation Deel 5: LE TUNNEL DE CHAUFFE: 4 stappen
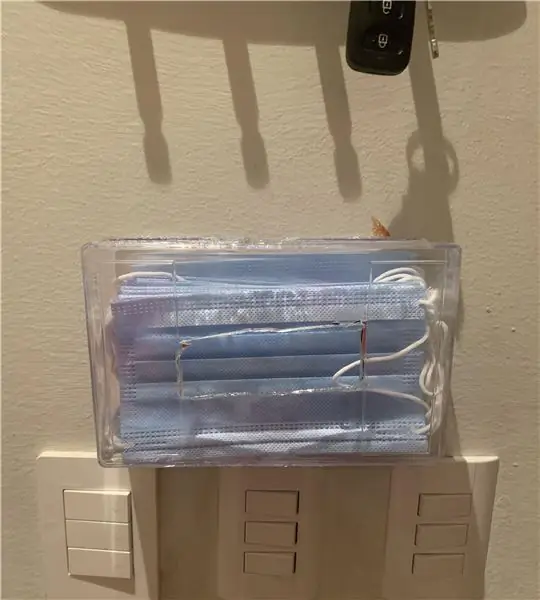
Arduino-tomation Deel 5: LE TUNNEL DE CHAUFFE: Twee maanden geleden besloot ik een klein vergeten systeem uit te bouwen dat was opgeslagen in het magazijn van de plaats waar ik werk. Dit systeem is gemaakt om elektronische apparaten of wat dan ook op speciale hoge temperatuur te verwarmen en te verwarmen weersta de transportband. Dus ik heb een
Door beweging geactiveerde cosplayvleugels met Circuit Playground Express - Deel 1: 7 stappen (met afbeeldingen)

Door beweging geactiveerde cosplayvleugels met Circuit Playground Express - Deel 1: Dit is deel één van een tweedelige project, waarin ik je mijn proces laat zien voor het maken van een paar geautomatiseerde feeënvleugels. Het eerste deel van het project is de mechanica van de vleugels, en het tweede deel is het draagbaar maken en de vleugels toevoegen
RGB Pixel Christmas Light Show deel 1: 7 stappen

RGB Pixel Christmas Light Show Deel 1: In deze instructie laat ik je zien hoe je een RGB-pixel-lichtshow kunt bouwen. Er is VEEL te dekken. In feite ga ik dit waarschijnlijk opsplitsen in ongeveer 3-5 verschillende instrucables. Deze gaat over de basis. Je hebt veel leesvoer
Interessante programmeerrichtlijnen voor ontwerpers - Laat uw foto draaien (deel twee): 8 stappen

Interessante programmeerrichtlijnen voor ontwerpers - Laat uw foto draaien (deel twee): wiskunde lijkt voor de meesten van u nutteloos. De meest gebruikte methode in ons dagelijks leven is gewoon optellen, aftrekken, vermenigvuldigen en delen. Het is echter heel anders als je kunt maken met een programma. Hoe meer je weet, hoe mooier resultaat je krijgt
DEEL 2 - GPIO ARM MONTAGE - RGB - FUNCTIE OPROEPEN - Schakelaars: 6 stappen

DEEL 2 - GPIO ARM MONTAGE - RGB - FUNCTIE OPROEPEN - Schakelaars: In deel 1 hebben we geleerd hoe we een enkele rode LED op het MSP432 LaunchPad-ontwikkelbord van Texas Instruments kunnen schakelen, met behulp van montage in plaats van C / C ++. In deze Instructable, we zal iets soortgelijks doen - een RGB-led besturen die ook op die sam
