
Inhoudsopgave:
- Benodigdheden
- Stap 1: SSH in uw Raspberry Pi
- Stap 2: Maak de /opt/traccar-map
- Stap 3: Verander in de /opt/traccar Directory
- Stap 4: Download Traccar Installer-bestanden
- Stap 5: Controleer de bestandsintegriteit
- Stap 6: Pak de inhoud van het Traccar.zip-bestand uit in uw werkmap
- Stap 7: Opruimen na jezelf
- Stap 8: Voer Traccar Run uit
- Stap 9: Start Traccar
- Stap 10: Logboeken controleren op fouten
- Stap 11: Controleer het webportaal
- Stap 12:
2025 Auteur: John Day | [email protected]. Laatst gewijzigd: 2025-01-23 15:01

In deze gids zal ik je laten zien hoe je Traccar GPS-trackingsoftware op een Raspberry Pi installeert die gegevens van compatibele apparaten via internet ontvangt, hun posities op een kaart registreert voor realtime tracking en ook het afspelen ervan volgt.
Traccar is een gratis en open source GPS-trackingsoftware die momenteel in veel verschillende toepassingen wordt gebruikt, in veel verschillende bedrijven sinds de oprichting al meer dan 8 jaar
Raspberry Pi is een ideaal apparaat voor mensen die een minimaal aantal apparaten willen volgen en een goedkope server nodig hebben om die taak uit te voeren.
Een GPS-tracker die met Traccar werkt, varieert van een speciaal apparaat dat wordt aangesloten op het elektrische systeem van uw voertuig, zoals een tracker voor in de auto, tot zo eenvoudig als het downloaden van een app op een iPhone of Android, zoals een persoonlijke tracker.
Software-opmerkingen:
- Traccar-versie: traccar-linux-64-4.8 (je kunt ook de ARM-versie van traccar gebruiken.)
- Raspberry Pi-versie: Linux raspberry 4.19.0-9-amd64 #1 SMP Debian 4.19.118-2 (2020-04-29) x86_64 GNU/Linux
Raspberry Pi-systeemvereisten:
- Java geïnstalleerd (JRE is voldoende, SDK is ook in orde), het programma heeft een uitvoerbaar bestand van java nodig, dus u kunt proberen java --version in te voeren om te controleren of java op uw pi is geïnstalleerd (reeds geïnstalleerd op Raspberry Pi 4.19.0-9)
- wget geïnstalleerd (om het zip-bestand te downloaden, je hebt het niet nodig als je het kopieert met andere tools) (reeds geïnstalleerd op Raspberry Pi 4.19.0-9)
- unzip geïnstalleerd (om het zip-bestand uit te pakken, je hebt het niet nodig als je de inhoud uitpakt met andere toots) (reeds geïnstalleerd op Raspberry Pi 4.19.0-9)
Benodigdheden
Raspberry Pi
Stap 1: SSH in uw Raspberry Pi
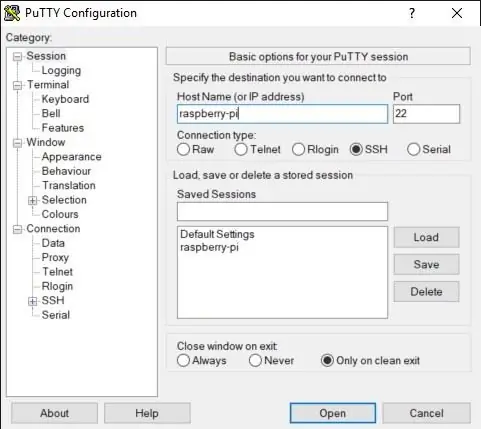
(Raspberry Pi SSH-toegang is standaard uitgeschakeld)
Instructies voor het inschakelen van SSH vindt u hier:
Stap 2: Maak de /opt/traccar-map
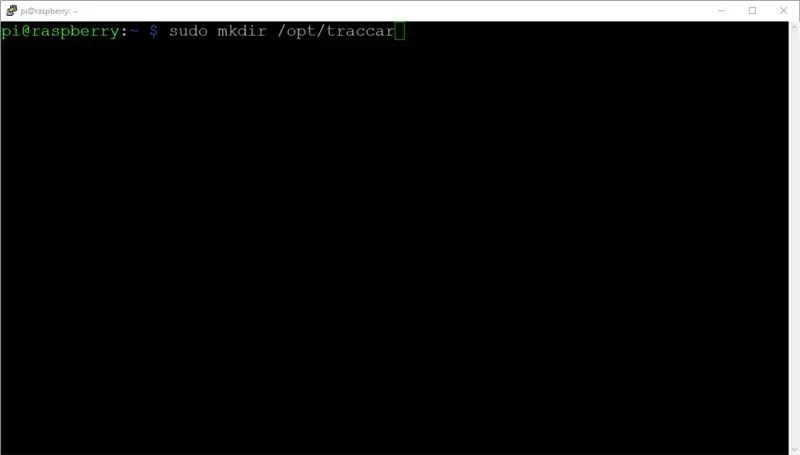
Dit is de map waarin de software wordt geïnstalleerd.
sudo mkdir /opt/traccar
Stap 3: Verander in de /opt/traccar Directory
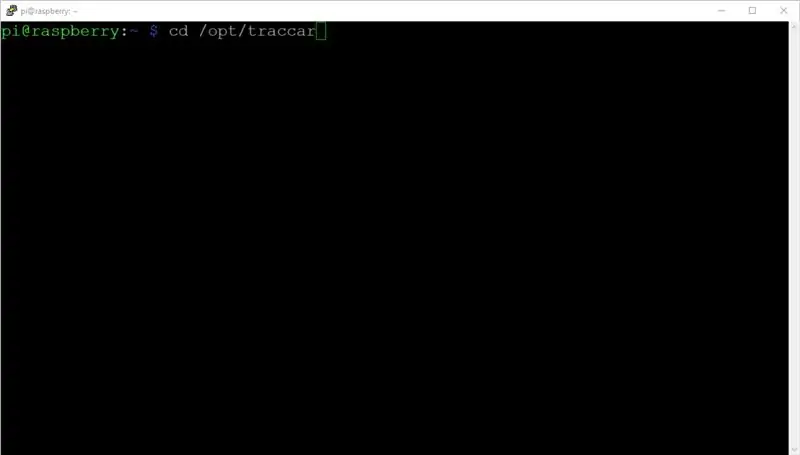
Ga naar de /opt/traccar directory omdat het gemakkelijker zal zijn om te werken waar de bestanden zich bevinden.
cd /opt/traccar
Stap 4: Download Traccar Installer-bestanden
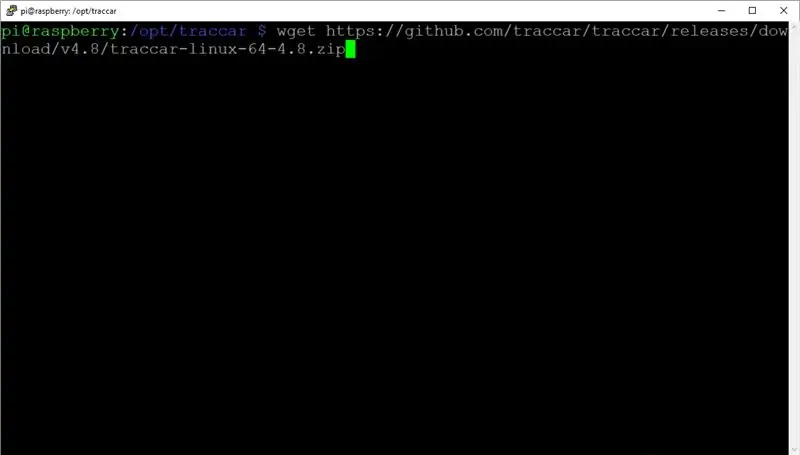
Download het nieuwste Traccar-server.zip-bestand van traccar.org/downloads
Momenteel is 4.8 de nieuwste versie (release februari 2020).
sudo wget
Stap 5: Controleer de bestandsintegriteit
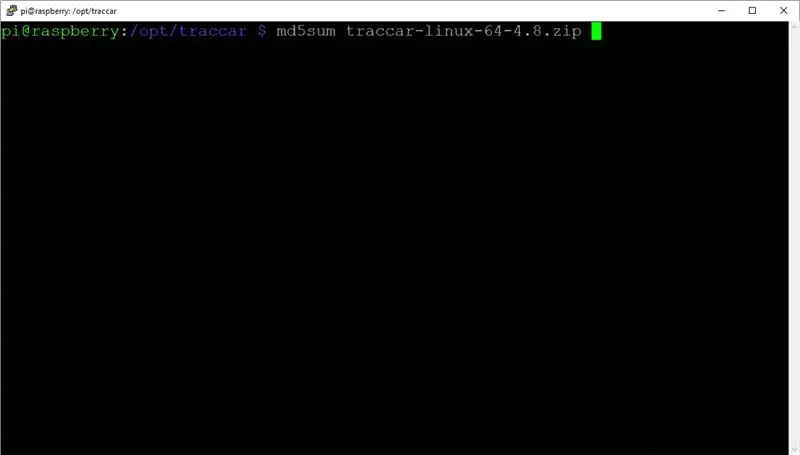
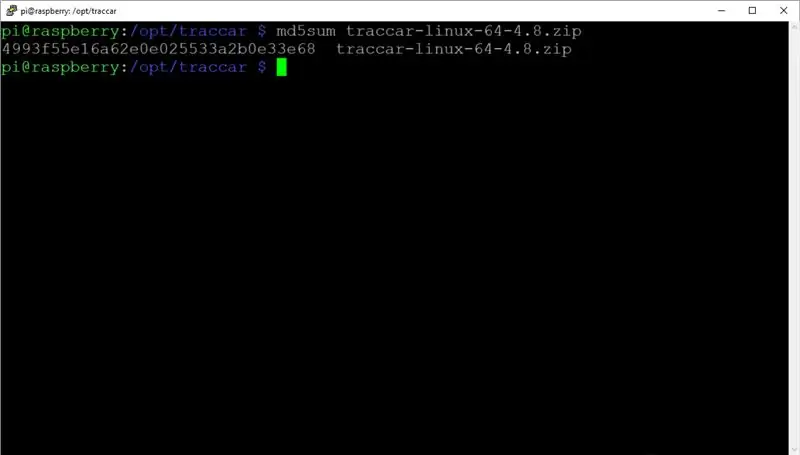
Voer een md5-controlesom uit om ervoor te zorgen dat uw bestand niet beschadigd is.
md5sum traccar-linux-64-4.8.zip
Het md5sum-resultaat voor versie md5sum traccar-linux-64-4.8.zip moet zijn
4993f55e16a62e0e025533a2b0e33e68
NB. De md5sum-resultaten zullen anders zijn als u een andere versie van traccar installeert dan ik heb laten zien.
Stap 6: Pak de inhoud van het Traccar.zip-bestand uit in uw werkmap
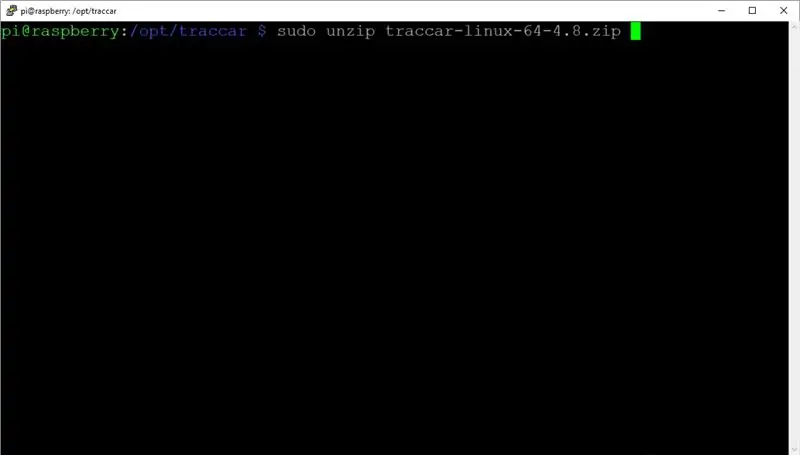
Pak de inhoud van het traccar-linux-64-4.8.zip-bestand uit met unzip. Op Raspberry Pi is unzip standaard geïnstalleerd.
sudo unzip traccar-linux-64-4.8.zip
Stap 7: Opruimen na jezelf
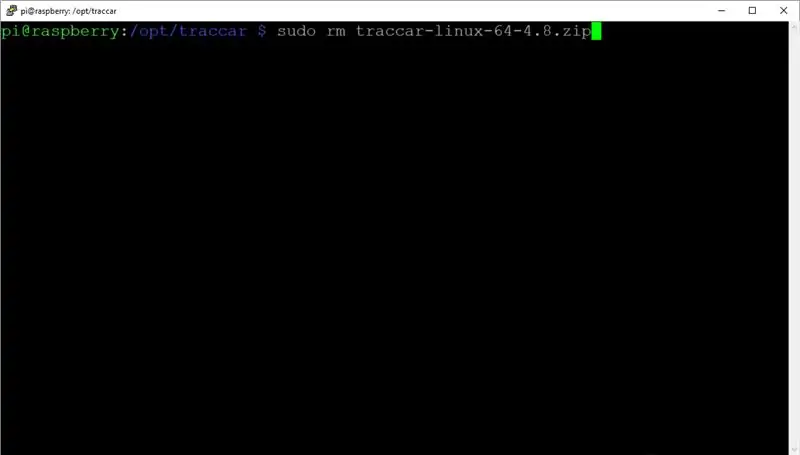
Verwijder het niet langer benodigde bestand traccar-linux-64-4.8.zip met remove.
sudo rm traccar-linux-64-4.8.zip
Stap 8: Voer Traccar Run uit
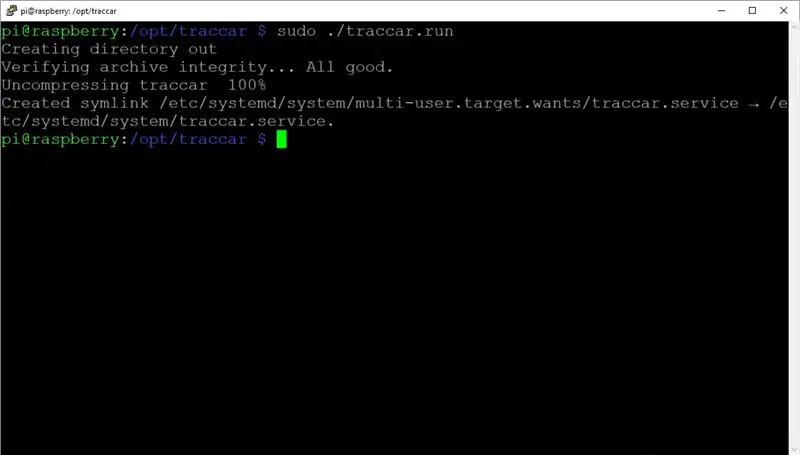
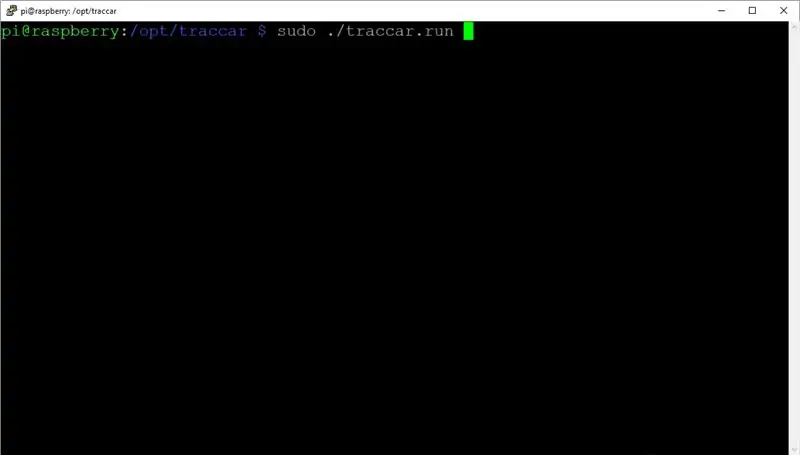
Op dit punt kunt u doorgaan met het installeren/uitvoeren van Traccar.
sudo./traccar.run
Let bij de installatie goed op de output. Let op eventuele foutmeldingen die kunnen verschijnen.
Een succesvolle installatie zou eruit moeten zien zoals afgebeeld.
Stap 9: Start Traccar
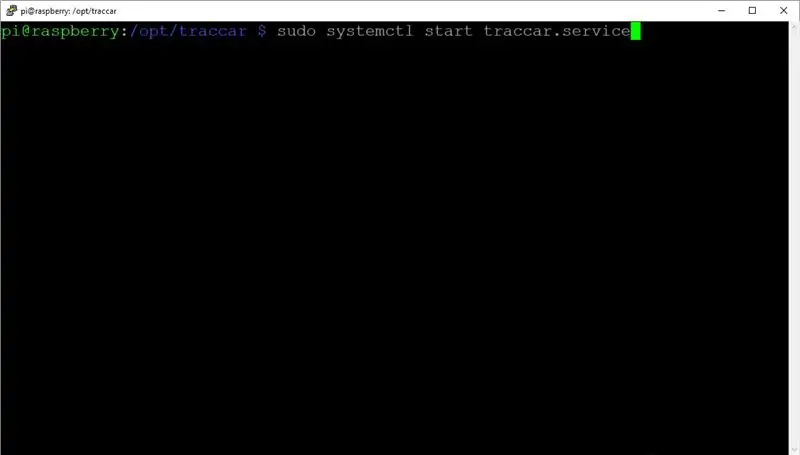
Start de Traccar-service met systeem ctl
sudo systemctl start traccar.service
Stap 10: Logboeken controleren op fouten
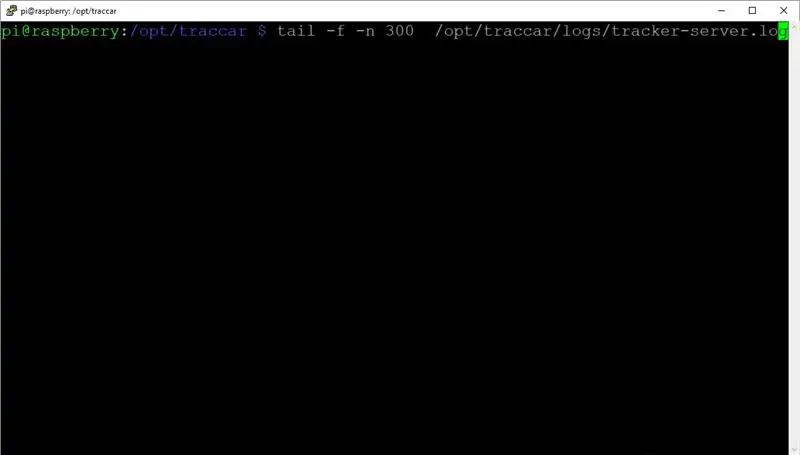
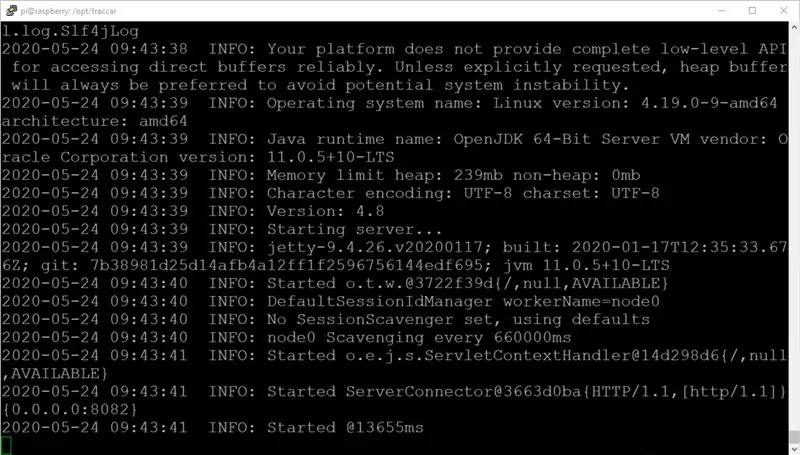
Gebruik staart met de volgschakelaar en lijnen ingesteld op 300, observeer en controleer de Traccar-logboeken op foutinvoer.
tail -f -n 300 /opt/traccar/logs/tracker-server.log
Stap 11: Controleer het webportaal
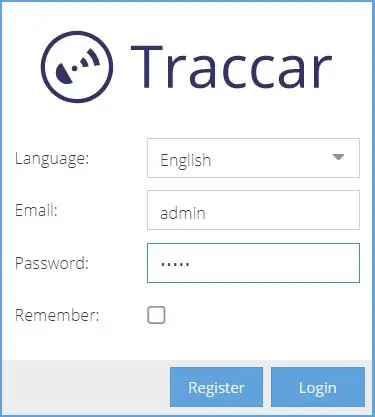
Open een webbrowser om te controleren of het systeem online is.
Vanuit uw Raspberry Pi-webbrowserhttps://localhost:8082/
Vanaf uw computer op hetzelfde netwerk.https://:8082/>:8082/
Als dit is gelukt, zou u het inlogscherm moeten zien en kunt u inloggen als de onderstaande gebruiker:E-mail: adminWachtwoord: admin
Stap 12:
Lijst met ondersteunde apparaten:
Links naar enkele GPS-trackers:2G GPS Tracker3G/4G GPS Tracker4G GPS Tracker
Andere handige links:GPS Tracker Types
Aanbevolen:
Een inleiding tot GarageBand: 9 stappen

Een inleiding tot GarageBand: GarageBand is een platform waarop je muziek kunt maken. Je kunt vrijwel alles op dit platform doen, of het nu gaat om het maken van je droommuziek of het repliceren van een muziekstuk dat je leuk vindt. Maar het is hoe dan ook niet gemakkelijk. Daarom ben ik hier
Een inleiding tot beeldverwerking: Pixy en zijn alternatieven: 6 stappen

Een inleiding tot beeldverwerking: Pixy en zijn alternatieven: in dit artikel zullen we de betekenis van digitale beeldverwerking (DIP) uitleggen en de redenen voor het gebruik van hardware zoals Pixy en andere hulpmiddelen om een proces op foto's of video's te maken. Aan het einde van dit artikel leert u: Hoe een digitaal beeld wordt gevormd
Inleiding tot VB Script: een beginnershandleiding: 11 stappen

Intro tot VB Script: een beginnershandleiding: ***(((((ALERT: Hoewel er veel stappen zijn. Dit is eigenlijk vrij eenvoudig. Ik leg alles in detail uit voor de beginners. Als je alleen maar wilt dat de code naar de laatste stap en je zult de volledige code daar vinden.))))***Ik speel veel Xbox
Inleiding tot VB Script: een beginnershandleiding: deel 2: werken met bestanden: 13 stappen

Intro tot VB Script: een beginnershandleiding: deel 2: werken met bestanden: Nou, in mijn laatste VBScript-instructie, heb ik besproken hoe je een script kunt maken om je internet af te sluiten om Xbox360 te spelen. Vandaag heb ik een ander probleem. Mijn computer is op willekeurige tijdstippen afgesloten en ik wil elke keer dat de computer
Een inleiding tot gepersonaliseerde PowerPoint-sjablonen: 7 stappen

Een introductie tot gepersonaliseerde PowerPoint-sjablonen: een van de moeilijkste dingen om te doen tijdens een zakelijke bijeenkomst of lezing is het kijken naar een saaie presentatie. Of misschien ben jij degene die vastzit met het ontwerpen van een PowerPoint voor je bedrijfs- of groepsproject. Dit instructable zal het proces demonstreren o
