
Inhoudsopgave:
- Auteur John Day [email protected].
- Public 2024-01-30 11:15.
- Laatst gewijzigd 2025-01-23 15:01.

Dit zal een instructiegids zijn over hoe men zijn eigen, aangepaste personal computer zou bouwen. Hoewel sommigen misschien denken dat het gewoon goedkoper en handiger is om een vooraf gebouwde pc te kopen, zullen de meeste gebruikers merken dat het eigenlijk goedkoper is om hun eigen pc samen te stellen, op voorwaarde dat ze weten hoe. U kunt het beste meer geld uitgeven aan de onderdelen die u nodig heeft, terwijl u geld bespaart op onderdelen die u niet nodig heeft. Weten hoe u uw eigen pc moet bouwen, is een waardevolle vaardigheid, vooral als u ernaar op zoek bent om een specifieke taak uit te voeren.
Om een pc goed in elkaar te zetten, heb je de volgende onderdelen nodig.
Case: Waar je alles gaat neerzetten. Het is natuurlijk wel een beetje belangrijk. Zorg ervoor dat het past bij uw andere componenten.
Moederbord: Het meest kritieke onderdeel van de pc, waar de meeste van uw interne onderdelen worden geplaatst. Moet passen op het moederbord en de juiste afstandhouders en I/O-plaat hebben.
CPU & Heat Sink: Een CPU, bij voorkeur nieuw met onbeschadigde pinnen, evenals een koellichaam om het te koelen, en koelpasta die tussen de twee delen wordt geplaatst.
Voeding: Stel ook in op de juiste spanning. Inclusief alle benodigde kabels.
Harde schijf: Bij voorkeur nieuw. Moet compatibel zijn met moederbord.
RAM: onbeschadigd en functioneel.
Toolkit: Moet items bevatten zoals niet-magnetische schroevendraaiers, schroeven, antistatische polsband, enz.
Ventilatoren: moeten in het geval passen en volledig intact zijn voor volledige hittepreventie.
Luidspreker: om ervoor te zorgen dat de computer operationeel is bij het testen van de stroomvoorziening.
Kabelbeheer: ritssluitingen, klittenband of iets anders om kabels in de koffer bij elkaar te houden.
Stap 1: Heb alles wat je nodig hebt



Het moederbord, belangrijke tools en componenten waarmee u gaat werken. Met name de voeding, belangrijke kabels en de behuizing moeten opzij worden gezet, met het moederbord, de videoadapter, het RAM-geheugen, de harde schijf, het koellichaam en relevante hulpmiddelen binnen handbereik. Ik raad je ook aan om een antistatische polsband en mat te gebruiken. Als de zaak in de buurt is, kun je hem daarop aarden! Merk op dat het moederbord er nog niet in zou moeten zitten. Tot slot, als je de CPU nog niet hebt geïnstalleerd, doe dat dan nu.
In afbeelding 1 is de CPU-poort en vergrendeling. Afbeelding 2 toont een bovenaanzicht van de haven. Zie je die kleine ets in de rechterbovenhoek? Zie je nu op foto 3 de gouden hoek? Zet die twee gewoon op een rij en de CPU zou geen probleem moeten zijn. Vergrendel deze na het inbrengen.
Stap 2: Installeer de videoadapter

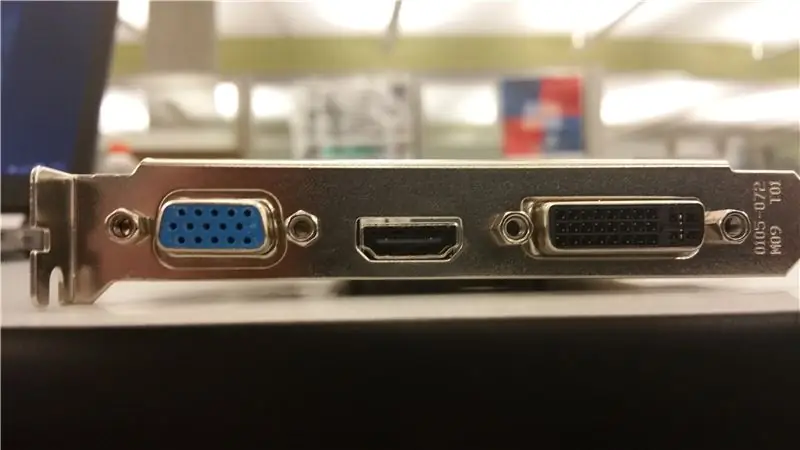


De eerste stap is het installeren van de videoadapter en RAM. De volgorde waarin u dit doet, maakt niet zoveel uit, hoewel het normaal gesproken gemakkelijker is om eerst de videoadapter te installeren. Zorg ervoor dat de inkeping in de kaart is uitgelijnd met die in de AGP-poort en druk stevig aan. Wees niet bang om het te breken, het is veel sterker dan de CPU-pinnen!
Kanttekening: zie je dat uitsteeksel op de derde foto, dat is de adapter schuin omhoog zetten? Dat is om hem op de zaak aan te sluiten. Tijdens het installeren kan dat echter een beetje hoofdpijn zijn, omdat de kaart niet volledig op het moederbord kan worden aangesloten. Til gewoon het moederbord op of verplaats die rand zodat deze niet op een vlakke ondergrond staat.
Stap 3: RAM installeren


Stap 3! Nou, meer als stap 2.5… Hoe dan ook, dit is eenvoudig, zoek gewoon de geheugenpoorten! Ze zijn gemakkelijk te identificeren, normaal gesproken dicht bij elkaar en inclusief de vergrendelingen aan elke kant. Trek die vergrendelingen naar achteren, lijn die kleine inkeping op de ram uit met de poort en druk deze naar binnen. De vergrendelingen moeten automatisch inklikken wanneer deze is geïnstalleerd.
Stap 4: koellichaam en koelpasta


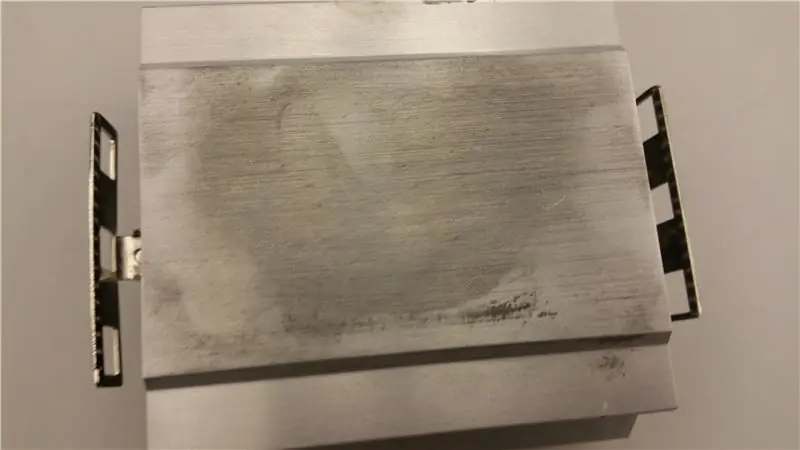

Zie je die computerventilator vastgebonden op een kleine radiator? Dat is het koellichaam, vrij gemakkelijk te herkennen. Heb dit niet geïnstalleerd, doe geen moeite om een computer zonder te gebruiken. Nou, je zou kunnen proberen het te vervangen door bijvoorbeeld droogijs, maar het is het beste om niet uit de beproefde methode te stappen voor je eerste build.
Oké, laten we teruggaan naar de CPU. Daarbovenop wil je je koelpastabuis pakken en er een klein beetje bovenop doen. Mag niet groter zijn dan een erwt. Hier ga je het koellichaam plaatsen, maar wacht even. Er moet een zwarte rand rond de CPU zijn met kleine stukjes om in de vergrendelingen op het koellichaam te passen. Zorg ervoor dat het goed is uitgelijnd voordat u het instelt.
Vergeet ook niet om het in te pluggen, waar SYS_FAN staat.
Stap 5: Testvermogen

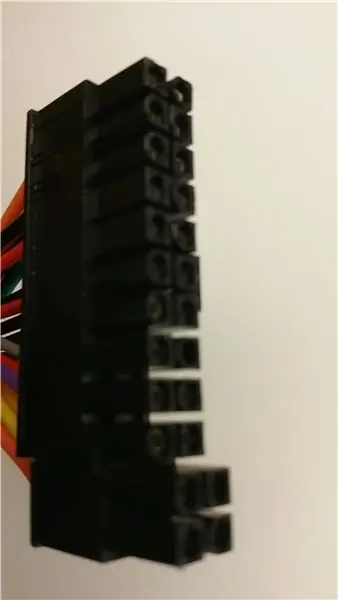

Oké, laten we onze voeding testen. Dit is een beetje een grote stap, dus ik zal het een beetje opsplitsen. In plaats van alles in de behuizing te schroeven en dan iets verkeerd te leren, kun je dit het beste doen terwijl het moederbord nog op je tafel ligt.
Sluit eerst de luidspreker aan op het moederbord, precies op die pinnen met de tekst 'Speaker'. Zou naast de SATA-poorten moeten zijn. De spreker zal de bepalende factor zijn om te leren dat onze stroomvoorziening werkt.
Controleer vervolgens uw stroomvoorziening. Zorg ervoor dat de stroom is uitgeschakeld ('o' op de schakelaar) en dat de spanning op 115v staat. Vervolgens kunt u het netsnoer in een stopcontact steken. Nu zitten er veel kabels op de voeding, maar laat dat niet afschrikken. Pak eerst de 24-pins moederbordconnector. Zoals de naam al aangeeft, heeft het 24 pinnen, zou de grootste connector moeten zijn. Sluit het gewoon aan op de overeenkomstige poort, in de buurt van het RAM.
Sluit vervolgens de SATA's aan. Deze zijn eenvoudig, ze zijn normaal gelabeld en hun poorten zien eruit als een L. Direct naast de 24-pins in de bovenstaande afbeelding. Twee SATA's moeten heel dicht bij elkaar in de kabels zitten, dus sluit die twee aan. Sluit ten slotte de 4-pins ATX 12v aan op de bovenstaande poort en de 6/8-pins in de bijbehorende poort. Als je maar zes pinnen hebt, kun je nog steeds op de 8-pins aansluiten.
Stap 6: Testvermogen (vervolg)


Het beeld van de harde schijf is helaas niet van mij. Met dank aan Myce. Com
Pak nu de harde schijf, er zouden drie poorten aan de onderkant moeten zijn. Een grote en kleine SATA-poort en een PATA-voedingsconnector. Afhankelijk van je voeding heb je misschien beide SATA-connectoren, maar bij deze hebben we alleen de grotere, dus sluit die aan. En natuurlijk sluit je ook de voedingsconnector aan.
Als alle verbindingen zijn gemaakt, kan het computervermogen worden getest. Zet de schakelaar op 'I' van 'O' op de voeding en pak een schroevendraaier, bij voorkeur een platte kop. Er zijn een reeks pinnen in de buurt van de SATA-poorten en waar u de luidspreker hebt aangesloten. Er zijn gemarkeerd als F-Panel, SYS_FAN2, enz. Er is ook een lijn met pinnen gemarkeerd als 'PLED' en 'PW', dat alles. Je mikt op de aangegeven PW.
Raak de schroevendraaier tussen de twee pinnen aan en dit zou de computer onmiddellijk moeten starten, terwijl de ventilator van het koellichaam draait. Dan, na een paar seconden, zou u een enkele piep moeten horen. Zo is alles in orde en kun je alles in de koffer stoppen! Het zal waarschijnlijk minder gedoe zijn om het moederbord los te koppelen van de voeding, maar hoe dan ook, het is vanaf nu een beetje eenvoudig.
Opmerking: als er geen enkele pieptoon is, controleer dan of de luidspreker goed is aangesloten. Als er een snelle pieptoon is, is er mogelijk een ernstiger probleem. Controleer of het RAM-geheugen correct is geplaatst, of de harde schijf is aangesloten en of het koellichaam werkt.
Stap 7: plaats onderdelen in de koffer
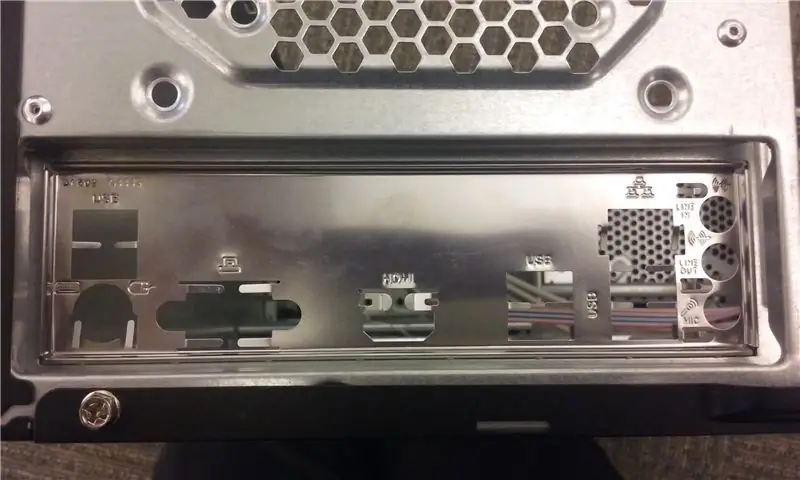


Nu alles op het moederbord is geïnstalleerd en de stroom is bevestigd om te werken, is het tijd om af te ronden. Plaats het moederbord in de behuizing zodat de Ethernet-, USB-, enz. Poorten zijn uitgelijnd met de I/O-plaat erboven. Dit zou ook de afstandhouders moeten uitlijnen. Nadat het stevig is geplaatst, schroeft u het erin.
Hetzelfde met de voeding. Lijn het uit, zorg ervoor dat het zo strak mogelijk tegen de behuizing zit en schroef het vast.
Met name voor deze case hoeft de harde schijf niet vastgeschroefd te worden. De koffer wordt geleverd met deze zwarte en rode plastic pinnen om de harde schijf vast te zetten. Schuif hem gewoon naar binnen, steek de pin erin en draai hem om hem vast te zetten. Ze zijn een beetje kwetsbaar, dus wees daar voorzichtig mee.
En vergeet je fans niet. Er moeten er twee zijn om in te schroeven, één vlak bij het moederbord, in het hierboven afgebeelde rooster, en één aan de voorkant, waar je de harde schijf hebt geïnstalleerd.
Stap 8: Sluit alles aan en sluit de behuizing

Al die verbindingen die je maakte bij het testen van de stroom? Als je het moederbord er niet in kon krijgen zonder ze los te koppelen, moet je ze nu aansluiten. Als je problemen hebt, ga dan terug naar stappen 5 & 6. De rest is vrij eenvoudig, sluit de ventilatoren (sys_fan2), harde schijf (SATA), enz. aan. De meer gecompliceerde dingen zijn de stroomvoorziening. De pinnen die u hebt gebruikt om de computer te starten, zijn waar u de kabels op het voorpaneel zult aansluiten. Elk moet worden geëtiketteerd als hun functie. Bijvoorbeeld "power" in PW, "reset" in RES.
Sluit daarna uw zaak. Het dichtschroeven van het kofferpaneel is optioneel bij deze koffer, omdat je het gewoon dicht kunt schuiven. Ik verzegel de mijne niet, want je weet maar nooit of je weer naar binnen moet.
Vanaf hier ben je zo goed als klaar! Verzamel je gereedschap, sluit een toetsenbord en muis aan en geniet van je eerste custom build!
Aanbevolen:
De beknopte handleiding voor het maken van een video met uw iPhone en het uploaden naar Facebook of YouTube: 9 stappen

De beknopte handleiding voor het maken van een video met uw iPhone en het uploaden naar Facebook of YouTube: gebruik dit eenvoudige proces van 5 stappen (Instructables laat het lijken op meer stappen dan het in werkelijkheid is) om uw eerste YouTube- of Facebook-video te maken en te uploaden - met slechts je iPhone
Een parkeersensor bouwen om de pijn van het vinden van een vrije plek op te lossen: 12 stappen

Hoe een parkeersensor te bouwen om de pijn van het vinden van een vrije plek op te lossen: In dit project zullen we een eenvoudige parkeersensor bouwen met behulp van een Raspberry Pi. Het blijkt dat ik elke ochtend met deze vraag geconfronteerd wordt: is de ENIGE parkeerplaats voor mijn kantoor al bezet? Want als het echt zo is, moet ik om de
Instructies voor het bouwen van een computer: 12 stappen

Instructies voor het bouwen van een computer: Welkom, zo bouw je een computer in 12 stappen. De reden dat u uw eigen computer moet bouwen, is om te leren hoe het werkt, zodat u kunt leren hoe u het kunt repareren
Instructies voor het maken van een bevestiging met vier stangen voor een in het midden gemonteerde voetsteun - Ajarnpa

Instructies voor het maken van een bevestiging met vier stangen voor een in het midden gemonteerde voetsteun: Elektrische rolstoelen met middenaandrijving (PWC) zijn de laatste jaren populairder geworden. Door de plaatsing van de voorste zwenkwielen zijn de traditionele aan de zijkant gemonteerde voetsteunen echter vervangen door een enkele in het midden gemonteerde voetsteun. Helaas, middenm
Instructies voor het voltooien van de mock-up van het ontwerp van de rupsschuif voor het heffen/verlagen van in het midden gemonteerde voetsteunen op elektrische rolstoelen - Ajarn

Instructies voor het voltooien van de mock-up van het ontwerp van de rupsschuif voor het omhoog/omlaag brengen van in het midden gemonteerde voetsteunen op elektrische rolstoelen: in het midden gemonteerde voetsteunen kunnen omhoog worden gebracht om onder de zitting goed te worden opgeborgen en omlaag om te worden ingezet. Een mechanisme voor onafhankelijke bediening van het opbergen en plaatsen van de voetsteun is niet inbegrepen in elektrische rolstoelen op de markt, en PWC-gebruikers hebben de behoefte geuit
