
Inhoudsopgave:
- Auteur John Day [email protected].
- Public 2024-01-30 11:16.
- Laatst gewijzigd 2025-01-23 15:01.

Welkom, zo bouw je een computer in 12 stappen. De reden dat u uw eigen computer moet bouwen, is om te leren hoe deze werkt, zodat u kunt leren hoe u deze kunt repareren.
Benodigdheden
Je zal nodig hebben:
- Een behuizing - Een voeding - Een CPU - Een Heaksink - Een moederbord (zorg ervoor dat het strijdbaar is met je CPU) - RAM (zorg ervoor dat het compatibel is met het moederbord - een grafische kaart (niet nodig) - kabels (veel van hen)) - Opslagapparaat (HDD, SSD, enz.) - Afstandhouders
Stap 1: Veilig zijn


Zorg ervoor dat u uw antistatische band omdoet en zorg ervoor dat deze is verbonden met metaal. Zorg er ook voor dat je wat metaal aanraakt voordat je het opzet om eventuele statische elektriciteit in je te verwijderen.. Ik raad ook aan om een antistatische mat te gebruiken. Zorg ervoor dat u een antistatische band aan uw antistatische mat bevestigt. Als je geen antistatische mat hebt, bevestig de band dan aan een metalen oppervlak, zoals de rand van je forenzenkoffer. Zorg ervoor dat je een grote, vrije niet-bevorderende ruimte hebt.
Stap 2: CPU

Om te beginnen bouwen we het moederbord aan de buitenkant van de behuizing. We beginnen met de CPU. Zorg ervoor dat uw CPU met uw moederbord werkt. Zorg ervoor dat u de vergrendeling optilt om de CPU goed te plaatsen. Als u dit niet doet, buigen de pinnen van de CPU. Op de CPU bevindt zich een driehoek in een hoek, dit komt overeen met een hoek op de CPU-beugel. Dit zorgt ervoor dat het goed naar binnen gaat en uw CPU niet kapot maakt. Nadat u de CPU hebt geplaatst, moet u deze op zijn plaats vergrendelen door de vergrendeling weer naar beneden te sluiten.
Stap 3: Koellichaam


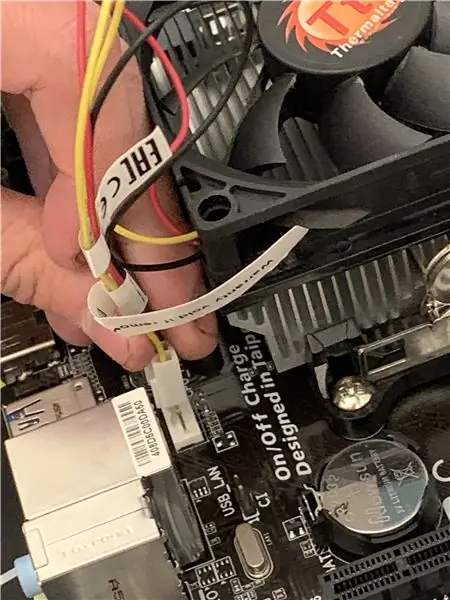
Vervolgens gaan we het koellichaam op de CPU plaatsen. Als je dit gaat aanbrengen, hebben we koelpasta nodig. Je hebt er maar een beetje rijst ter grootte van op de CPU van nodig. Nadat je de koelpasta erop hebt aangebracht, plaats je het koellichaam op de CPU en vergrendel je het koellichaam op zijn plaats door de vergrendelingen van het koellichaam op de beugel van het koellichaam te haken. Zodra het koellichaam bovenop het koellichaam is geplaatst, moet u het koellichaam vergrendelen met behulp van de vergrendeling aan de zijkant van het koellichaam. Sluit deze aan op de CPU-ventilatorsleuf.
Stap 4: RAM

Nu is het tijd om het RAM-geheugen in te voeren. Zorg ervoor dat uw RAM-geheugen compatibel is met uw moederbord. Zorg er ook voor dat uw RAM naar de goede kant is gericht. Om het RAM-geheugen te plaatsen, drukt u met beide duimen op de uiteinden van het RAM-geheugen in het RAM-slot (ook bekend als het DIMM-slot).
Stap 5: Testen


Nu gaan we het moederbord testen. Je zult je voeding moeten aansluiten. De enige snoeren die je goed hoeft aan te sluiten zijn de 24 pins stroomkabel en de 4 of 8 pins stroomkabel. Je zult ook een luidspreker moeten aansluiten zodat je deze na een pieptoon kunt horen. Je steekt de speaker in de speaker plug op het moederbord. Om het aan te zetten, moet je een schroevendraaier gebruiken. Raak de schroevendraaier aan de bovenkant van de aan-pinnen aan waar u de aan-knop op aansluit. Als het een piep na het zingen doet, betekent dit dat het allemaal goed is. Nu kunnen we het in de zaak stoppen. Schakel de voeding uit, trek de stekker uit het stopcontact.
Stap 6: Afstandhouders
Zet nu je standoffs erin. De standoffs zorgen ervoor dat je moederbord de behuizing niet aanraakt zodat het niet gaat aanbakken. Plaats op dit punt ook ons IO-schild.
Stap 7: Moederbord in koffer

Nu verder met het plaatsen van het moederbord. Zorg ervoor dat u het moederbord uitlijnt met de afstandhouders. Er zijn impasse gaten in het moederbord die zullen worden uitgelijnd. Zodra ze zijn uitgelijnd, plaatst u de afstandsschroeven erin. Zorg ervoor dat u ze allemaal erin plaatst.
Stap 8: Voeding


Nu is het tijd om de voeding in de behuizing te plaatsen. Dit is eenvoudig aan de binnenkant van de behuizing te plaatsen voor de gigantische open plek aan de achterkant. Schroef het nu in de behuizing. Zodra de voeding veilig is, sluit u de 24-pins voeding en de 4-pins CPU-voeding aan.
Stap 9: Harde schijf

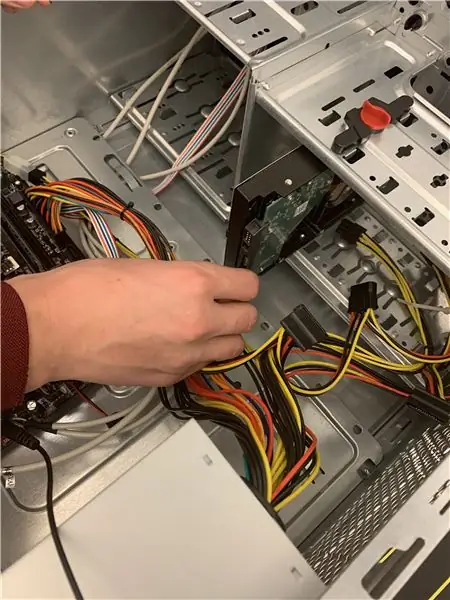
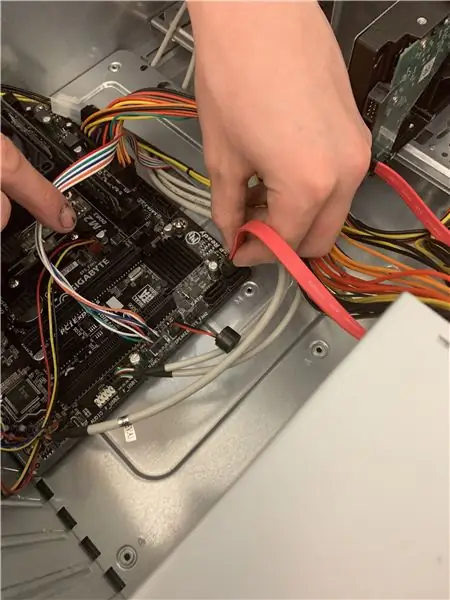
Plaats uw opslagapparaat in een van de meerdere slots en sluit het aan op het moederbord met behulp van een SATA-kabel. Eenmaal binnen, vergrendelt u het op zijn plaats. Het niet goed vastzetten van uw opslagapparaat kan veel problemen veroorzaken en kan het mogelijk beschadigen als het eruit valt, dus zorg er altijd voor dat het goed op zijn plaats wordt gehouden. Steek nu de stroomkabel erin.
Stap 10: GPU
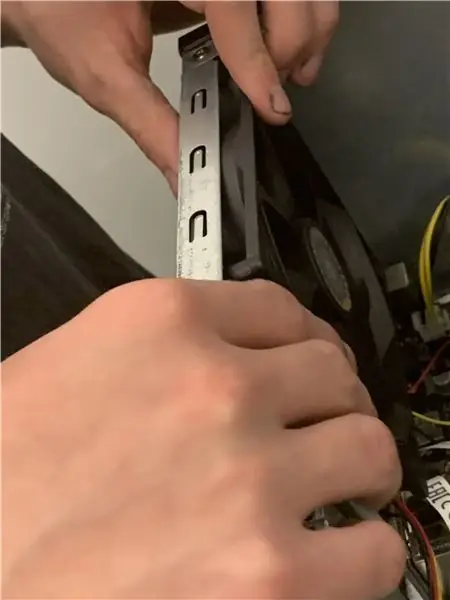
Plaats uw grafische kaart in uw PCIE-poort. Zorg ervoor dat u uw monitor(s) aansluit op de HDMI-poort van de grafische kaart en niet op de poort van uw moederbord, anders geeft uw monitor mogelijk niets weer.
Stap 11: alles erin steken

Sluit uw USB-, audio- en aan / uit-knop aan op het moederbord. Vergeten om de stekker in het stopcontact te steken of ze niet correct aan te sluiten, zal leiden tot vervelende problemen langs de lijn of uw computer kan niet opstarten via uw aan / uit-knop.
Stap 12: Eindtest
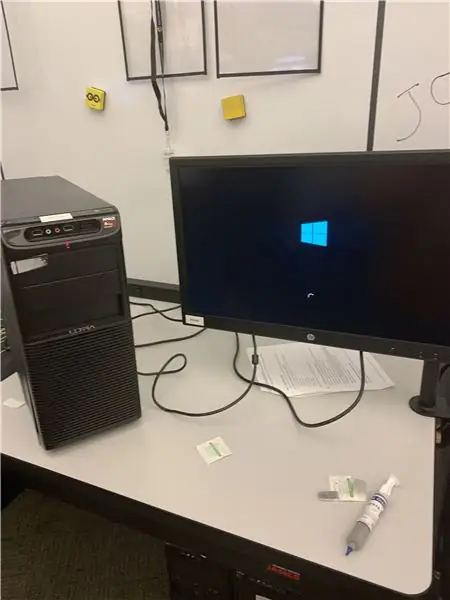
Controleer nogmaals alle verbindingen om er zeker van te zijn dat alles correct is. Zodra dit is gebeurd, sluit u uw voeding aan op een stopcontact en zet u uw computer aan.
Als u een enkele pieptoon hoort die om de paar seconden blijft spelen, geeft dit aan dat alle systemen correct werken. Als u een continue, nooit eindigende reeks pieptonen hoort, geeft dit aan dat uw systeem niet goed werkt of dat er vereiste componenten ontbreken (als dit gebeurt, doorloopt u elke stap opnieuw en probeert u het probleem te vinden. Als er geen probleem kan worden vastgesteld, probeert u contact opnemen met een deskundige). Als u niets hoort of geen luidspreker heeft die op het moederbord wordt aangesloten, zet u uw pc uit en sluit u deze aan op uw monitor en probeert u hem opnieuw op te starten. Als uw scherm leeg blijft, controleer dan de stroom- en videokabels van uw monitor en computer, als het nog steeds leeg is, is er mogelijk iets mis met een van uw interne verbindingen of componenten.
Aanbevolen:
Instructies voor het gebruik van een MH871-MK2 vinylsnijder: 11 stappen

Instructies voor het gebruik van een MH871-MK2 vinylsnijder: Hallo, mijn naam is Ricardo Greene en ik heb instructies gemaakt voor het gebruik van een MH871-MK2 vinylsnijder
Instructies voor het bouwen van een draagbare watertunnel - Ajarnpa
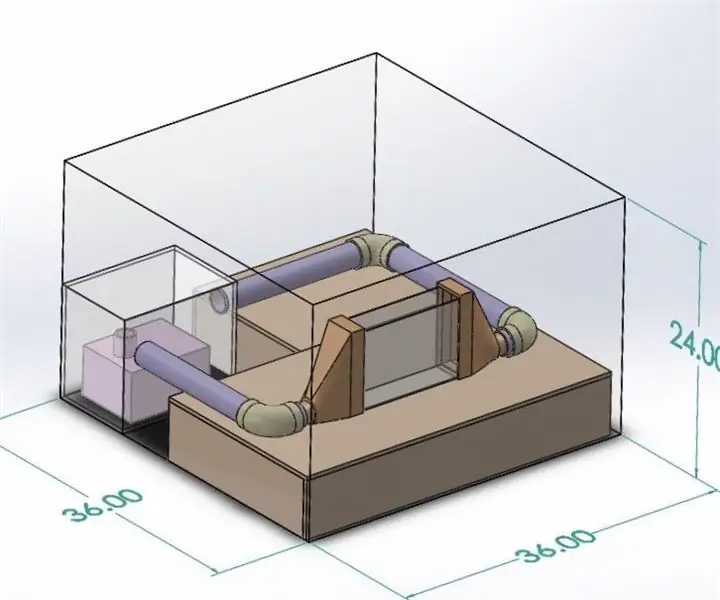
Instructies voor het bouwen van een draagbare watertunnel: Dit dient als een reeks instructies voor het correct bouwen van een watertunnel voor PIV-toepassingen. Kenmerken van de watertunnel zijn: Zichtbaar testgedeelte Stabiele waterstroom die kan worden aangepast met een controller Stroomgelijkrichter Het ontwerp
Kahoot! Web 2.0-tool: instructies voor het maken van quizzen voor docenten: 10 stappen

Kahoot! Web 2.0-tool - Quiz-instructies voor docenten: De volgende Instructable is bedoeld om docenten te laten zien hoe ze de Quiz-functie voor de Web 2.0-tool, Kahoot! Kahoot! kan worden gebruikt als een digitale gametool voor het beoordelen en beoordelen van de inhoudelijke kennis van studenten in verschillende vakken en op meer
Instructies voor het maken van een bevestiging met vier stangen voor een in het midden gemonteerde voetsteun - Ajarnpa

Instructies voor het maken van een bevestiging met vier stangen voor een in het midden gemonteerde voetsteun: Elektrische rolstoelen met middenaandrijving (PWC) zijn de laatste jaren populairder geworden. Door de plaatsing van de voorste zwenkwielen zijn de traditionele aan de zijkant gemonteerde voetsteunen echter vervangen door een enkele in het midden gemonteerde voetsteun. Helaas, middenm
Instructies voor het voltooien van de mock-up van het ontwerp van de rupsschuif voor het heffen/verlagen van in het midden gemonteerde voetsteunen op elektrische rolstoelen - Ajarn

Instructies voor het voltooien van de mock-up van het ontwerp van de rupsschuif voor het omhoog/omlaag brengen van in het midden gemonteerde voetsteunen op elektrische rolstoelen: in het midden gemonteerde voetsteunen kunnen omhoog worden gebracht om onder de zitting goed te worden opgeborgen en omlaag om te worden ingezet. Een mechanisme voor onafhankelijke bediening van het opbergen en plaatsen van de voetsteun is niet inbegrepen in elektrische rolstoelen op de markt, en PWC-gebruikers hebben de behoefte geuit
