
Inhoudsopgave:
- Auteur John Day [email protected].
- Public 2024-01-30 11:20.
- Laatst gewijzigd 2025-01-23 15:02.
Door Ali_AtharVolg meer van de auteur:
Deze korte Instructable leidt u door de stappen die nodig zijn om een "gast-besturingssysteem" op een virtuele machine op uw pc te installeren en uit te voeren.
Stap 1: Uw virtualisatieclient ophalen
Er zijn verschillende opmerkelijke toepassingen waarmee u een virtuele machine op uw pc kunt instellen. Microsoft heeft een eigen client die Windows-gastbesturingssystemen kan draaien, maar die is niet erg goed. De 2 bekende toepassingen voor dit doel zijn: 1) VMWare Player/Workstation2) VirtualBox Met betrekking tot VMWare Player is het een gratis product, maar laat een aantal cruciale functies achterwege die een must-have zijn. VMWare Workstation biedt deze functies, maar het kost $ 50, dus dit schrikt veel mensen af. Aan de andere kant is VirtualBox (zie homepage) open-source (d.w.z. gratis), is zeer aanpasbaar, heeft een zeer eenvoudige gebruikersinterface en werkt foutloos. Dus ik zou het ten zeerste aanbevelen om hiermee om te gaan. Je kunt het hier downloaden: https://download.virtualbox.org/virtualbox/2.2.4/VirtualBox-2.2.4-47978-Win.exe Installeer het na het downloaden zoals je zou doen een andere basistoepassing installeert, is hier niets bijzonders aan de hand.
Stap 2: Aan de slag & geheugentoewijzing specificeren
Nadat u het hebt geïnstalleerd, start u VirtualBox vanuit het startmenu. U wordt begroet met een zeer eenvoudige gebruikersinterface. Klik op "Nieuw" in de linkerbovenhoek om te beginnen.- De Virtual Machine Wizard zal starten, klik op "Volgende" om verder te gaan.- Typ een naam voor uw VM, bijvoorbeeld "Mijn VM"- Selecteer hieronder het type van Besturingssysteem dat u op de virtuele machine wilt installeren (voor XP bijvoorbeeld selecteert u "Microsoft Windows" bij het type besturingssysteem en "Windows XP" bij de versie) - Nu kunt u de hoeveelheid RAM opgeven die u wilt toewijzen aan de VM. Hoeveel RAM u moet toewijzen, hangt af van 2 factoren: ten eerste, welk besturingssysteem u op de VM wilt gebruiken, en ten tweede, hoeveel RAM u in totaal hebt (om daar achter te komen, raadpleegt u de eigenschappen van deze computer). Voor een Linux-distro zou 512 MB comfortabel moeten zijn. Voor iets als Vista of Windows 7 is niets minder dan 1 GB voldoende (2 GB aanbevolen). Houd er rekening mee dat u niet meer dan 50% van uw totale RAM-geheugen voor de VM moet toewijzen, anders bestaat de kans dat de VM vastloopt terwijl deze draait vanwege een laag hostgeheugen. Ik heb persoonlijk 2 GB RAM, dus ik heb 768 MB toegewezen aan mijn XP-installatie.
Stap 3: Een virtuele harde schijf maken
Daarna moet je een virtuele harde schijf maken om je VM op te installeren. Raak nu niet in paniek, je hebt hier geen aparte partitie voor nodig of zo. Kortom, deze "virtuele schijf" zal niets meer zijn dan een enkel bestand met de extensie.vdi dat u overal kunt plaatsen. Vink dus de optie "Nieuwe harde schijf maken" aan en klik op "Volgende", de wizard voor de harde schijf zou moeten starten, druk opnieuw op "Volgende".- Vervolgens kunt u het type harde schijf specificeren dat u wilt instellen. Hier volgt een korte beschrijving van beide typen: Opslag dynamisch uitbreiden: bij dit type opslag geeft u een maximale grootte op (u doet dat in de volgende stap), maar het vdi-bestand neemt niet meteen zoveel ruimte in beslag op uw schijf. in plaats daarvan zal het uitbreiden naarmate uw virtuele machine meer ruimte nodig heeft. De uitbreiding stopt echter (uiteraard) zodra de maximale opgegeven grootte is bereikt. Vaste opslag: de titel zegt het al. Je maakt een virtuele harde schijf en neemt direct zoveel ruimte in beslag. Persoonlijk zou ik de optie Dynamisch uitbreiden aanbevelen, omdat het schijfruimte bespaart. Hoe dan ook, vink de gewenste optie aan en klik op "Volgende" - Typ in het veld "Locatie" een naam voor uw virtuele harde schijf (dit is in feite de naam van het vdi-bestand dat wordt gemaakt). Standaard wordt dit bestand in uw systeemstation in een aparte map aangemaakt. Als u het ergens anders wilt opslaan, klikt u op het gele mappictogram ernaast en geeft u een locatie en bestandsnaam op. U moet ook de maximale grootte van uw virtuele harde schijf opgeven. Dit is volledig afhankelijk van de hoeveelheid vrije schijfruimte die u heeft en de hoeveelheid ruimte op de harde schijf die u denkt te gebruiken. Als grove richtlijn is 2 GB ruimte voldoende voor een Linux-installatie, 3 GB voor XP, 6 GB voor Vista en 10 GB voor Windows 7. Als u van plan bent meer bestanden op te slaan, heeft u natuurlijk meer ruimte nodig.- Klik op "Volgende". VirtualBox geeft je de kans om de specificaties van de HD te bekijken. Als u tevreden bent, klikt u op "Voltooien" of gaat u terug als u wijzigingen wilt aanbrengen.- Klik op "Voltooien" en u bent klaar!
Stap 4: Nog een paar dingen
Nu de wizard is voltooid, zou de virtuele machine in de linkerpan van het VirtualBox-venster moeten verschijnen. Maar voordat u het opstart, kunt u het beste de instellingen naar wens wijzigen. Selecteer de VM en klik op de knop "Instellingen". Zoals u kunt zien op het tabblad Algemeen, is er slechts 4 MB videogeheugen toegewezen aan de VM! Dit is misschien genoeg voor Linux en XP, maar Vista of Windows 7 zal hier zeker van verhongeren! U moet dit aantal verhogen. Over het algemeen zou 128 MB voldoende moeten zijn voor XP of Linux (hoewel 256 MB wordt aanbevolen voor Vista en Win 7). Vink ook de optie "3D-versnelling inschakelen" hieronder aan als u een degelijke grafische kaart heeft. Klik vervolgens op het tabblad "CD/DVD-ROM". U moet de opstartbare schijf of ISO opgeven waarvan u het besturingssysteem op de VM wilt installeren. Vink het "Host-cd/dvd-station" aan om vanaf een installatieschijf te installeren, of selecteer de tweede optie voor installatie vanaf een ISO-bestand op uw pc (geef ook de locatie van de ISO op). Klik op "OK" om de instellingen op te slaan. Nu bent u echt klaar! Selecteer het besturingssysteem in het linkerdeelvenster en druk op de knop "Start". De VM start in een apart venster. Vanaf nu zou het moeten werken zoals op een echte pc, dus installeer het besturingssysteem normaal. Eenmaal geïnstalleerd, is het je misschien opgevallen dat het besturingssysteem alleen in een klein venster verschijnt. Om dit probleem te omzeilen, moet u de resolutie verhogen (die standaard 640x480 is). Als u klaar bent, drukt u op Ctrl+F om naar de modus Volledig scherm te gaan. Druk nogmaals op dezelfde toetsencombinatie om de modus Volledig scherm te verlaten.
Stap 5: Gasttoevoegingen en andere diverse opties installeren
Dus nu is je VM in de lucht, maar wacht, er is meer functionaliteit die je kunt toevoegen, zoals in Linux, de maximaal mogelijke schermresolutie is slechts 800x600. U kunt dit verhogen door "Guest Additions" te installeren. Ga hiervoor naar het menu "Apparaten" van het VM-venster en klik op "Gasttoevoegingen installeren". Een ISO van 20 MB zal zichzelf downloaden naar het bureaublad van het gast-besturingssysteem. Als u dit opent, vindt u uitvoerbare bestanden voor alle besturingssystemen en alle typen (32-bits en 64-bits). Voer deze uit en installeer deze. Een ander ding dat u kunt doen, is dat u toegang hebt tot bestanden die buiten de VM zijn opgeslagen. Om dit te doen, moet u eerst het gast-besturingssysteem afsluiten. Ga vervolgens naar het tabblad Gedeelde mappen met instellingen en voeg mappen toe die u wilt delen. Nog een andere interessante functie is de naadloze modus, die zowel uw host- als gast-besturingssysteem samenvoegt. (Druk op Ctrl+S om dit te activeren). Bezoek de VirtualBox-forums voor probleemoplossing en meer hulp
Aanbevolen:
Hoe een Raspberry Pi in te stellen en ermee aan de slag te gaan: 4 stappen

Hoe een Raspberry Pi in te stellen en ermee aan de slag te gaan: voor de lezers van de toekomst zijn we in 2020. Het jaar waarin, als je geluk hebt om gezond te zijn en niet besmet door Covid-19, je ineens , kreeg veel meer vrije tijd dan je ooit had gedacht. Dus hoe kan ik mezelf op een niet al te domme manier bezighouden? Oh ja
Hoe u een USB-modem omleidt naar een VMware ESXi virtuele machine: 14 stappen

Hoe een USB-modem om te leiden naar een VMware ESXi virtuele machine: Hallo allemaal! Vandaag zal ik je vertellen hoe je een USB-modem omleidt naar een virtuele VMware ESXi-machine. Op dezelfde manier kunt u een geheugenstick en sommige andere USB-apparaten omleiden. Deze al lang bestaande VMware-functie heeft zijn voor- en nadelen, dus we
Hoe Pi-Hole in te stellen op een Raspberry Pi, een netwerkbrede adblocker!! - Ajarnpa

Hoe Pi-Hole op een Raspberry Pi in te stellen, een netwerkbrede advertentieblokkering !!: Voor dit project heb je nodig: een Raspberry Pi die verbinding kan maken met internet Een Micro SD-kaart met Raspbian Lite Een toetsenbord (om SSH in te stellen) Een tweede Apparaat (voor toegang tot het webportaal)Basiskennis van UNIX en interfacenavigatie op de
Hoe de Samsung Galaxy S7 met Android 8.0 in te stellen om alleen het scherm voor één app weer te geven !!: 5 stappen

Hoe de Samsung Galaxy S7 met Android 8.0 in te stellen om alleen het scherm voor één app weer te geven !!: Deze Instructable laat u zien hoe u uw Samsung Galaxy S7 kunt instellen om het scherm voor slechts één app weer te geven Dit is geweldig als u een baby / kind hebt die graag met je telefoon speelt of ervoor wil zorgen dat je telefoon alleen in één app blijft als iemand anders
Een virtuele Drupal-site toevoegen aan een volledig gescheiden Drupal-boerderij: 3 stappen
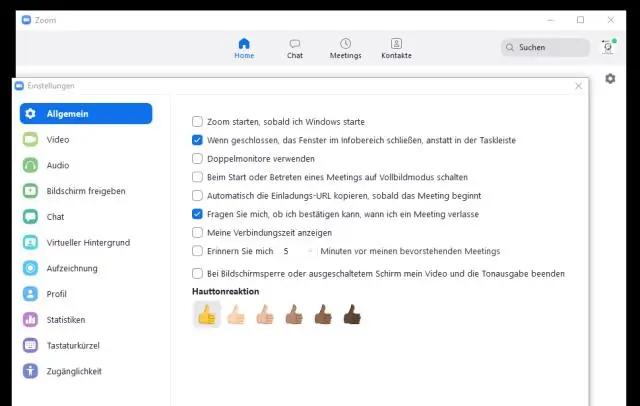
Een virtuele Drupal-site toevoegen aan een volledig gescheiden Drupal-boerderij: Drupal is een Content Management Systeem (CMS). Een van de onderscheidende kenmerken is het gemak van het beheren van een aantal sites vanuit één codebase - de veel geroemde Drupal Farm. Deze instructable is bedoeld om u te helpen een volledig gescheiden s
