
Inhoudsopgave:
- Auteur John Day [email protected].
- Public 2024-01-30 11:15.
- Laatst gewijzigd 2025-01-23 15:01.

Hallo iedereen! Vandaag zal ik je vertellen hoe je een USB-modem omleidt naar een virtuele VMware ESXi-machine. Op dezelfde manier kunt u een geheugenstick en sommige andere USB-apparaten omleiden. Deze al lang bestaande VMware-functie heeft zijn voor- en nadelen, dus we zullen alles doornemen. In onze organisatie hebben we de functie getest voor het monitoring- en beschikbaarheidsmeldingssysteem van onze servers, zodat de aangewezen medewerkers Zabbix-meldingen op operationele basis kunnen ontvangen. Maar nogmaals, ik wed dat je deze functie aan je eigen behoeften kunt aanpassen.
Waarvoor wordt USB-omleiding naar VMware gebruikt?
In de meeste gevallen leiden mensen USB-apparaten om naar een bepaalde virtuele machine voor de services die een hardwaresleutel of een modem nodig hebben voor een juiste werking (bijvoorbeeld meldingsservices). Deze modus wordt Host-Connected USB Passthrough genoemd. Vervolgens geef ik u een lijst met vereisten waaraan moet worden voldaan om deze functie goed te laten werken. USB-omleidingsregels:
- De eerste regel klinkt heel logisch: één USB-apparaat kan aan één virtuele machine worden toegevoegd. Die machine kan maximaal 20 USB-apparaten hebben, dat is genoeg en te sparen.
- Virtuele hardware moet 8 of hoger zijn. Er moet een USB-controller op een host zijn.
- De USB-arbiter van de ESXi-host kan tot 15 controllers bedienen
- Houd er rekening mee dat wanneer u een migratieprocedure (vMotion) uitvoert op uw VM, USB er niet mee migreert
- Voordat u een USB-apparaat toevoegt, moet u een USB-controller toevoegen aan de apparaten van uw VM
- Voordat u een USB-apparaat kunt loskoppelen van uw VM, moet u eerst de USB-controller loskoppelen die is omgeleid naar de virtuele machine
- U moet USB-apparaten loskoppelen van de VM voordat u geheugen of CPU-hot-add gebruikt. Een toename van middelen zal ze hoe dan ook afsnijden en dat kan leiden tot gegevensverlies.
- U kunt een VM niet starten vanaf een omgeleid USB-apparaat
Hier is een VMware-lijst met officieel ondersteunde apparaten. Het is niet volledig, dus als je apparaat er niet is, kan het nog steeds prima werken. Probeer het in ieder geval eens.
Stap 1: Figuur 1

Stap 2: Een USB-flashdrive en ZTE MF863-modem omleiden

Ga naar de eigenschappen van de virtuele machine (schakel de VM niet uit) en klik op "Toevoegen"
Stap 3:

Het eerste dat u moet toevoegen, is een USB-controller
Stap 4:

Kies “EHCI+UHCI”
Stap 5:

Klik op "Voltooien" om de eerste stap te voltooien.
Stap 6:

Laten we nu proberen een USB-geheugenstick en een ZTE MF863-modem toe te voegen. Klik nogmaals op "Toevoegen".
Stap 7:

Kies het USB-apparaat om een USB-apparaat aan VMware ESXi toe te voegen en klik op "Volgende".
Stap 8:

De hypervisor zal uw apparaat automatisch detecteren. In mijn voorbeeld is het eerste apparaat in de lijst de Zalman externe box ZM-VE400.
Stap 9:

Bekijk de overzichtsstatistieken en klik op "Voltooien".
Stap 10:

Zoals u kunt zien, is de ZM-VE400 met succes toegevoegd.
Stap 11:

Laten we nu hetzelfde doen voor de ZTE MF 863. Opmerking: ik moest geen cd-rom-modus activeren om de ZTE MF863 te detecteren.
Stap 12:

Dat is alles! MF863 is ook toegevoegd.
Stap 13:
U kunt de opdrachtprompt van VMware ESXi 5.5 gebruiken om de lijst met apparaten te bekijken. Hier is een opdracht voor VMware SSH:
esxcli storage core device lijst | grep -i usb
Aan de log-output kun je zien dat mijn modem in een dual-mode stond en dus niet kan worden herkend als een USB-apparaat:
Is USB: false
Is Boot USB Device: false Is
USB: false
Is Boot USB Device: false
Is USB: false
Is Boot USB Device: false
Weergavenaam: Lokale USB-cd-rom (mpx.vmhba34:C0:T0:L0)
Model: USB SCSI-cd-rom
Is USB: waar
Is Boot USB Device: false
Weergavenaam: Lokale USB directe toegang (mpx.vmhba34:C0:T0:L1)
Is USB: waar
Is Boot USB Device: false
Hoe u uw ZTE MF kunt resetten van een cd-rom-modus naar een modemmodus
Hier is een lijst met opdrachten die u moet invoeren om uw ZTE MF als modem te laten herkennen.
Opmerking: Voordat u begint, moet u ervoor zorgen dat de Serial Port Terminal-software is geïnstalleerd.
- Maak verbinding met uw modem via Serial Port Terminal (zie Windows Apparaatbeheer voor poortnummer en snelheid).
- Voer de opdracht ATE1 in om de weergave van invoertekst in te schakelen (sla deze stap over als u dat niet nodig hebt)
- Typ AT+ZCDRUN=8 en druk op ENTER om de cd-rom te ontkoppelen
- Op dit punt reageert uw terminal met zoiets als dit: Sluit autorun-statusresultaat (0:FAIL 1:SUCCESS): 1 OK
- Koppel de modem los van uw pc en sluit deze vervolgens weer aan.
Om de standaardmodus in te schakelen, voert u het commando AT+ZCDRUN=9 in.
Er is ook een modus voor alleen modem (u kunt geen USB-geheugenstick gebruiken). Voer AT+ZCDRUN=E in om deze modus in te schakelen en AT+ZCDRUN=F om deze modus uit te schakelen.
U kunt uw firmware het beste upgraden naar de nieuwste versie. Dat werkte als een tierelier voor mijn ZTE MF863.
En hier is nog een opdracht die meer gedetailleerde informatie toont over de USB-apparaten die zijn aangesloten op ESXi
lsusb -v
De uitvoer van deze opdracht ziet er als volgt uit:
Stap 14:

En daar ga je, makkelijk als taart.
Aanbevolen:
Flash AT Command Firmware naar ESP01-module (vereist een USB-naar-TTL-adapter): 5 stappen

Flash AT Command Firmware naar ESP01-module (vereist een USB-naar-TTL-adapter): door Jay Amiel AjocGensan PHfacebook.com/geeamealyoutube.com/jayamielajoc
Een virtuele Drupal-site toevoegen aan een volledig gescheiden Drupal-boerderij: 3 stappen
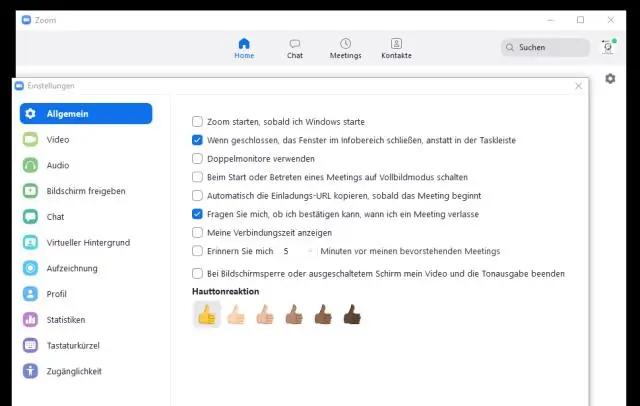
Een virtuele Drupal-site toevoegen aan een volledig gescheiden Drupal-boerderij: Drupal is een Content Management Systeem (CMS). Een van de onderscheidende kenmerken is het gemak van het beheren van een aantal sites vanuit één codebase - de veel geroemde Drupal Farm. Deze instructable is bedoeld om u te helpen een volledig gescheiden s
Hoe een virtuele machine in te stellen?: 5 stappen

Hoe een virtuele machine in te stellen?: Deze korte Instructable leidt u door de stappen die nodig zijn om een "gast-besturingssysteem" op een virtuele machine op uw pc te installeren en uit te voeren
Hoe maak je een appelslinger voor herfst of terug naar school 13 stappen (met afbeeldingen) Antwoorden op al uw "Hoe?"

Hoe maak je een appelslinger voor herfst of terug naar school: Anjeanette, van RootsAndWingsCo maakte deze schattige appelslinger van vilt en materiaal. Het was een eenvoudig project dat zelfs degenen die zeggen dat ze niet kunnen naaien, kunnen doen! (Zolang u uw naald kunt inrijgen.)
12v naar USB-adapter 12v naar 5v transformator (ideaal voor auto's): 6 stappen

12v naar USB-adapter 12v naar 5v-transformator (ideaal voor auto's): hier wordt uitgelegd hoe u een 12v-naar-USB (5v)-adapter maakt. Het meest voor de hand liggende gebruik hiervan is voor 12v-autoadapters, maar overal waar je 12v hebt, kun je het gebruiken! Als je 5v nodig hebt voor iets anders dan USB, sla dan gewoon de stappen over het toevoegen van de USB-poorten over
