
Inhoudsopgave:
- Auteur John Day [email protected].
- Public 2024-01-30 11:20.
- Laatst gewijzigd 2025-01-23 15:02.
Windows-gebruikers die een schone desktop wilden, werden altijd tegengehouden door één ding: de prullenbak. Dat is het enige pictogram op het bureaublad dat je niet kunt verwijderen, althans dat is wat Microsoft bedoelde. Ik probeerde Robertwan's methode om de prullenbak te verbergen, maar het wijzigen van het prullenbakpictogram naar leeg en het verbergen van de resterende tekst achter de taakbalk was een beetje te goedkoop voor mij, en het zou zelfs niet werken in mijn geval omdat de taakbalk zich op de top (ik was mijn systeem aan het veranderen om eruit te zien als Mac OS X). Dus ik heb wat onderzoek gedaan en het blijkt dat de prullenbak daadwerkelijk van het bureaublad kan worden gehaald door een eenvoudige registerwaarde te verwijderen. Merk op dat dit een instelling voor de hele computer is. Als u de Prullenbak uitschakelt, wordt dit voor alle gebruikers op uw computer gedaan. Merk ook op dat op de afbeeldingen die u ziet, het lijkt alsof ik Windows 7 gebruik, maar het is eigenlijk gewoon XP met een Windows 7-thema erop. Hoe dit werkt (technisch): Er is een klasse-ID in HKEY_CLASSES_ROOT\CLSID die definieert een soort virtuele prullenbakmap die de werkelijke inhoud in C:\RECYCLER zal weergeven. Naar die klasse-ID wordt verwezen in de registerinstellingen van de lokale computer van de verkenner, waardoor deze op uw bureaublad verschijnt. Het verwijderen van deze referentie zorgt ervoor (of in dit geval zullen we het gewoon hernoemen zodat het ongeldig wordt gemaakt, op die manier kunnen we het later gemakkelijk een naam geven om de referentie te herstellen), maar het zal de werkelijke sleutel waarnaar wordt verwezen niet verwijderen in Classes Root, dus programma's zoals RocketDock die zullen proberen de prullenbak te openen, kunnen dat nog steeds, omdat ze daar naar verwijzen. Ook ooit gehoord van de uitdrukking "Uit het oog, uit het hart"? Dat kan hier van toepassing zijn. De meest waarschijnlijke reden waarom Microsoft niet wilde dat gebruikers de prullenbak van hun bureaublad haalden, is dat, afgezien van het gaan naar de verborgen systeemmap C:\RECYCLER, dat de enige manier is om bij uw prullenbak te komen. En dat betekent dat u de prullenbak niet kunt legen. Dus je gaat gewoon door met je werk, je verwijdert bestanden en vergeet af en toe de prullenbak te legen (omdat dat niet kan), en al snel raakt je prullenbak vol en kun je niet meer legen het. Daarom raad ik je ten zeerste aan om er op een andere manier bij te komen. Een manier is om de prullenbak in uw snelstart te plaatsen. Sleep het Prullenbak-pictogram omlaag naar uw snelstartbalk. Een andere manier is om een soort startbalktoepassing te hebben (zoals RocketDock of RK Launcher) en de prullenbak daar te hebben. Je kunt het daar op dezelfde manier plaatsen als in je snelstart, gewoon slepen.
Stap 1: Register-editor openen
Eerst moet u de Windows Register-editor openen. Voor al jullie supergeeks die dit in je slaap zouden kunnen doen (zoals ik), ga verder. Om nu de register-editor te openen, druk je eerst op Windows+R (of ga je naar Start->Uitvoeren). Typ vervolgens "regedit" in het vak dat verschijnt (Afbeelding 1) en klik op OK. Het zou er ongeveer uit moeten zien als de 2e foto. En het zou vanzelfsprekend moeten zijn, begin niet op knoppen in regedit te drukken als je niet weet wat je doet. Je kunt heel gemakkelijk veel dingen verpesten.
Stap 2: De prullenbak verwijderen
Zoals ik al zei, kan de prullenbak worden verwijderd door een eenvoudige registervermelding te verwijderen. Het daadwerkelijke pad naar de registervermelding is in:HKEY_LOCAL_MACHINE / SOFTWARE / Microsoft / Windows / CurrentVersion / Explorer / Desktop / NameSpace1. Daar moeten we eerst naartoe navigeren. Zoek in de boomstructuur aan de linkerkant van de Register-editor de sleutel met de tekst "HKEY_LOCAL_MACHINE". Breid dat uit.2. Zoek onder de sleutel die u zojuist hebt uitgevouwen naar een met de naam "SOFTWARE". Breid dat uit.3. Zoek onder SOFTWARE naar een sleutel met de naam "Microsoft", en vouw die uit. 4. Zoek onder Microsoft naar een sleutel met de naam "Windows" en vouw die uit. Ik denk dat je het nu wel door zou moeten hebben, dus probeer naar NameSpace (Afbeelding 1).5 te navigeren. In de NameSpace-sleutel zijn er verschillende subsleutels die namen zijn van klasse-ID's in HKEY_CLASSES_ROOT\CLSID (Afbeelding 2). Ze moeten er ongeveer zo uitzien {12345678-1234-1234-1234-123456789012}. Dat heet een Class ID. Klik op de eerste om deze te selecteren. 6. Aan de rechterkant van de Register-editor zou u een rij moeten zien met de naam "(Standaard)". Zoek naar de kolom van die rij met het label 'Gegevens'. Bekijk alle sleutels onder NameSpace totdat u er een vindt met de gegevenswaarde "Prullenbak" (Afbeelding 3). Bingo. 7. Als u die sleutel verwijdert, wordt de prullenbak van het bureaublad verwijderd, maar wacht. Als we die sleutel volledig verwijderen, wordt het voor ons erg moeilijk om de prullenbak later opnieuw te tonen. Wat we willen doen is het hernoemen. Als u het op enigerlei wijze hernoemt, wordt de klasse-ID ongeldig, waardoor het lijkt alsof het er niet was. Wat ik deed was "RecycleBin-" toevoegen aan het begin van de sleutelnaam (Afbeelding 4), op die manier kon ik dat voorvoegsel "RecycleBin-" later gemakkelijk verwijderen en mijn prullenbak zou terug zijn. Dus doe zoiets. Voeg een soort voorvoegsel toe aan die sleutelnaam. Zodra u dat hebt gedaan, sluit u de Register-editor. Klik met de rechtermuisknop op het bureaublad en selecteer "Vernieuwen". Je prullenbak is weg. (Maar als dit om de een of andere reden niet het geval is, probeer dan opnieuw op te starten).
Stap 3: Het weer toevoegen
Oké, dus hoe zit het als je je prullenbak terug wilt? Eenvoudig. Navigeer terug naar NameSpace op dezelfde manier als in de laatste stap. Zoek de sleutel onder NameSpace die de prullenbak op dezelfde manier vertegenwoordigt als in de laatste stap, hoewel het nu veel gemakkelijker te vinden zou moeten zijn omdat het degene is die opvalt vanwege het voorvoegsel dat je erop plaatst. Verwijder nu het voorvoegsel zodat het op alle andere sleutels lijkt. Zorg ervoor dat u de "{" of een van de cryptisch ogende getallen tussen haakjes niet verwijdert. Sluit de register-editor, ververs en u heeft uw prullenbak terug. Als u problemen heeft gehad om dit te doen, of als er iets is ging fout, plaats een reactie. Ik zal mijn best doen om je te helpen.
Stap 4: Update: de prullenbak helemaal vergeten
Zoals we allemaal weten, wanneer we een bestand verwijderen, gaan ze naar de prullenbak. Wanneer we vervolgens de prullenbak legen, worden ze permanent verwijderd. Als u echter wilt, is het mogelijk om de tussenpersoon over te slaan en bestanden permanent te verwijderen zonder naar de prullenbak te gaan. Dat betekent dat wanneer je met de rechtermuisknop op een bestand klikt en op delete drukt, het voorgoed verdwenen zal zijn (tenzij je het gedoe van het gebruik van een programma voor het ongedaan maken van bestanden wilt gebruiken, dat slechts een beperkte tijd werkt nadat je het bestand hebt verwijderd). Ik raad het niet echt aan om dit te doen, maar ik zal je laten zien hoe. Open eerst de prullenbak. Klik met de rechtermuisknop in een leeg gebied en klik op "Eigenschappen". Er moet een selectievakje zijn met de tekst "Verplaats geen bestanden naar de Prullenbak. Verwijder bestanden onmiddellijk wanneer ze worden verwijderd." Vink dat aan en druk op OK. Er is ook een ander selectievakje met de tekst "Bevestigingsdialoogvenster voor verwijderen weergeven". Dat zou al gecontroleerd moeten worden. Als u het vinkje uitschakelt, betekent dit dat wanneer u met de rechtermuisknop op een bestand klikt en op verwijderen drukt, het niet zal vragen of u het zeker weet, het zal het gewoon ter plekke verwijderen. Ik raad het echt niet aan om dit te combineren met de optie om de prullenbak over te slaan, omdat dat kan leiden tot onbedoelde verwijderingen.
Aanbevolen:
Verwijder Windows 10-upgrademeldingen !!: 10 stappen

Weg met upgrademeldingen voor Windows 10 !!: Ben je het zat om steeds te worden gevraagd om te upgraden naar Windows 10? Maak je geen zorgen, je kunt deze vervelende meldingen voorgoed kwijtraken, ik zal je laten zien hoe Abonneer je op mijn kanaal Bedankt
Een aangepast USB-pictogram en -naam maken: 3 stappen

Maak een aangepast USB-pictogram en een naam: Hallo en welkom bij deze korte tutorial! Aan het einde kun je dat oude en te veel gebruikte USB-flashstationpictogram wijzigen en de naam ervan wijzigen onder Windows. Dus laten we beginnen! PS : Ik ben Frans, dus er kunnen wat fouten of rare zinnen zijn, en mijn excuses
Crack iTunes Protected Music (verwijder DRM-beveiliging): 5 stappen (met afbeeldingen)
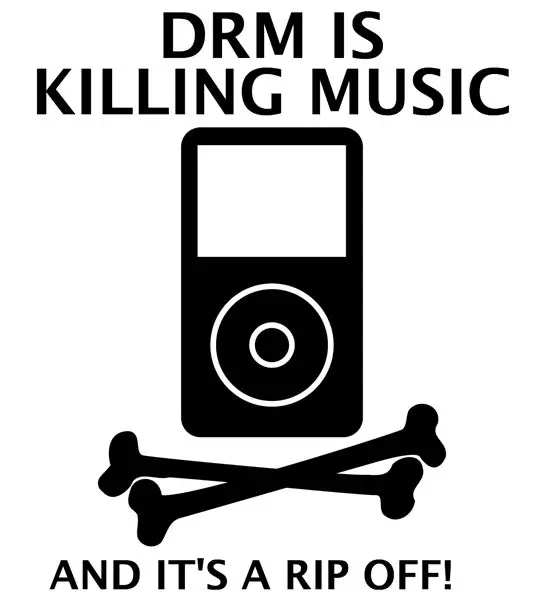
Crack Itunes Protected Music (verwijder DRM-beveiliging): Muziek was in het verleden een groot deel van de samenleving, maar met technologie is het groter dan ooit! De snelste en gemakkelijkste manier om tegenwoordig aan muziek te komen is via internet ("Internet is een communicatiemiddel dat over de hele wereld wordt gebruikt en waar mensen elkaar kunnen ontmoeten
Verwijder de songteksten van de meeste nummers: 6 stappen (met afbeeldingen)

Verwijder de songteksten van de meeste nummers: dit leert u hoe u de zang uit bijna elk nummer kunt verwijderen. Dit is geweldig om je eigen karaoke-nummer te maken. Voordat ik begin, wil ik dat je weet dat dit de zanger niet volledig zal verwijderen, maar het zal er behoorlijk goed aan doen, dus het is het proberen waard
Hernoem en voeg een pictogram toe aan uw thumbdrive: 4 stappen

Hernoem en voeg een pictogram toe aan uw thumbdrive: schrijf een eenvoudig autorun-bestand voor uw thumbdrive om een nieuw pictogram en een nieuwe naam toe te wijzen
