
Inhoudsopgave:
2025 Auteur: John Day | [email protected]. Laatst gewijzigd: 2025-01-23 15:01



Bedien podiumverlichting en andere DMX-apparaten vanaf uw telefoon of een ander apparaat met internettoegang. Ik laat je zien hoe je snel en eenvoudig je eigen DMX-controller kunt bouwen die draait op het Stage Monster Live-platform met behulp van een Arduino Mega.
Benodigdheden:
Arduino Mega 2560
Ethernet-afscherming
store.arduino.cc/usa/arduino-ethernet-shield-2
DMX-schild
www.dfrobot.com/product-984.html?gclid=Cjw…
Conceptinetics-bibliotheek voor DMX-shield
sourceforge.net/p/dmxlibraryforar/code/ci/…
Twee (2) korte jumperdraden
Eén DMX-kabel voor elk DMX-verlichtingsapparaat
DMX-terminator
Voeding (AC/DC-adapter, accu, enz.)
Stage Monster Live-account (abonnement vereist, maar biedt een gratis proefperiode van 7 dagen)
www.stagemonsterlive.com
Stap 1: Voorbereiding DMX Shield



Zowel het ethernet-schild als het DMX-schild zullen proberen seriële poort 0 te gebruiken om met de Arduino te communiceren en ze zullen met elkaar interfereren als we dit niet oplossen, dus we moeten eerst een beetje voorbereidend werk doen voor beide schilden correct te werken. Omdat het DMX-schild bovenop de stapel wordt geplaatst, is het gemakkelijker om de wijzigingen eraan aan te brengen in plaats van het Ethernet-schild.
Het eerste dat we moeten doen, is de onderste pinnen op het DMX-schild op digitale pinnen 0 en 1 (RX0 en TX0) afsnijden (of terugbuigen), zodat die twee pinnen niet zijn verbonden met de Arduino. Later gaan we het DMX-schild via seriële poort 1 op de Arduino aansluiten. Voor nu kunnen we doorgaan met een kleine wijziging in het conceptinetics.h-bestand.
U vindt dit bestand waarschijnlijk overal waar uw door de gebruiker geïnstalleerde bibliotheken worden bewaard. Voor mij is het onder Documenten -> Arduino -> bibliotheken -> Conceptinetics. U kunt het Conceptinetics.h-bestand eenvoudig openen in Kladblok. Ongeveer 44 regels verder van waar de eigenlijke code in dat bestand begint, vindt u een sectie om te definiëren welke seriële poort moet worden gebruikt voor de DMX-poort. Standaard is deze ingesteld op 0. U kunt deze wijzigen in de poort die u wilt gebruiken door de regel voor die poort te verwijderen en de regel voor poort 0 uit commentaar te geven. Sla het bestand vervolgens op. Als we nu beide schilden op de Arduino hebben aangesloten, kunnen ze allebei werken zonder elkaar te hinderen.
Stap 2: Montage



Dit is het gemakkelijkste deel. Het Ethernet-schild komt bovenop de Arduino en het DMX-schild komt bovenop het Ethernet-schild. Gebruik uw twee jumperdraden om de TX0- en RX0-pinnen op het DMX-schild aan te sluiten op de juiste pinnen op de Arduino (TX1 en RX1 als u seriële poort 1 hebt gekozen, enzovoort). Hierdoor kan het DMX-schild communiceren met de Arduino via de poort die je hebt gekozen, terwijl het Ethernet-schild ermee communiceert via seriële poort 0.
Stap 3: Coderen
Download de stmrfile.ino-schets en open in uw Arduino IDE. Vul de Stage Monster Live-inloggegevens in de variabelen met de titel Gebruikersnaam, Wachtwoord en Api_Key in (dit is de Access API-sleutel die u kunt vinden in het gedeelte Configureren op uw Stage Monster Live-accountpagina), sluit vervolgens uw Arduino aan, selecteer uw apparaat in het Port-menu (onder Tools in de werkbalk) en upload de schets naar je Arduino. Als het apparaat correct is gemonteerd en de Conceptinetics-bibliotheek correct is geïnstalleerd, mogen er geen fouten zijn.
Stap 4: Maak verbinding met DMX-apparaten

Sluit een DMX-kabel aan op de DMX-uitgang op de DMX-afscherming. Sluit het andere uiteinde aan op het eerste DMX-apparaat, sluit vervolgens dat DMX-apparaat op dezelfde manier aan op het volgende, enzovoort. Gebruik een DMX-terminator op het laatste DMX-apparaat in de keten.
Laat de Arduino aangesloten op uw computer of trek de stekker uit het stopcontact en gebruik een aparte stroombron om stroom te leveren. Sluit met behulp van de ethernetkabel het Ethernet-schild aan op uw router.
Stap 5: Configureer verlichting/effectapparaten in Stage Monster Live

Log in op je Stage Monster Live-account en navigeer naar de bedieningsinterface.
Doe het volgende voor elk van uw DMX-verlichtings-/effectapparaten:
Controleer of uw verlichtingsapparaat beschikbaar is voor de standaardmodus door op het tabblad "Standaardapparaten" te klikken en vervolgens de beschikbare apparaten in elke zone te bekijken door op de zone te klikken en vervolgens op "Geen apparaat geselecteerd" te klikken. Als het beschikbaar is, kunt u het instellen als een van uw apparaten in de standaardmodus. Nadat je het hebt geselecteerd, kun je het startkanaal instellen door op "Startkanaal: Geen" te klikken.
Als het niet beschikbaar is in de standaardmodus, kunt u het nog steeds gebruiken in de geavanceerde modus door naar de subinterface van de geavanceerde modus te gaan (als u de mobiele interface gebruikt, klikt u op "Bediening" en gebruikt u vervolgens de pijlen om "Standaardmodus" te wijzigen in "Geavanceerde modus ") en klikken op "Nieuw DMX-apparaat toevoegen…" U kunt controleren of uw apparaat in de database van de geavanceerde modus staat door op "Apparaat toevoegen uit lijst" te klikken of het gewoon als een aangepast apparaat toevoegen.
Zorg ervoor dat de bedieningsmodus en het startkanaal op het verlichtingsapparaat hetzelfde zijn als wat u selecteert in de Stage Monster Live-interface.
Je kunt controleren of alles correct is ingesteld door de parameters in de Stage Monster Live-interface te wijzigen. Als de uitvoer van het verlichtingsapparaat niet verandert of verandert op een manier die niet zou moeten, ga dan terug door deze stappen en zorg ervoor dat alles correct is gedaan.
Voor meer informatie over het gebruik van de Stage Monster Live-interface is er een gebruikershandleiding op
Stap 6: Klaar

Gefeliciteerd! Je hebt nu een volledig functionele DMX-controller die draait op het Stage Monster Live-besturingsplatform.
Aanbevolen:
Loactor Met Of Live Rapport Met Chat Bot: 4 Stappen
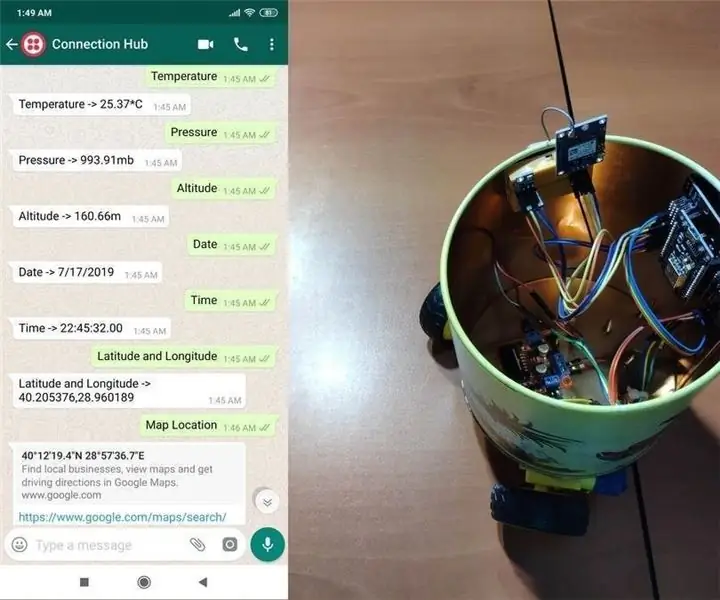
Loactor Of Live Reporting Chat Bot gebruiken: verkrijg via WhatsApp variabelen (locatie, hoogte, druk…) van NodeMCU zoals gevraagd of stuur commando's naar NodeMCU via Twilio's API. Sinds een paar weken werk ik met Twilio's API, speciaal voor WhatsApp-berichten, en zelfs een app gemaakt
Alles in één · DMX-terminator en DMX-tester: 3 stappen

Alles in één · DMX-terminator & DMX-tester: als lichttechnicus moet u soms weten hoe gezond uw dmx-verbindingen tussen de armaturen zijn. Soms wordt het DMX-systeem door de draden, armaturen zelf of spanningsschommelingen blootgesteld aan veel problemen en fouten. Dus ik maakte
Tutorial voor VNH2SP30 Monster Motor Module (Single Channel): 6 stappen (met afbeeldingen)

Tutorial voor VNH2SP30 Monster Motor Module (Single Channel): BeschrijvingVNH2SP30 is een volledige brugmotordriver bedoeld voor een breed scala aan autotoepassingen. Het apparaat bevat een dubbele monolithische high-side driver en twee low-side schakelaars. De bestuurdersschakelaar aan de hoge kant is ontworpen met behulp van de STMicroel
Monster Stamper: 5 stappen (met afbeeldingen)

Monster Masher: Dit is een overzicht van een project dat ik onlangs heb gemaakt voor een Happy Halloween-video op het werk (ServoCity.com). Ik wilde een project maken om grotere blikken te verpletteren die conventionele blikbrekers niet aankonden. Waar ik uiteindelijk mee eindigde (een blikverpletterende rover
Monster-luidsprekers: 10 stappen (met afbeeldingen)

Monster-luidsprekers: hier is een korte "Show and Tell" van hoe ik een paar aangepaste luidsprekers heb versierd om eruit te zien als deze geweldige monsters. Zijn ze niet schattig/eng/cool?
