
Inhoudsopgave:
- Auteur John Day [email protected].
- Public 2024-01-30 11:17.
- Laatst gewijzigd 2025-01-23 15:01.

Met een geweldige digitale camera komt een grote verantwoordelijkheid om duizenden foto's te beheren. Dit kan lastig zijn, vooral als je ze wilt gebruiken om een proces voor Instructables te documenteren. Ik ken mijn weg in Photoshop, maar vaker wend ik me tot het gratis Picasa-programma van Google om het zware werk te doen. Met Picasa kunt u een afbeelding importeren, rechttrekken, kleur corrigeren, bijsnijden en het formaat wijzigen in minder dan een minuut. Hier zal ik deze hoofdprocessen doorlopen, maar er zijn nog meer trucs om mee te spelen als je het wilt proberen.
Stap 1: Download Picasa

Ga naar picasa.google.com en download Picasa. Het is nu alleen voor pc. Sorry, Mac-gebruikers. Na installatie zal Picasa alle afbeeldingen op uw harde schijf catalogiseren. U kunt desgewenst even de tijd nemen om deze mappen te ordenen en te hernoemen. Het is een leuke manier om een middag te doden, maar laten we verder gaan met de processen die we zoeken.
Stap 2: een afbeelding importeren

Dit is supergemakkelijk. Picasa kan een geheugenkaart scannen en nieuwe foto's importeren. Het kan ook nieuwe foto's op de machine detecteren, dus als u een foto op een andere manier importeert, verschijnt deze nog steeds bovenaan de lijst. Hier heb ik een foto van mijn rechterhand gemaakt om als voorbeeld te gebruiken. Het doel is om het handpictogram van Instuctables na te bootsen. Maar de hand is niet recht, dus het eerste wat je moet doen is…
Stap 3: Zet de afbeelding recht


Klik linksboven op de knop Rechttrekken en er verschijnt een raster op het scherm. Dit zijn richtlijnen voor uw afstemming. Klik en sleep nu de schuifregelaar aan de onderkant om de afbeelding te draaien. De afbeelding zoomt daarbij in om dezelfde beeldverhouding te behouden. Mijn hand had een grote hoek, dus ik moest dit twee keer doen.
Stap 4: Heb geluk


Net als op google.com is er een knop 'Ik doe een gok'. Klik erop en het contrast en de kleur worden automatisch aangepast. Dit werkt meestal vrij goed. Deze keer deed het dat echter niet, dus ik maakte dat ongedaan en drukte in plaats daarvan op de knop "Auto contrast" voor de tweede afbeelding hier.
Stap 5: Meer opties



Hier zijn close-ups van de drie groepen opties voor het aanpassen van foto's.
Stap 6: Zwart-wit

Hier heb ik gekozen voor een zwart-wit filter.
Stap 7: Bijsnijden

Dit is een van de beste redenen om Picasa te gebruiken. U kunt het formaat snel bijsnijden en het heeft zelfs vooraf ingestelde verhoudingen voor fotoformaten. Als je een digitale foto afdrukt op een fotomat, loop je het risico dat ze willekeurig van de zijkanten afsnijden. Stel uw gewassen in de juiste verhoudingen in en u weet precies wat u gaat afdrukken. Hier is een voorbeeld van een 4x6-verhouding.
Stap 8: Vierkant bijsnijden


Instructables houdt van het vierkante formaat voor de kleine foto's, dus waarom zou u geen betere controle hebben over hoe het project eruitziet in de lijst? Als u Handmatig bijsnijden kiest en de Shift-knop ingedrukt houdt, krijgt u vierkante uitsneden.
Stap 9: Exporteren

De andere mooie optie is exporteren. Alle bewerkingen die u aanbrengt, worden pas echt op de afbeelding toegepast als u de wijzigingen opslaat of de afbeelding exporteert. Het verschil met exporteren is dat het de resulterende afbeelding in een nieuwe map op uw bureaublad plaatst en het formaat ervan kan wijzigen. Als u exporteert in de afzonderlijke afbeeldingsweergave, wordt alleen die ene afbeelding geëxporteerd. In de bibliotheekweergave kunt u groepen afbeeldingen uit een map exporteren. In het optiemenu dat verschijnt, kun je ervoor kiezen om te exporteren naar het oorspronkelijke formaat of om het te verkleinen tot andere vooraf ingestelde formaten zoals 640, 800 of 1024. Deze formaten zijn van toepassing op de langere zijde van de afbeelding. U kunt ook de beeldkwaliteit selecteren.
Stap 10: Maak je klaar om te uploaden

Nu je de resulterende afbeelding hebt aangepast en verkleind, kun je deze uploaden naar Instructables. De kleinere bestandsgroottes zorgen voor snellere uploads. Nu kun je beginnen met het leuke deel van het opschrijven en doorgaan naar het volgende.
Aanbevolen:
Een dronevideo bewerken: 4 stappen

Een dronevideo bewerken: welkom! Hier zijn een paar richtlijnen die ik heb geleerd voor het bewerken van een drone-video. Tijdens deze instructie geef ik tips en trucs die ik heb gebruikt bij het bewerken van vlog's en drone-video's
Een video bewerken met Adobe Premiere Pro op een Mac: 5 stappen

Een video bewerken met Adobe Premiere Pro op een Mac: Intro: wil je leren hoe je een video kunt bewerken met gebruiksvriendelijke en toch professionele software? Zoek niet verder dan Adobe Premiere Pro. Hiermee kunt u een eenvoudige diavoorstelling of een complexe showfilm maken en alles daartussenin. Leer over de basis in o
Een video bewerken op Adobe Premiere: 6 stappen

Een video bewerken op Adobe Premiere: Hallo, deze Instructable zal u instrueren hoe u een video in Adobe Premiere kunt bewerken. Hier is wat je nodig hebt.1. Een computer2. Adobe Premiere Pro3. Twee of meer videobestanden op uw computerOptionele items voor geluid4. Adobe Audition5. Muziek op je co
Een video maken en bewerken in Premiere: 7 stappen

Een video maken en bewerken in Premiere: dit is een basishandleiding voor het maken en bewerken van een video in Adobe Premiere Elements 8.0
Het gaat goed met mijn ziel, met Sonic Pi: 4 stappen
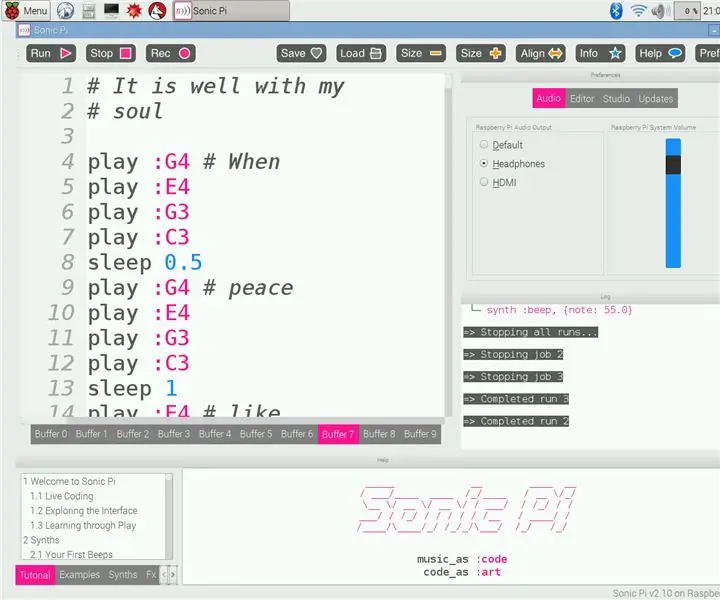
It Is Well With My Soul, With Sonic Pi: In deze Instructable zal ik laten zien hoe je een mooie, maar eenvoudige It Is Well With My Soul-track kunt maken met Sonic Pi. Hieronder zal ik de volledige code van de track opnemen. Sonic Pi is een eenvoudig te gebruiken Live Programming Synth. In slechts drie dagen studeren in
