
Inhoudsopgave:
- Auteur John Day [email protected].
- Public 2024-01-30 11:17.
- Laatst gewijzigd 2025-01-23 15:01.

Hallo en welkom bij deze korte tutorial!
Aan het einde kun je dat oude en te veel gebruikte USB-flashstationpictogram wijzigen en de naam ervan wijzigen onder Windows.
Dus, laten we beginnen!
PS: Ik ben Frans, dus er kunnen wat fouten of rare zinnen zijn, en mijn excuses hiervoor. Vertel me alsjeblieft of ik wat tekst moet wijzigen in het commentaargedeelte of via de Instructables-inbox. Bedankt:)
Stap 1: Zoek / maak uw pictogram
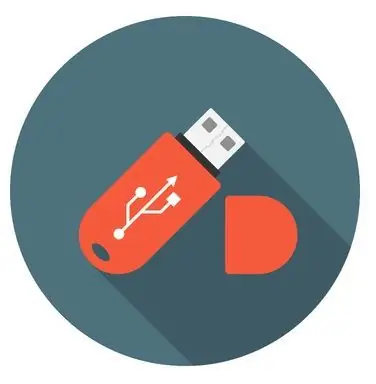
Ga hiervoor naar een online bank met pictogrammen zoals www.iconarchive.com of www.iconfinder.com (zoek alleen naar gratis pictogrammen) en download vervolgens de afbeelding die u als ".ico" hebt gekozen.
Als u uw eigen afbeeldingen wilt gebruiken, kunt u deze converteren naar ".ico" dankzij deze site: www.image.online-convert.com/convert-to-ico. Zorg ervoor dat uw afbeelding vierkant is, anders wordt deze vervormd.
Wanneer je.ico klaar is, hernoem je het "icon.ico", en verplaats je het naar de root van je usb-schijf (de eerste map wanneer je je usb-sleutel opent in de Windows-bestandsverkenner)
Als voorbeeld gebruik ik dit pictogram: www.iconfinder.com/icons/438792/computer_mac_moni…
Stap 2: Maak het bestand "autorun.inf" aan
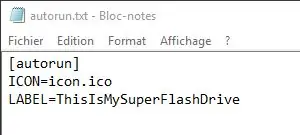
Wanneer uw pictogram gereed is, opent u een nieuw tekstdocument in dezelfde map als uw pictogram met een teksteditor (u kunt het standaard Windows Kladblok gebruiken) en voorbij het volgende:
[autorun]ICON=icon.ico
LABEL=USB_NAME
Vervang gewoon "USB_NAME" door de naam die u aan uw USB-flashstation wilt geven.
Sla het bestand vervolgens op en hernoem het "autorun.inf" (zonder de " natuurlijk)
Stap 3: De bestanden verbergen

Laten we je map een beetje opschonen en die bestanden verbergen (icon.ico en autorun.inf).
Om dit te doen, klik je met de rechtermuisknop op een bestand, ga dan naar eigenschappen en onderaan het vak moet je "Attributen:" vinden. Vink het vakje "Verborgen" aan en doe het opnieuw voor het andere bestand.
Ze hadden moeten verdwijnen. Als je ze opnieuw wilt zien, volg dan deze tutorial:
www.howtogeek.com/howto/windows-vista/show-hidden-…
Nu moet je klaar zijn! Werp gewoon uw USB-flashstation uit en sluit het opnieuw aan, en uw pictogram zou daar moeten zijn.
Gefeliciteerd, en bedankt voor het volgen van deze korte tutorial!:)
Aanbevolen:
(2) Beginnen met het maken van een spel - Een opstartscherm maken in Unity3D - Ajarnpa

(2) Beginnen met het maken van een spel - Een opstartscherm maken in Unity3D: In deze Instructable leert u hoe u een eenvoudig opstartscherm maakt in Unity3D. Eerst openen we Unity
Een Bluetooth-adapter Pt.2 maken (een compatibele luidspreker maken): 16 stappen

Een Bluetooth-adapter Pt.2 maken (een compatibele luidspreker maken): in deze instructie laat ik u zien hoe u mijn Bluetooth-adapter kunt gebruiken om een oude luidspreker Bluetooth-compatibel te maken. * Als u mijn eerste instructie over "Maken nog niet hebt gelezen een Bluetooth-adapter" Ik raad u aan dit te doen voordat u doorgaat.C
MechWatch - een aangepast digitaal horloge - Ajarnpa

MechWatch - een op maat gemaakt digitaal horloge: De MechWatch is een horloge dat ik heb ontworpen om de voordelen van Arduino te hebben op het gebied van flexibiliteit, maar ik wilde dat het er zo professioneel mogelijk uit zou zien en aanvoelen. Daartoe maakt deze instructable gebruik van redelijk geavanceerde elektronica voor oppervlaktemontage (geen exposities
KerbalController: een aangepast bedieningspaneel voor Rocket Game Kerbal Space-programma - Ajarnpa

KerbalController: een aangepast configuratiescherm voor Rocket Game Kerbal Space-programma: waarom een KerbalController bouwen? Nou, omdat het indrukken van knoppen en het gooien van fysieke schakelaars zoveel wezenlijker aanvoelt dan klikken met je muis. Zeker als het een grote rode veiligheidsschakelaar is, waarbij je eerst het deksel moet openen, zet de schakelaar om
Hoe u een aangepast teken op het LCD-scherm kunt afdrukken met 8051 Microcontroller - Ajarnpa

Hoe u een aangepast teken in een LCD-scherm kunt afdrukken met 8051-microcontroller: In dit project gaan we u vertellen hoe u een aangepast teken in een 16 * 2 LCD-scherm kunt afdrukken met behulp van de 8051-microcontroller. We gebruiken LCD in 8 bit-modus. We kunnen hetzelfde ook doen met de 4-bits modus
