
Inhoudsopgave:
- Auteur John Day [email protected].
- Public 2024-01-30 11:17.
- Laatst gewijzigd 2025-01-23 15:01.


Ben je het zat om steeds te worden gevraagd om te upgraden naar Windows 10? Maak je geen zorgen, je kunt deze vervelende meldingen voorgoed kwijtraken, ik zal je laten zien hoe
Abonneer je op mijn kanaal
Bedankt:)
Stap 1: Windows 8/8.1: Deel 1



Methode #1: Tijdelijk van meldingen afkomen
1. Klik op de pijl Verborgen pictogrammen weergeven in de rechterbenedenhoek
2. Ga naar aanpassen
3. Verander het gedrag voor GWX om pictogram en meldingen te verbergen
Met deze methode worden de meldingen verwijderd terwijl u uw computer gebruikt, maar de meldingen komen weer terug zodra u uw computer opnieuw opstart
4. Klik op OK
Methode #2: permanent van meldingen afkomen
1. Open Taakbeheer
- Zijbalk openen
- Ga naar Zoeken
- Typ Taakbeheer
- Klik op het pictogram om het te openen
2. Zorg ervoor dat u zich in het tabblad Processen bevindt
Zou het eerste tabblad moeten zijn
3. Scroll naar beneden en zoek naar GWX
Zou onder achtergrondprocessen moeten staan
4. Selecteer GWX
5. Klik op Taak beëindigen
6. Sluit Taakbeheer
Stap 2: Windows 8/8.1: Deel 2




7. Verwijder de update
- Bestandsverkenner openen
- Ga naar de C-schijf
- Ga naar de Windows-map
- Naar beneden scrollen
- Ga naar de System32- of SysWOW64-map
-- Als je een 32-bits computer hebt, ga dan naar de System32-map
-- Als je een 64-bits computer hebt, ga dan naar de SysWOW64-map
- Naar beneden scrollen
- Ga naar de GWX-map
- Klik met rechts
- Selecteer Verwijderen
-- Mogelijk krijgt u een bericht 'Toegang tot map geweigerd'
-- Als u dit bericht ontvangt, moet u eigenaar worden van de map en uzelf volledige machtigingen en rechten verlenen
Klik op Annuleren
Stap 3: Windows 8/8.1: Deel 3



8. Eigenaar worden van de GWX-map
- Klik met de rechtermuisknop op de GWX-map
- Selecteer Eigenschappen
- Ga naar het tabblad Beveiliging
-- Moet tabblad 3 zijn
- Klik op Geavanceerd
- Klik op Wijzigen
- Klik op Geavanceerd
- Klik op Nu zoeken
- Selecteer uw gebruikersnaam
-- Voor sommige computers moet u mogelijk Beheerder selecteren in plaats van uw gebruikersnaam
- Klik OK
- Klik nogmaals op OK
- Vink Eigenaar vervangen aan op subcontainers en objecten
- Klik op Toepassen
- Klik OK
- Klik OK
- Klik nogmaals op OK
Stap 4: Windows 8/8.1: Deel 4



9. Verleen uzelf volledige controlemachtigingen en rechten van de GWX-map
- Klik met de rechtermuisknop op de GWX-map
- Selecteer Eigenschappen
- Selecteer het tabblad Beveiliging
- Klik op Bewerken
- Selecteer uw gebruikersnaam
-- Voor sommige computers moet u mogelijk Beheerder selecteren in plaats van uw gebruikersnaam
- Zorg ervoor dat Toestaan is aangevinkt naast Volledig beheer
- Klik op Toepassen
- Klik op Ja
- Klik OK
- Klik nogmaals op OK
10. Verwijder de GWX-map
- Klik met de rechtermuisknop op de GWX-map
- Selecteer Verwijderen
- Klik op Ja
- Venster sluiten
11. Verwijder de GWX-map uit de Prullenbak
- Dubbelklik op het Prullenbak-pictogram op uw bureaublad
- Selecteer de GWX-map
- Klik met de rechtermuisknop
- Selecteer Verwijderen
- Klik op Ja
- Prullenbak sluiten
Stap 5: Windows 8/8.1: Deel 5



12. Verwijder de update
Open het Configuratiescherm
-- Open de zijbalk
-- Ga naar zoeken
-- Typ in Configuratiescherm
-- Klik op het pictogram om het te openen
- Ga naar Systeem en beveiliging
- Ga naar Windows Update
- Klik op Geïnstalleerde updates
- Scroll naar beneden naar Microsoft Windows
- Selecteer KB3035583
- Klik met de rechtermuisknop
- Selecteer Installatie ongedaan maken
- Klik op Ja
- Wacht tot de update is verwijderd
-- Als u een bericht krijgt waarin u wordt gevraagd om Nu opnieuw op te starten of Later opnieuw te starten, selecteer dan Later opnieuw opstarten
Doe het raam dicht
13. Update-instellingen wijzigen
Open het Configuratiescherm
-- Raadpleeg stap 12
- Ga naar Systeem en beveiliging
- Ga naar Windows Update
- Klik op Instellingen wijzigen
- Wijzig Belangrijke updates van Updates automatisch installeren in Updates downloaden, maar laat me kiezen of ik ze wil installeren of Controleren op updates, maar laat me kiezen of ik ze wil downloaden en installeren
-- Download updates, maar laat me kiezen of ik ze wil installeren, dit is de gemakkelijkste optie
- Klik OK
- Doe het raam dicht
14. Start uw computer opnieuw op
- Open de zijbalk
- Selecteer instellingen
- Klik op Power
- Selecteer Opnieuw opstarten
-- Zodra u uw computer opnieuw opstart, zouden het pictogram en de meldingen volledig verdwenen moeten zijn
Stap 6: Windows 7: deel 1




Methode #1: Tijdelijk van meldingen afkomen
1. Klik op de pijl Verborgen pictogrammen weergeven in de rechterbenedenhoek
2. Ga naar aanpassen
3. Wijzig het gedrag voor GWX van Pictogram en meldingen weergeven naar Pictogram en meldingen verbergen
Met deze methode worden de meldingen verwijderd terwijl u uw computer gebruikt, maar de meldingen komen weer terug zodra u uw computer opnieuw opstart
4. Klik op OK
Methode #2: permanent van meldingen afkomen
1. Open Taakbeheer
- Open het Startmenu
- Ga naar Zoeken
- Typ Taakbeheer
- Klik op Bekijk lopende processen met Taakbeheer om het te openen
2. Ga naar het tabblad Processen
Zou het tweede tabblad moeten zijn
3. Selecteer GWX.exe
4. Klik op Proces beëindigen
5. Klik nogmaals op Proces beëindigen
6. Sluit Taakbeheer
Stap 7: Windows 7: deel 2




7. Verwijder de update
- Windows Verkenner openen
- Ga naar Computer
- Selecteer de C-schijf
-- Dubbelklik op de C-schijf om deze te openen
- Ga naar de Windows-map
- Naar beneden scrollen
- Ga naar de map System32 of SysWOW64
-- Als je een 32-bits computer hebt, ga dan naar de System32-map
-- Als je een 64-bits computer hebt, ga dan naar de SysWOW64-map
- Naar beneden scrollen
- Ga naar de GWX-map
- Klik met de rechtermuisknop
- Selecteer Verwijderen
-- Mogelijk krijgt u een bericht 'Toegang tot map geweigerd'
-- Als u dit bericht ontvangt, moet u eigenaar worden van de map en uzelf volledige machtigingen en rechten verlenen
Klik op Annuleren
Stap 8: Windows 7: deel 3



8. Eigenaar worden van de GWX-map
- Klik met de rechtermuisknop op de GWX-map
- Selecteer Eigenschappen
- Ga naar het tabblad Beveiliging
-- Zou het derde tabblad moeten zijn
- Klik op Geavanceerd
- Ga naar het tabblad Eigenaar
-- Zou het derde tabblad moeten zijn
- Klik op Bewerken
- Vink Vervang eigenaar aan op subcontainers en objecten
- Selecteer uw gebruikersnaam
-- Voor sommige computers moet u mogelijk Beheerder selecteren in plaats van uw gebruikersnaam
- Klik op Toepassen
- Klik OK
- Klik nogmaals op OK
- Klik OK
- Klik nogmaals op OK
Stap 9: Windows 7: deel 4




9. Verleen uzelf volledige controlemachtigingen en rechten van de GWX-map
- Klik met de rechtermuisknop op de GWX-map
- Selecteer Eigenschappen
- Ga naar het tabblad Beveiliging
-- Zou het derde tabblad moeten zijn
- Klik op Bewerken
- Selecteer uw gebruikersnaam
-- Voor sommige computers moet u mogelijk Beheerder selecteren in plaats van uw gebruikersnaam
- Schakel Toestaan voor volledige controle uit
- Klik op Toepassen
- Klik op Ja
- Klik OK
- Klik nogmaals op OK
10. Verwijder de GWX-map
- Klik met de rechtermuisknop op de GWX-map
- Selecteer Verwijderen
- Klik op Ja
-- Mogelijk krijgt u een bericht 'Toegang tot map geweigerd'
-- Als u dit bericht ontvangt, klikt u op Doorgaan
Doe het raam dicht
11. Verwijder de GWX-map uit de Prullenbak
- Dubbelklik op het Prullenbak-pictogram op uw bureaublad
- Selecteer de GWX-map
- Klik met de rechtermuisknop
- Selecteer Verwijderen
- Klik op Ja
-- Mogelijk krijgt u een bericht 'Toegang tot map geweigerd'
-- Als u dit bericht ontvangt, klikt u op Doorgaan
Prullenbak sluiten
Stap 10: Windows 7: deel 5



12. Verwijder de update
Open het Configuratiescherm
-- Open het Startmenu
-- Selecteer Configuratiescherm
- Ga naar Systeem en beveiliging
- Ga naar Windows Update
- Klik op Geïnstalleerde updates
- Scroll naar beneden naar Microsoft Windows
- Selecteer KB3035583
- Klik met de rechtermuisknop
- Selecteer Installatie ongedaan maken
- Klik op Ja
- Wacht tot de update is verwijderd
-- Als u een bericht krijgt waarin u wordt gevraagd om Nu opnieuw op te starten of Later opnieuw te starten, selecteer dan Later opnieuw opstarten
Doe het raam dicht
13. Update-instellingen wijzigen
Open het Configuratiescherm
-- Raadpleeg stap 12
- Ga naar Systeem en beveiliging
- Ga naar Windows Update
- Klik op Instellingen wijzigen
- Wijzig Belangrijke updates van Updates automatisch installeren in Updates downloaden, maar laat me kiezen of ik ze wil installeren of Controleren op updates, maar laat me kiezen of ik ze wil downloaden en installeren
-- Download updates, maar laat me kiezen of ik ze wil installeren, dit is de gemakkelijkste optie
- Klik OK
- Doe het raam dicht
14. Start uw computer opnieuw op
- Open het Startmenu
- Beweeg uw muis over de pijl naast Afsluiten
- Selecteer Opnieuw opstarten
-- Zodra u uw computer opnieuw opstart, zouden het pictogram en de meldingen volledig verdwenen moeten zijn
Aanbevolen:
Crack iTunes Protected Music (verwijder DRM-beveiliging): 5 stappen (met afbeeldingen)
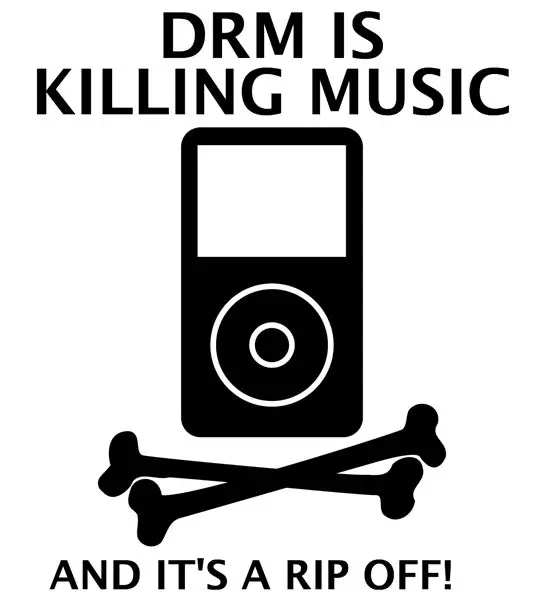
Crack Itunes Protected Music (verwijder DRM-beveiliging): Muziek was in het verleden een groot deel van de samenleving, maar met technologie is het groter dan ooit! De snelste en gemakkelijkste manier om tegenwoordig aan muziek te komen is via internet ("Internet is een communicatiemiddel dat over de hele wereld wordt gebruikt en waar mensen elkaar kunnen ontmoeten
Verwijder de songteksten van de meeste nummers: 6 stappen (met afbeeldingen)

Verwijder de songteksten van de meeste nummers: dit leert u hoe u de zang uit bijna elk nummer kunt verwijderen. Dit is geweldig om je eigen karaoke-nummer te maken. Voordat ik begin, wil ik dat je weet dat dit de zanger niet volledig zal verwijderen, maar het zal er behoorlijk goed aan doen, dus het is het proberen waard
Verwijder die ongewenste iTunes-nummers van uw computer: 10 stappen

Verwijder die ongewenste iTunes-nummers van uw computer: Hallo dames en heren, dit is mijn eerste programmeerbare codering, dus laat alstublieft uw wapens thuis als u commentaar geeft (messen zijn echter acceptabel). Met de komst van mp3-spelers heeft het mensen mogelijk gemaakt om ongekende am
Verwijder ze verwijderde bestanden, zeer eenvoudig en gebruiksvriendelijk: 7 stappen

Verwijder ze verwijderde bestanden, zeer eenvoudig en gebruiksvriendelijk.: Ooit een bestand verwijderd van uw vrije harde schijf, uw camera, mp3 of zelfs uw prullenbak geleegd en toen besefte u dat u dat bestand nog steeds wilde hebben? Dit is een eenvoudige manier om die bestanden te herstellen. Dit instrucatable toegevoegd omdat ik elke aflevering van family g heb verwijderd
Verwijder geforceerde banners van webhosting: 6 stappen

Verwijder geforceerde banners van webhosting: Hier is een veilige manier om geforceerde banners op uw persoonlijke website te verwijderen. Gegarandeerd dat je niet wordt geschorst, want de banner is er nog steeds, hij is alleen niet zichtbaar. Dit is pas mijn eerste instructable en ik heb deze code alleen op 1 site getest, dus ……. Maar
