
Inhoudsopgave:
2025 Auteur: John Day | [email protected]. Laatst gewijzigd: 2025-01-23 15:01
Deze tutorial is beschikbaar om te leren en te controleren en om een eenvoudige manier te vinden om Arduino Uno te installeren. Este ejercicio realizaremos mediante simulación y para ello utilizaremos Tinkercad Circuits (utilizando una cuenta gratuita).
Een continuación se tiene el resultado final que posteriormente se explicará paso a paso. Pulsa en "Iniciar simulación" para ver el resultado.
Als je geen automáticamente hebt, ga dan naar een volgende stap:
Dit is een voorbeeld van een video van het begin van een vervolg op de beschrijving van de tutorial.
Para comenzar accederemos a la web de tinkercad y en caso que nos aparezca en un idioma distinto al español lo podemos modificar yendo a la parte inferior de la page, seleccionando el idioma español dentro del cuadro azul que nos.
Tras esto recargaremos la page y ya la tendremos en español.
U kunt kiezen uit een web van tinkercad accedemos a "circuits" en creamos un nuevo circuito.
Stap 1: Agregar Los Componentes

Er is een begin gemaakt met het maken van een compositie van circuits, voor het maken van verschillende onderdelen van het spel en van simulación:
Buscamos "Arduino UNO" en een aantal onderdelen van de onderdelen "Arduino UNO R3" en de onderdelen. Haciendo clic sobre el y volviendo a hacer clic en la zona de simulación lo incrustamos. Buscamos "pulsador", que es el nombre asignado al botón cuadrado de 4 patillas, y añadimos el componente de la misma manera que lo hicimos anteriormente a la zona de simulación. También buscaremos "resistencia" y añadimos el componente a la zona de simulación. Wijzigingen in de valor de este componente, ya que nuestra resistencia debe ser de 10 Kilo Ohmios y por defecto es de 1 Kilo Ohmio. Para ello accedemos a sus propiedades y modificamos el valor Resistencia a 10 Kilo Ohmios. En este ejercicio no añadiremos un led, ya que aprenderemos a utilizar el led interno de la placa Arduino.
Stap 2: Kabelbaan El Circuito

Botón (Pulsador)Vamos a conectar el Pulsador, lo primero que debemos tener en cuenta es que tan solo usearemos 3 pines de los 4 que tiene el componente. Mirando el componente de frente nos encontramos con:
- Patilla de la esquina superior izquierda (Terminal 1b): Verbonden met een digitale pin voor leer, pulsatie en sabel met pulsen en cuando nr.
- Patilla de la esquina inferior izquierda (Terminal 1a): Lo conectaremos a GND of tierra (unque en el medio insertaremos un resistencia para prolongar la vida útil del componente).
- Patilla de la esquina inferior derecha (Terminal 2a): Lo conectaremos a 5 voltios.
- Patilla de la esquina superior izquierda (Terminal 1a): Sin conexión.
El funcionamiento del Pulsador es sencillo, internamente el Pulsador mantiene un circuito aabierto entre 5 voltios y GND. Cuando pulsamos el Pulsador, cerramos el circuito y dejamos pasar la corriente a través del componente. Een través del pin digital que conectemos a la patilla superior izquierda (Terminal 1b) podremos detectar cuando este circuito esta aabierto of cerrado ya que el Arduino leerá un 0 o un 1.
Weerstand
Het is mogelijk om een uiterste verbinding te maken met een digitale pin GND of een niveau van Arduino. El otro extremo se deberá conectar a la patilla inferior izquierda (Terminal 1a) del Pulsador. Het is een land van herkomst en een GND of een hoger niveau van corriente que se pueda acumular en el pulsador.
Stap 3: Programma's

Ahora que ya tenemos cableado el circuito vayamos a la programación.
Iremos al botón Código y nos aparecerá un zona donde construiremos nuestra programación por bloques.
Klik op de knop om de icono de la papelera uit de pantalla en de selectie van "eliminar 4 bloques" te selecteren.
Tras esto construiremos nuestro programa. Laat de variabelen van het nuestro-programma zien, de herinneringen aan het geheugen van almacenaremos datos. Iremos a la sección de bloques Variabelen y pulsaremos en Crear variabele…
A la variabele la lamaremos boton1, es belangrijke mencionar que el nombre que se ponga aquí puede ser cualquiera mientras no espacios o símbolos, solo letras en todas juntas. Esta variabele va een ser la encargada de almacenar el estado del botón.
U kunt de variabele maken, desde el mismo bloque Variabelen seleccionaremos definir boton1 en 0 y lo arrastramos a nuestra zona de código. Ahora solo nos falta indicar a Esta variable de que pin va a leer datos. Het is mogelijk om een circuit te openen, om een verbinding te maken met de gegevens van een digitale 2, om een tanto, om een e-mail te sturen naar een escoger. Voor de laatste keer dat de blokkeringen van de blokkering worden ingevoerd, is er een digitale versie van 2 van de binnenkant van de blokkering van boton1 en 0, concretamente, lo arrastramos y sustituimos nuestro bloque de entrada el 0 del bloque definir. Meer resultaat:
definir boton1 en leer pasador digital 2
Een continuación vamos a insertar una estructura condicional. Benodigdheden voor het programma:
si el estado de boton1 es 1 (es decir, si esta en ALTA) leidt tot:
led integrado del Arduino: ender (ALTA)
nee hoor
led integrado del Arduino: apagar (BAJA)
Esta programación la llevaremos a cabo con una estructura condicional si … si no. Vamos a la zona de bloques Control y arrastramos el bloque si … entonces … si no …
Y realiseert 3 tareas:
- Establecer la condición (entre el si y el entonces)
- Indicar la instrucción que se ejecutará en el caso de que la condición sea cierta (encender el led) -> el si
- Indicar la instrucción que se ejecutará en el caso de que la condición sea falsa (apagar el led) -> el si no
Het is een goed voorbeeld van een tweede deel van de materiële voorwaarden en een gelijkaardige voorwaarde voor het vergelijken van de laatste twee vormen van het samenvoegen van de laatste twee van de > < = != in het midden. Y tenemos que rellenar sus 3 huecos:
- En el primer hueco, el que se encuentra más a la izquierda, arrastraremos la variable boton1 que podemos obtener de la sección Variables.
- En el hueco del medio, tenemos que indicar el tipo de operación, como lo que queremos es evaluar si la variable boton1 es igual a ALTA, el símbolo escogido tendrá que ser: = (igual)
- En último hueco tenemos que que añadir otro bloque de la sección Matemáticas, en este caso el bloque cuadrado que pone ALTA o BAJA. Lo añadiremos y lo dejaremos en el estado ALTA.
Con esto tendremos: si boton1 = ALTA entonces
Door último, las instrucciones que se ejecutarán en el caso de que la condición sea cierta of falsa las sacaremos de la sección de bloques de Salida. Arrastraremos dos bloques definir LED integrado. El que tiene el parámetro en ALTA será el que vaya en el si, y el que tiene el parámetro en BAJA será el que vaya en el si no.
Stap 4: Ejecutar La Simulación

Door último, si pulsamos en el botón "Iniciar simulación" nuestro programa se ejecutará en el Arduino Uno.
Al pulsar sobre el botón observar que se enciende un pequeño led integrado en la placa de Arduino. Este led se encuentra debajo del pin digital 13, y esta identificado con la letra L.
Si pulsáis y soltáis el botón rápidamente, el led se encenderá y apagará también con rapidez. Pero si mantenéis el botón pulsado, el led se mantendrá encendido mientras no soltéis el botón. Het is mogelijk om op een Arduino-bord te spelen met digitale pincodes, om het circuit te openen en om het circuit, om het leven in Cambodja en om de apaga.
Het is een goed voorbeeld van een simulación met een pulsar el mismo botón de antes, cuyo nombre habrá cambiado a “Detener simulación”.
Aanbevolen:
Video Tutoriales De Tecnologías Creativas 05: ¿Hacemos Un Detector De Presencia? ¡Por Supuesto!: 4 stappen

Video Tutoriales De Tecnologías Creativas 05: ¿Hacemos Un Detector De Presencia? Por Supuesto!: En este tutorial vamos a aprender como hacer un detector de presencia con un sensor de ultrasonidos sobre un placa Arduino Uno en utilizando Tinkercad Circuits (utilizando una cuenta gratuita)
Video Tutoriales De Tecnologías Creativas 02: ¡Experimentemos Con Señales Analógicas Y Digitales!: 4 Stappen

Video Tutoriales De Tecnologías Creativas 02: ¡Experimentemos Con Señales Analógica En Digitals!: En este tutorial vamos een aprender la diferencia entre señales y componentes digitales en analogicos sobre un placa Arduino Uno. Este ejercicio lo realizaremos mediante simulación y para ello utilizaremos Tinkercad Circuits (utilizando una cuenta gr
Video Tutoriales De Tecnologías Creativas 04: ¿Para Qué Servirá Un Potenciómetro Y Un Led?: 4 stappen

Video Tutoriales De Tecnologías Creativas 04: ¿Para Qué Servirá Un Potenciómetro Y Un Led?: En este tutorial vamos a aprender como modificar la intensidad de la luz de un led con un potenciómetro un placa Arduino Uno. Este ejercicio lo realizaremos mediante simulación y para ello utilizaremos Tinkercad Circuits (utilizando una cuen
Video afspelen met ESP32: 10 stappen (met afbeeldingen)

Video afspelen met ESP32: deze Instructables laten iets zien over het afspelen van video en audio met ESP32
PROYECTO PERSOONLIJKE TUTORIAL: 5 stappen
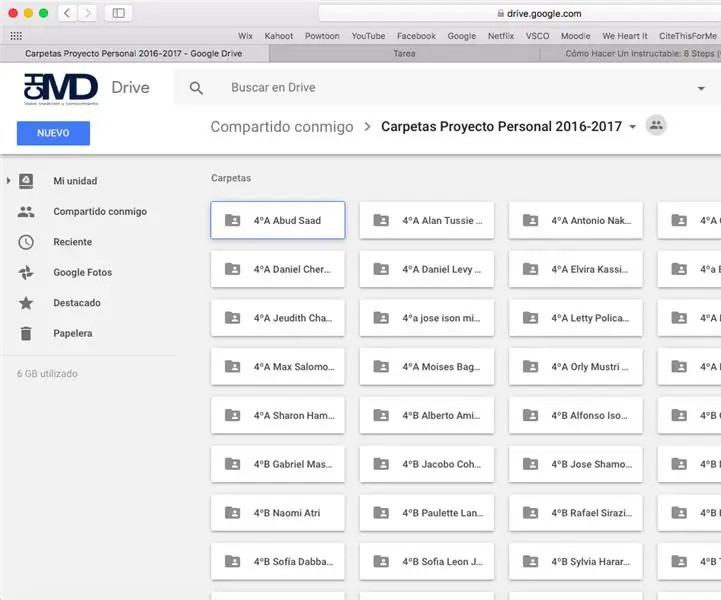
PROYECTO PERSOONLIJKE TUTORIAL: Este proyecto consistent en elegir un tema libre, y crear un producto de la onderzoeken de este tema. La investigación, planeación, acción y reflexión del proyecto son escritas en un informe, y todo el registro de
