
Inhoudsopgave:
- Auteur John Day [email protected].
- Public 2024-01-30 11:20.
- Laatst gewijzigd 2025-01-23 15:02.
VIRTUAL PC 2007 IS GRATIS EN EENVOUDIG! Het voert meerdere besturingssystemen uit die binnen een besturingssysteem worden uitgevoerd. Bespaar tijd en geld, aangezien Virtual PC u in staat stelt om de compatibiliteit van oudere en aangepaste toepassingen te behouden tijdens de migratie naar nieuwe besturingssystemen en de efficiëntie van ondersteuning, ontwikkeling en opleidingspersoneel verhoogt. EENS AGIAN IS HET EEN GRATIS PROGRAMMA (in tegenstelling tot VMWare of Parallels voor Windows) Met Microsoft 2007 kunt u een of meer virtuele machines maken en uitvoeren, elk met een eigen besturingssysteem, op één computer. Dit biedt u de flexibiliteit om verschillende besturingssystemen op één fysieke computer te gebruiken. Zie Virtual PC op https://go.microsoft.com/fwlink/?LinkId=78095 voor meer informatie over de manieren waarop u virtuele machines kunt gebruiken.
Stap 1: Systeemvereisten
systeem vereisten
In principe kan Virtual PC op elke computer draaien, hoewel hoe beter je computer, hoe beter hij zal werken en als je een echt waardeloze computer hebt, zal hij waarschijnlijk niet zo goed werken. Hoewel de gemiddelde computer het heel goed zou moeten kunnen uitvoeren. Processor: AMD Athlon/Duron, Intel Celeron, Intel Pentium II, Intel Pentium III, Intel Pentium 4, Intel Core Duo en Intel Core2 Duo RAM: Voeg de RAM-vereiste voor het hostbesturingssysteem dat u gaat gebruiken toe aan de vereiste voor het gastbesturingssysteem dat u gaat gebruiken. Als u meerdere gastbesturingssystemen tegelijkertijd gaat gebruiken, tel dan de vereisten op voor alle gastbesturingssystemen die u tegelijkertijd moet gebruiken. Beschikbare schijfruimte: om de vereiste schijfruimte te bepalen, voegt u de vereiste toe voor elk gastbesturingssysteem dat wordt geïnstalleerd.
Stap 2: Dus waar haal ik het?
Je zult dus naar microsoft moeten gaan om het gratis programma te downloaden. Hier is een directe link https://www.microsoft.com/downloads/details.aspx?FamilyID=04d26402-3199-48a3-afa2-2dc0b40a73b6&displaylang=en Ga je gang en installeer het. Het zou iets kunnen zeggen over hoe het niet kan werken als je geen zakelijke, ultieme of professionele editie van XP of Vista hebt. Negeer het bericht en klik op doorgaan of ok.
Stap 3: Maak een nieuwe virtuele machine
Zodra u Virtual PC 2007 hebt gedownload en geïnstalleerd en de schijf van uw besturingssysteem gereed is, kiest u in het actiemenu van Virtual PC "Wizard nieuwe virtuele machine" en bent u klaar. Binnen de VM-wizard stelt u in hoeveel RAM moet worden toegewezen aan de virtuele machine van het besturingssysteem, en u stelt ook een nieuwe virtuele harde schijf in met een grootte die u instelt dat besturingssysteem zal gebruiken om gegevens op te slaan.
De Virtual Machine Wizard is, net als de meeste Windows-wizards, eenvoudig genoeg om door te werken, dus ik zal je de tekst besparen.
Stap 4: installeer uw besturingssysteem
Om uw besturingssysteem te installeren, gaat u naar de Virtual PC Console en dubbelklikt u op de VM die u zojuist hebt gemaakt. Zodra het is gestart, klikt u op het cd-menu bovenaan de machine. Als je het.iso-bestand van je besturingssysteem hebt, klik dan op ISO-image vastleggen of als je alleen de cd hebt, klik op Fysieke schijf gebruiken. Klik vervolgens op het actiemenu en vervolgens op Reset. Hierna hoeft u alleen uw besturingssysteem te installeren zoals u dat op elke andere computer zou doen. Je zult echter een handleiding moeten opzoeken voor het installeren van linux.
Stap 5: Installeer de virtuele machine-toevoegingen
De eerste keer dat u in uw VM klikt, zal Virtual PC proberen uw muisaanwijzer te "vangen". Zodra het zich in de VM bevindt, kunt u het niet uit het venster verwijderen zonder een speciale toetsencombinatie te gebruiken (standaard rechts-alt). Waarschijnlijk ontvangt u hierover een eerste prompt. Het vastleggen van muisaanwijzers is echt vervelend, vooral voor iemand die gewend is VNC te gebruiken om computers op afstand te bedienen. Met wat extra's voor VPC kunnen we de Right-Alt-gekte een halt toeroepen. Daarover later meer. Om extra VPC-functies te krijgen, zoals het delen van de muis en mappen tussen gast-besturingssysteem en host, start u uw XP-VM op en kiest u in het menu Actie "Installeren of bijwerken van virtuele machine-toevoegingen" (de toetsopdracht is Right-Alt-I). VPC zal zijn best doen en u vragen om de XP VM opnieuw op te starten. Nadat VM Additions is geïnstalleerd, kunt u uw muis verplaatsen tussen uw XP VM en Vista-host zonder dat u op Right-Alt hoeft te drukken om de aanwijzer vrij te maken. Bovendien kunt u mappen delen van de host-pc naar de VM. Bekijk het gedeelte Instellingen om dat te doen, zoals afgebeeld. En dan ben je klaar!!!
Aanbevolen:
Virtuele aanwezigheidsrobot: 15 stappen

Virtual Presence Robot: Deze mobiele robot interageert met zijn fysieke omgeving door de "virtuele aanwezigheid" weer te geven. van de persoon die het op afstand bestuurt. Het is voor iedereen, waar ook ter wereld, toegankelijk om lekkernijen uit te delen en met je te spelen. Het werk dat hij
Virtuele manometer deel 1.: 4 stappen

Virtuele manometer deel 1.: Manometers worden gebruikt in industrieën zoals olievelden. Ik heb tijdens mijn dagelijkse werk vaak manometers gebruikt, vooral bij hydraulische machines. En ik vroeg me af hoe ik een virtuele manometer kan maken. Dit project is een 2-par
Hoe u een USB-modem omleidt naar een VMware ESXi virtuele machine: 14 stappen

Hoe een USB-modem om te leiden naar een VMware ESXi virtuele machine: Hallo allemaal! Vandaag zal ik je vertellen hoe je een USB-modem omleidt naar een virtuele VMware ESXi-machine. Op dezelfde manier kunt u een geheugenstick en sommige andere USB-apparaten omleiden. Deze al lang bestaande VMware-functie heeft zijn voor- en nadelen, dus we
Virtuele manometer deel 2.: 4 stappen
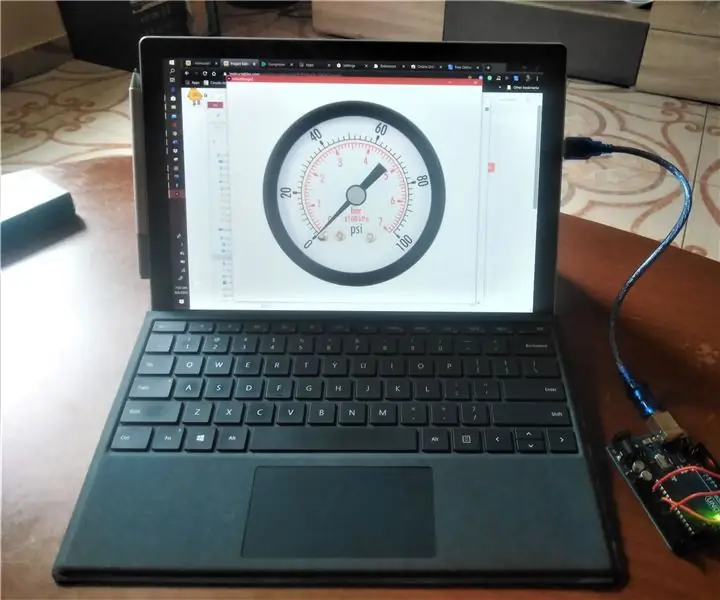
Virtuele manometer deel 2.: Dit project is het tweede deel van een project dat ik eerder heb gemaakt. In het eerste deel heb ik een virtuele manometer ontworpen die kan worden bediend met de UP- en DOWN-toetsen op het toetsenbord van uw computer. zie Virtuele Manometer Part1Deze keer zullen we contro
Virtualbox virtuele machine: 6 stappen

Virtualbox Virtual Machine: Welkom bij de tutorial over het installeren en gebruiken van VirtualBox
