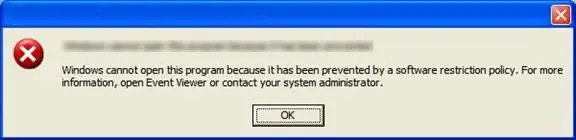
Inhoudsopgave:
2025 Auteur: John Day | [email protected]. Laatst gewijzigd: 2025-01-23 15:02
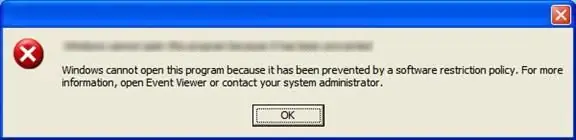
Die scholen met een goede IT-achtergrond (heeft bijvoorbeeld FTP voor studenten) zouden meestal Software Restriction Policies op de computers instellen om studenten te beperken (in de vorm van games, kwaadaardige software of hacking). Het belangrijkste waar studenten geïrriteerd van raken, is het onvermogen om games op de schoolcomputers te spelen. Natuurlijk, als je moet werken, kun je dat beter doen. Er is ook de frustratie van het niet kunnen uitvoeren van productiviteitstoepassingen (bijv. Notepad++). Dan zijn er ook kantoren die ze hebben. Ik zal niet uitweiden, aangezien ik slechts een student ben. De problemen zijn echter nog steeds vergelijkbaar. Ik zal een generieke methode demonstreren om voorbij de SRP te komen, en enkele kortere wegen en tips om de snelheid en efficiëntie te verbeteren. IK BEN NIET AANSPRAKELIJK VOOR UW GEBRUIK VAN DEZE INSTRUCTABELUPDATE: Ga voor snelle tips naar stap 4.
Stap 1: Beperkingstype controleren
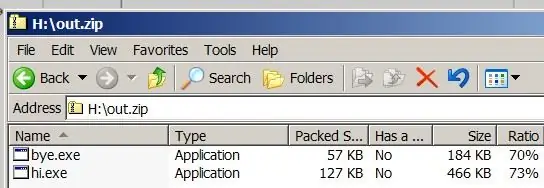
Het eerste dat u moet doen, is controleren in hoeverre u beperkt bent. Als je te ver beperkt bent, kan zelfs dit instructable je niet helpen.
1) Als je op school zit en er is een IT-vak dat ze daar hebben, controleer dan of ze een programmeertaal leren met uitvoerbare bestanden (bijv. C++, Basic, Batch). Vraag een van de studenten of er een bepaalde bestandsnaam is waarmee ze het programma kunnen uitvoeren dat ze hebben gecompileerd, en waar de speciale bestandsnaam werkt (bijvoorbeeld alleen in de computerlokalen). Ik had het geluk (~whatever~ *rolls eyes*) om C++ te leren, en we moesten het gecompileerde bestand "cpp1.exe" noemen (waarbij 1 nog een 1-cijferig nummer zou kunnen zijn) om het te kunnen uitvoeren. Helaas werkte dat alleen in een bepaald computerlab en moest ik de programmanaam elke keer veranderen als ik het uitvoerde. Het was lastig… 2) Als het bovenstaande niet werkt, of als je denkt dat het niet de beste oplossing is zoals ik, moet je een elementaire controle doen of je vanuit de tijdelijke map kunt draaien. De eenvoudigste manier om dit te doen, is door een op zichzelf staand programma te krijgen (een programma dat geen DLL's of binaire bestanden nodig heeft) en dit naar een gecomprimeerd archief te sturen. Probeer het vervolgens rechtstreeks vanuit het.zip-bestand uit te voeren. Als het werkt, heb je geluk en ben je waarschijnlijk op weg om volledige programma's op de computers uit te voeren. 3) Als alle tests niet werken, sorry, ik heb niet aan de omstandigheden voldaan om je te kunnen helpen. Dit instructable zal u niet helpen. Sorry. (Nog beter, schrijf naar de beheerders) Nu weet je welke methode je moet gebruiken. Als het de eerste is, tot ziens. Ik ga je niet helpen. Als het de tweede is, ga dan verder.
Stap 2: Uw programmabestanden initialiseren


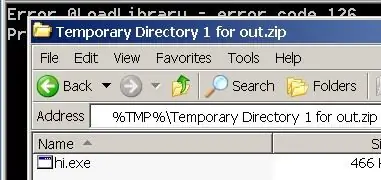
Nu weet u dat u uw programma vanuit de tijdelijke map kunt uitvoeren. Wat nu? Zorg er eerst voor dat uw programmabestanden niet overal staan. Je hebt ze snel nodig. Maak je geen zorgen als je een hele map met alle bestanden hebt. Aan wie ik het bovenstaande richt, zijn degenen die programma's hebben die sommige bestanden delen, en je wilt geen extra dingen kopiëren. Nu dat geregeld is, heb je nog één ding te doen. Zip een uitvoerbaar bestand zoals voor de test, en sluit het niet of waarschuwingsberichten die verschijnen vanwege ontbrekende runtime-bestanden. Als je er geen bij de hand hebt, open dan gewoon Kladblok, typ "PAUSE" en sla het op als een batchbestand (extensie.bat) en zip het. Zodra het programma draait, gaat u naar Verkenner, typt u %TMP% in de adresbalk en gaat u verder. Dit is uw tijdelijke map. Als u "Verborgen bestanden en mappen weergeven" hebt geactiveerd in Mapopties, ziet u een map met de naam "Tijdelijke map n voor x" waarbij n slechts een getal is (meestal 1) en x de naam is van uw zip waarvan u de programma van. Als u het niet kunt zien, typt u het gewoon rechtstreeks in de adresbalk. We zullen deze map dus "tmpdir" noemen. Oké, voor degenen die echt foto's willen zien, hier zijn ze. De zip is out.zip (uit de vorige stap).
Stap 3: rennen! (nee, niet letterlijk)
Hoera! Je bent er bijna! Nu is het bijna klaar. Kopieer nu al uw DLL's, runtime-bestanden enz. naar tmpdir. U moet ook controleren of het hoofdprogramma in de oorspronkelijke programmamap staat, aangezien sommige programma's een "Programma"-map hebben met alle programma's erin, en dus moet al het andere één map hoger in de maphiërarchie staan (in dit geval, kopieer het naar de %TMP% directory).
Neem nu het risico en sluit de fout, voer het programma snel uit en bid dat alles op zijn plaats valt; of voer de hoofd-exe in tmpdir uit en wacht tot het klaar is met laden en sluit vervolgens de fout. Als al het bovenstaande goed is gegaan, gefeliciteerd! U kunt nu uw favoriete programma (of het nu productiviteits-apps of games zijn) op school, op kantoor of ergens anders uitvoeren. Voor een nog kortere methode die ik net heb ontdekt, ga verder.
Stap 4: Een snelkoppeling
Eigenlijk had je alles gewoon naar de map %TMP% kunnen kopiëren. Waarom zou je je druk maken over tmpdir?
Nou, ik had een paar redenen om de tmpdir zo lang te gebruiken en er niet mee te experimenteren. Het was omdat tmpdir goed is voor noodplug-outs: de map wordt vernietigd zodra de exe is gesloten. Dit is goed als je stealth wilt gaan. Dus daar is uw waarschuwing, maar u kunt er natuurlijk voor kiezen om deze te negeren. OPMERKING: ik heb dit misschien bewerkt, maar er kunnen nog steeds updates zijn. Kom over ongeveer een week terug.
Aanbevolen:
Game Design in Flick in 5 stappen: 5 stappen

Game-ontwerp in Flick in 5 stappen: Flick is een heel eenvoudige manier om een game te maken, vooral zoiets als een puzzel, visuele roman of avonturengame
Gezichtsdetectie op Raspberry Pi 4B in 3 stappen: 3 stappen

Gezichtsdetectie op Raspberry Pi 4B in 3 stappen: In deze Instructable gaan we gezichtsdetectie uitvoeren op Raspberry Pi 4 met Shunya O/S met behulp van de Shunyaface-bibliotheek. Shunyaface is een bibliotheek voor gezichtsherkenning/detectie. Het project streeft naar de hoogste detectie- en herkenningssnelheid met
Doe-het-zelfspiegel in eenvoudige stappen (met LED-stripverlichting): 4 stappen

DIY make-upspiegel in eenvoudige stappen (met behulp van LED-stripverlichting): In dit bericht heb ik een doe-het-zelfspiegel gemaakt met behulp van de LED-strips. Het is echt gaaf en je moet ze ook proberen
Hoe plug-ins in WordPress te installeren in 3 stappen: 3 stappen

Hoe plug-ins in WordPress te installeren in 3 stappen: In deze tutorial laat ik je de essentiële stappen zien om de WordPress-plug-in op je website te installeren. In principe kunt u plug-ins op twee verschillende manieren installeren. De eerste methode is via ftp of via cpanel. Maar ik zal het niet opsommen, want het is echt compl
Tijd voorbij: 5 stappen

Time Gone By: Time Gone By is een klok die de tijd aankondigt wanneer erop wordt gedrukt, sprekend in mijn twee jaar oude zoon die ik heb opgenomen met de uren, "kwart voor", "half over" enz. Onnodig te zeggen dat hij, omdat hij zo jong was, nauwelijks de cijfers kreeg
