
Inhoudsopgave:
2025 Auteur: John Day | [email protected]. Laatst gewijzigd: 2025-01-23 15:01
Door SnipertofuVolg meer van de auteur:


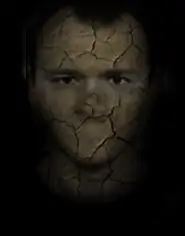
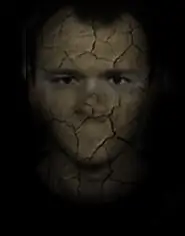


Nu vond ik het heel vreemd dat niemand op deze site ooit probeerde een instructable te maken over het maken/doen/tekenen van pixelart. Deze instructable leidt je door de eenvoudige stappen van het maken van isometrische tekeningen met pixels! oooh grote woorden:)
De onderstaande tekening is mijn kleine pixelart-tekening!
Stap 1: Leer de regel
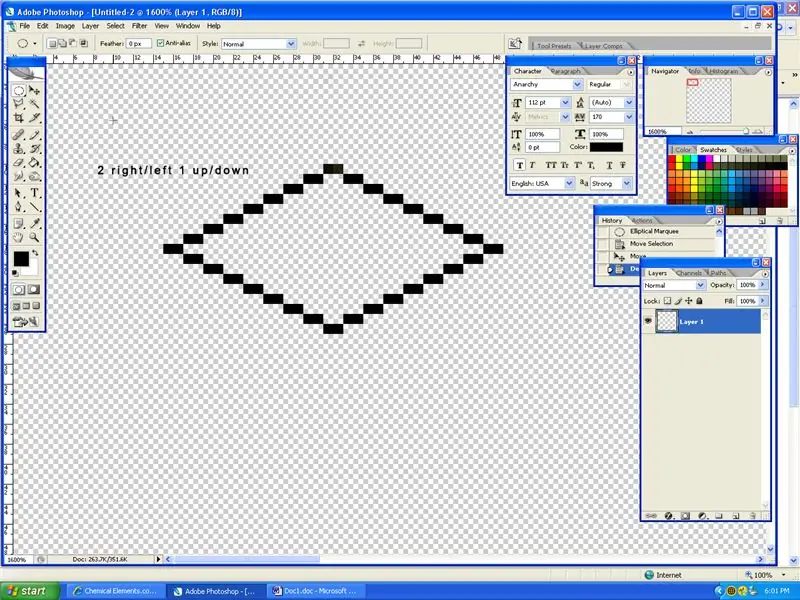
Ok, er is maar één regel voor pixelart en dat is de regel 2 rechts/links 1 omhoog/omlaag! Probeer te maken wat er in de schermafbeelding staat die ik heb gemaakt zonder te kijken en te kopiëren, volg gewoon de regel. Zorg ervoor dat je de potloodtool gebruikt als je je afvraagt en zoom in op %1600
Stap 2: Dupliceren en koppelen
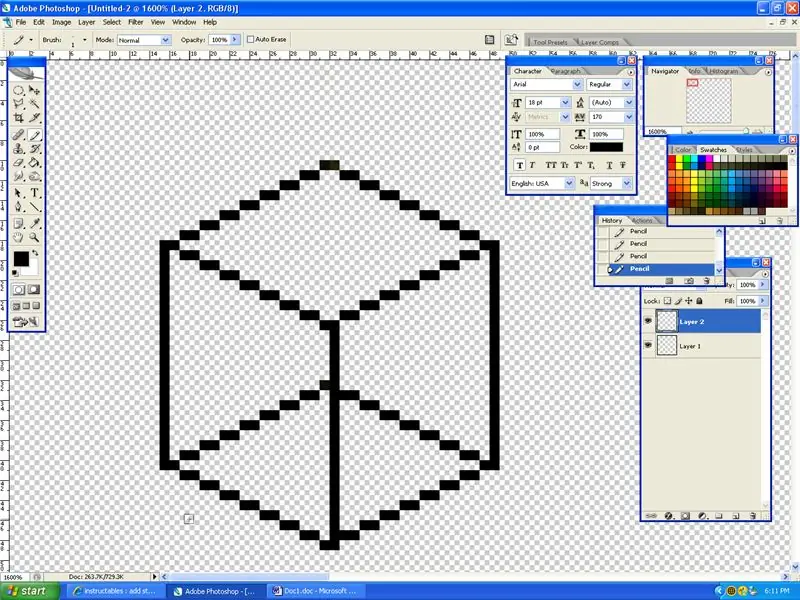
Nu je een diamant hebt, ga je deze selecteren met het selector-gereedschap en het naar een nieuwe laag kopiëren. Zodra het zich in de nieuwe laag bevindt, voegt u het samen (cntrl + e) en trekt u een lijn met het potloodgereedschap om het te verbinden zoals weergegeven in de schermafbeelding.
Stap 3: Kleur je stuk grond in
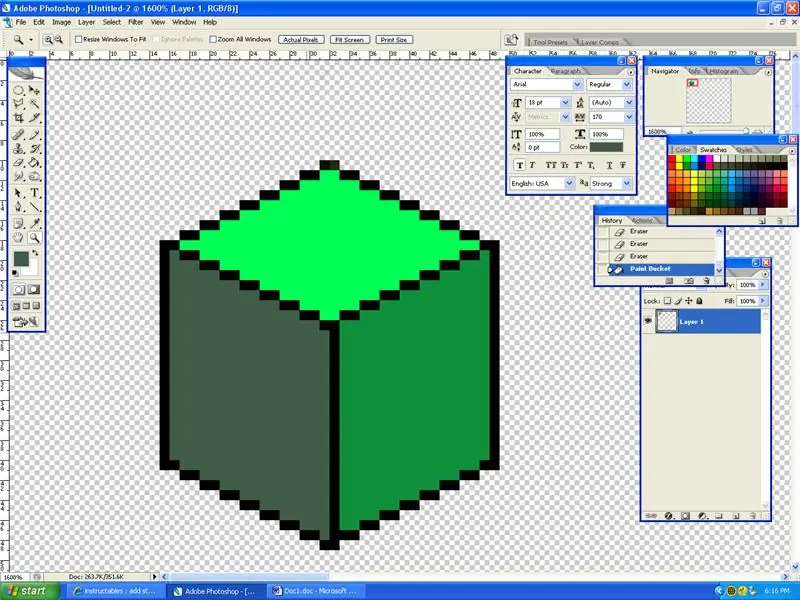
Oké, dus je hebt een pixelframe … nu moet je het inkleuren. Kies 3 tinten groen, de ene lichter dan de andere en kleur de bovenkant het lichtst, de rechterkant iets donkerder en de linkerkant het donkerst. Je kunt hiervoor het potlood gebruiken of de verfemmer. Ik had wat problemen met de verfemmer, dus ik gebruikte potlood
Stap 4: voeg vuil onder het land toe
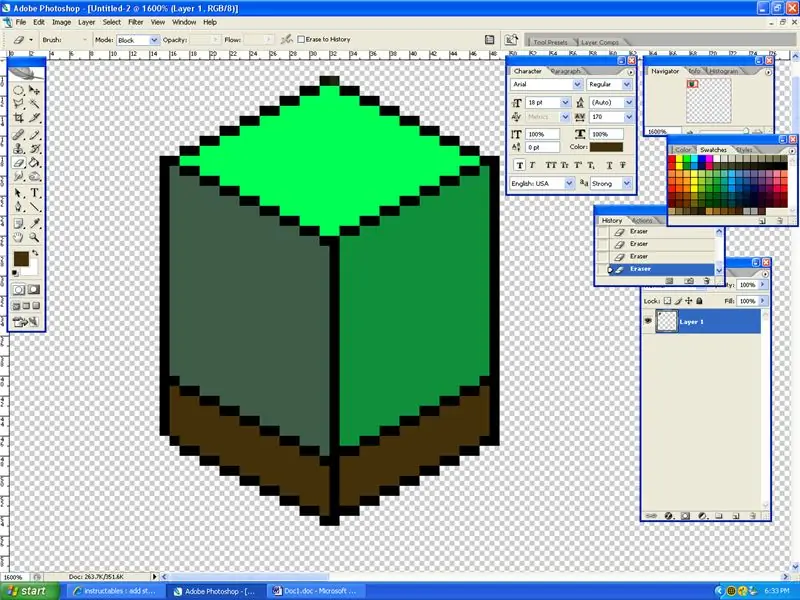
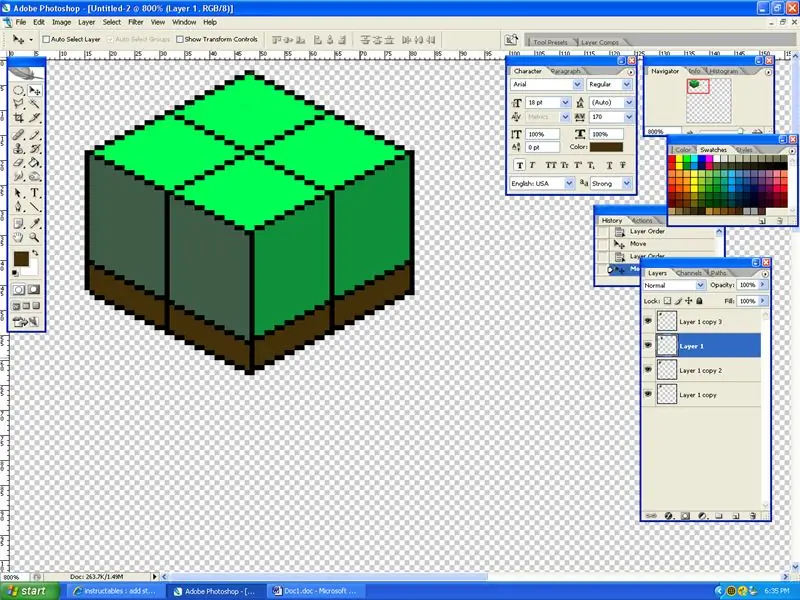
Voordat ik verder ga, zou ik willen zeggen dat als je een echte pixelart-foto wilt maken, je stuk land VEEL groter zou zijn. Oké, laten we nu wat vuil toevoegen: DDoe hetzelfde onder het land, maar maak het maar liefst 8 pixels lager. Je land groter maken is ook makkelijk. Dupliceer gewoon de lagen, rangschik ze in een vierkant en voeg ze samen (cntrl + e)
Stap 5: Gebruik je verbeeldingskracht
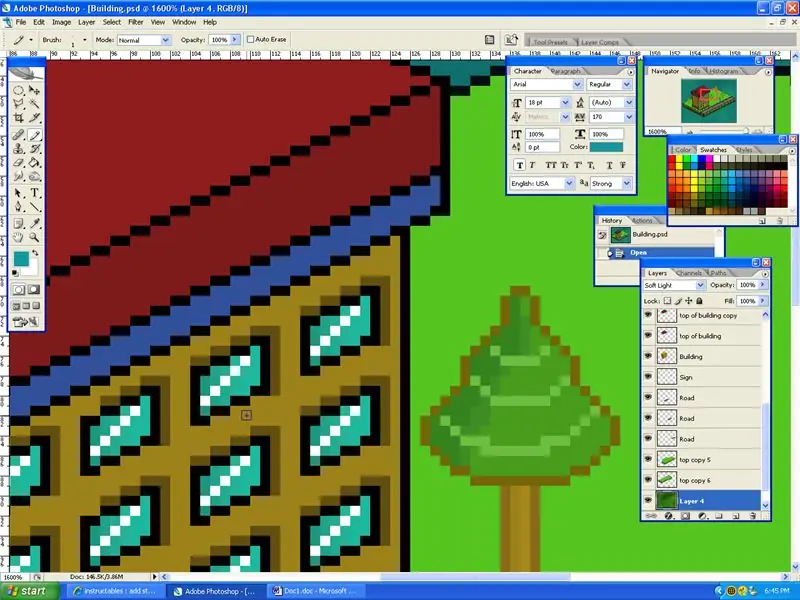
Ok nu je je stuk grond hebt, kun je er alles mee doen! Hoera! Dezelfde regel is van toepassing op het maken van iets (2 links/rechts 1 omhoog/omlaag) Zorg ervoor dat je ook de kleurregel volgt.
En nog een belangrijk ding om te weten, is dat vensters de regel volgen, maar zorg ervoor dat u een reflectie toevoegt om het er beter uit te laten zien. Ik heb ingezoomd op mijn foto zodat je het makkelijker kunt zien. Commentz Plz!
Aanbevolen:
Beginnen met licht schilderen (geen Photoshop): 5 stappen (met afbeeldingen)

Beginnen met licht schilderen (geen Photoshop): ik heb onlangs een nieuwe camera gekocht en was enkele functies aan het onderzoeken toen ik op internet lightpainting of fotografie met lange sluitertijd tegenkwam. De meesten van ons zullen de basisvorm van lightpainting met een foto gezien hebben in een stad met een weg
Knipmaskers gebruiken in Adobe Photoshop en Illustrator: 8 stappen

Knipmaskers gebruiken in Adobe Photoshop en Illustrator: Bijna iedereen gebruikt minstens één keer een Adobe-programma. Er zijn oneindig veel dingen die je kunt doen in deze programma's. Een van de vele functies is maskeren. Maskeren kan handig zijn bij het wijzigen van het uiterlijk van een afbeelding of object dat u hebt gemaakt. Er zijn zeven
Paspoortfoto's maken in Photoshop: 4 stappen

Hoe pasfoto's te maken in Photoshop: Hallo vrienden, vandaag laat ik zien hoe je een pasfoto kunt maken. Hier kunnen we elke versie van Photoshop gebruiken, zoals 7.0,cs,cs1,2,3,4,5,6. Ik weet zeker dat iedereen deze tutorial gemakkelijk zou moeten begrijpen. Maak je klaar met je zijn Photoshop en afbeelding.Vereist
Glittertekst-tutorial in Photoshop: 16 stappen

Glittertekst-tutorial in Photoshop: als intermediair grafisch ontwerper en multimedia-generalist is een glittertekstlettertype gebruikelijk bij ontwerpverzoeken. In deze instructable laat ik de stappen zien om een glittertekstlettertype als afbeelding te krijgen
Correct bijsnijden en formaat wijzigen in Photoshop: 6 stappen

Correct bijsnijden en formaat wijzigen in Photoshop: Afbeeldingen zijn overal. Ze domineren sociale media, webpagina's, gedrukte werken, advertenties, enz. enz. Dus de kans is groot dat je ooit met afbeeldingen hebt moeten werken. Misschien moest je een PowerPoint of een flyer maken, of iets heel anders, en je w
