
Inhoudsopgave:
- Auteur John Day [email protected].
- Public 2024-01-30 11:16.
- Laatst gewijzigd 2025-01-23 15:01.

Beelden zijn overal. Ze domineren sociale media, webpagina's, gedrukte werken, advertenties, enz. enz. Dus de kans is groot dat je ooit met afbeeldingen hebt moeten werken. Misschien moest je een PowerPoint of een flyer maken, of iets heel anders, en wilde je het opfleuren met wat ondersteunende afbeeldingen. Je hebt je waarschijnlijk gerealiseerd dat afbeeldingen in alle soorten en maten zijn, en dat de overgrote meerderheid van de tijd de afbeelding die je wilt niet de vorm of het formaat heeft waarin je hem wilt hebben. Maar met toegang tot Adobe Photoshop kun je elke afbeelding krijgen die je wilt wilt in de vorm en grootte die u wilt, is heel eenvoudig.
Stap 1: De juiste afbeelding vinden




Als je ooit eerder naar specifieke afbeeldingen op internet hebt gezocht, heb je waarschijnlijk Google Afbeeldingen gebruikt. De wereldwijd dominerende zoekmachine domineert ook al vele jaren het zoeken naar afbeeldingen voor de meeste mensen op internet. Als dat het geval is, is het het beste om te weten hoe u afbeeldingen op de juiste manier kunt gebruiken om te voorkomen dat u in de problemen komt met het auteursrecht.
1) Google Afbeeldingen op de juiste manier gebruiken
Open om te beginnen een webbrowser naar keuze en ga naar images.google.com. Dit brengt u naar de startpagina van de zoekmachine en vraagt u om wat tekst in te voeren. Voer een of twee trefwoorden in die verband houden met het ding waarvan u een afbeelding wilt vinden en druk op Enter.
**Belangrijk** Google Afbeeldingen sorteert standaard niet op licentie. Dit betekent dat het elke oude afbeelding met betrekking tot uw zoektermen zal ophalen, ongeacht of die afbeelding eigendom is van iemand anders. Alleen omdat een afbeelding in de zoekresultaten verschijnt, geeft u niet het recht om deze te gebruiken
Om afbeeldingen te vinden die u gratis mag gebruiken, klikt u op het tabblad 'Instellingen' net onder de zoekbalk en vervolgens op 'Geavanceerd zoeken'. Eenmaal op de pagina Geavanceerd zoeken naar afbeeldingen, scrolt u naar beneden en ziet u onderaan een vervolgkeuzemenu met het label 'gebruiksrechten'. Klik op het menu en kies de optie die het beste bij uw doeleinden past. In de meeste gevallen is het goed om "gratis te gebruiken of te delen" te selecteren. Klik ten slotte op de blauwe knop "Geavanceerd zoeken" eronder en kies vervolgens uit de resultaten. Alle getoonde foto's zijn degene die de auteur heeft bestempeld als 'Gratis te gebruiken'
Het is belangrijk op te merken dat dit geen absoluut gegarandeerde bescherming is tegen oneigenlijk gebruik, maar het is een enorme stap voorwaarts ten opzichte van willekeurig zoeken. Als je er absoluut zeker van wilt zijn dat je de afbeelding die je wilt gebruiken kunt gebruiken, neem dan contact op met de houder van het intellectueel eigendom en verklaar het met hen
2) Betaalde services gebruiken
Er zijn veel websites die enorme databases vol afbeeldingen opslaan waarvan ze je de gebruiksrechten zullen verkopen, afhankelijk van waar je het voor gebruikt. Enkele van deze bezienswaardigheden zijn: gettyimages.com, pexels.com en Adobe's eigen database Adobe Stock (die toegankelijk is vanuit Photoshop). Deze services bieden doorgaans zeer hoge kwaliteit, royaltyvrije (wat betekent dat u geen terugkerende vergoeding betaalt om de media te blijven gebruiken), foto's, video's en soundbites. Of u ervoor kiest om met een licentiebedrijf als een van deze in zee te gaan, zal grotendeels afhangen van de prijs. Voor een PowerPoint of een flyer is de prijs waarschijnlijk een onbetaalbare en onnodige factor. Maar voor professionele of commerciële doeleinden is het waarschijnlijk een weg die de moeite waard is om te volgen als je helemaal niet zelf de media kunt maken.
Stap 2: Uw afbeelding opslaan



Dit is een eenvoudige, maar vaak over het hoofd geziene stap die u gemakkelijk hoofdpijn kan bezorgen als u zich er voorbij haast. Deze instructies zijn bedoeld voor gebruikers van Windows 10, hoewel het proces voor Mac-gebruikers en eerdere versies van Windows erg op elkaar lijkt. Zodra u de afbeelding heeft gevonden die u in Google Afbeeldingen wilt gebruiken, klikt u op de knop 'Bezoeken' met een wereldbol erop. Hiermee gaat u naar de webpagina waarop de afbeelding wordt gehost. Zoek de afbeelding op die webpagina en klik er met de rechtermuisknop op. in het vervolgkeuzemenu, selecteer "Opslaan als…" Klik erop en het zal Windows Verkenner openen. Navigeer in het Verkenner-venster naar de map waarin u de afbeelding wilt opslaan.
Merk op dat het belangrijk is dat u het op een gedenkwaardige plaats opslaat, zodat u de afbeelding niet kwijtraakt wanneer u deze gaat gebruiken en het proces helemaal opnieuw moet beginnen.
Nadat u naar de map bent genavigeerd waarin u de afbeelding wilt opslaan (ik raad het bureaublad voor de meeste gevallen aan, omdat het gemakkelijk terug te vinden is, zelfs als u vergeet waar u het hebt opgeslagen), geef het bestand een gedenkwaardige naam en klik op 'Opslaan'. De afbeelding wordt nu lokaal op uw computer opgeslagen, klaar om te worden geïmporteerd in Photoshop.
1) Identificatie van de belangrijkste afbeeldingskenmerken
Afhankelijk van het uiteindelijke gebruik van de afbeelding die u hebt gekozen, kan het de moeite waard zijn om enkele belangrijke dingen over de afbeelding te weten voordat u deze gaat manipuleren. Voor meer informatie over de bestandsindeling, grootte, resolutie en afmetingen van de afbeelding. Om deze informatie voor uw bestand te vinden, zoekt u het opnieuw op in de Windows Verkenner en klikt u met de rechtermuisknop op het bestand en selecteert u "Eigenschappen" onderaan het vervolgkeuzemenu. Selecteer in het pop-upvenster Eigenschappen het tabblad "Details". Onder dit tabblad vindt u alle hierboven vermelde informatie. Misschien vindt u het handig om deze dingen recht te zetten, of u kunt opnieuw naar dit venster navigeren wanneer de informatie belangrijk wordt.
Stap 3: Uw afbeelding importeren in Photoshop


Hier komen we tot de kern van de tutorial: het daadwerkelijk bewerken van uw afbeelding met Adobe Photoshop. Nadat u de voorgaande stappen hebt voltooid, zoekt en opent u Adobe Photoshop op uw computer. Zodra Photoshop is geopend, zou u een scherm moeten krijgen dat er ongeveer zo uitziet:
Onder aan het scherm staat een knop "Openen…". Klik erop en het zal een Windows Verkenner-venster openen. Navigeer in dit venster naar uw opgeslagen afbeeldingsbestand en open het. Photoshop opent nu het hoofdvenster met uw afbeelding in het middelste deelvenster.
Stap 4: De afbeelding bijsnijden



Voordat u het formaat van de afbeelding aanpast of andere aanpassingen maakt, is het meestal het beste om de afbeelding in de gewenste vorm te krijgen en/of ongewenste delen van de afbeelding te verwijderen. Het overgrote deel van de tijd is de gewenste vorm een rechthoek of een vierkant, dus deze tutorial zal zich richten op het bijsnijden naar die vormfactor.
1) Het gereedschap Bijsnijden vinden
Om te beginnen met bijsnijden, zoekt u het bijsnijdgereedschap in de werkbalk aan de linkerkant van het venster. Het pictogram van het gereedschap lijkt op een vierkant met overlappende hoeken en ziet er als volgt uit:
Klik op de tool en een vak moet de hele of een deel van uw afbeelding bedekken. Dit vak is het actieve gebied van het gereedschap Bijsnijden. Alles buiten de gestippelde randen zal worden afgesneden als alles is gezegd en gedaan.
2) Bijsnijden "Vrije Hand"
In de meeste gevallen wilt u waarschijnlijk bijsnijden om iets irrelevants of vreemds uit de afbeelding te verwijderen. In dat geval is het vaak het beste om het bijsnijdvak handmatig te manipuleren, zowel omhoog/omlaag als links/rechts. om dit te doen, gaat u naar de werkbalk van het bijsnijdgereedschap boven in het venster en zoekt u de knop met het label "Wissen". Als u hierop klikt, worden alle beperkingen voor het formaat van het bijsnijdvak verwijderd.
Zodra dat is voltooid, kunt u eenvoudig op de randen of hoek van het bijsnijdvak klikken en slepen om het de gewenste rechthoekige afmetingen te geven.
3) Bijsnijden op beeldverhouding
De andere hoofdmethode voor bijsnijden is het gebruik van het bijsnijdgereedschap om de afbeelding in een bepaalde beeldverhouding te vormen. De drie meest voorkomende beeldverhoudingen zijn 16:9, 4:3 en 1:1 (in het geval van een vierkant). Voor degenen die niet weten wat deze cijfers eigenlijk betekenen, is het vrij eenvoudig. Als we 16:9 als voorbeeld gebruiken, betekent dit dat voor elke 16 maateenheden (meestal pixels) op de linker-/rechteras er 9 maateenheden zijn op de op/neer-as - vandaar de term 'verhouding'
Om bij te snijden op aspectverhouding in Photoshop, opent u het bijsnijdgereedschap met behulp van de bovenstaande instructies. Zodra het bijsnijdvak over de afbeelding is verschenen, zoekt u het meest linkse vervolgkeuzemenu in de bijsnijdwerkbalk boven aan het scherm. Selecteer in het vervolgkeuzemenu de beeldverhouding waarin u de afbeelding wilt bijsnijden. Eenmaal geselecteerd, wordt het bijsnijdvak vergrendeld met die beeldverhouding. Dit betekent dat wanneer u op de hoeken van het vak klikt en sleept, het vak dezelfde "vorm" behoudt en de verhouding behoudt
Zodra u het vak op het gewenste formaat heeft met beide bijsnijdmethoden, kunt u binnen het vak klikken en slepen om de hele afbeelding eronder te verplaatsen. Als u buiten het bijsnijdvak klikt, kunt u de hoofdafbeelding draaien, als u dat wilt. Zodra u het vak hebt uitgelijnd zoals u dat wilt, klikt u op het vinkje in de bijsnijdwerkbalk bovenaan het venster. Zodra op die knop is geklikt, wordt elk deel van de originele afbeelding buiten het bijsnijdvak verwijderd
Stap 5: Het formaat van uw afbeelding wijzigen



Nu je de exacte afbeelding hebt die je wilt, is het tijd om het de juiste maat te maken. Dit is niet zo eenvoudig als inzoomen op een afbeelding en proberen deze op die manier op te slaan. Dit gaat specifiek over het wijzigen van het formaat van de afbeelding op het fundamentele bestandsniveau. Gelukkig biedt Adobe Photoshop een manier om dit heel snel en gemakkelijk te doen. Klik om te beginnen op het tabblad "Afbeelding" helemaal bovenaan het venster om een vervolgkeuzemenu te openen. Selecteer in dat menu de optie "Beeldformaat", waardoor een venster in het midden van het scherm verschijnt. In dit venster staat alle informatie die we nodig hebben om het formaat van de afbeelding te wijzigen.
In de meeste gevallen wilt u gewoon het formaat wijzigen met de standaard pixelmetingen. Andere opties zijn inches, centimeters, millimeters, enz. Die worden meestal alleen gebruikt in gedrukte media, omdat een inch weinig betekenis heeft in digitale formaten die voortdurend inzoomen en afbeeldingen verkleinen. Als zodanig zullen we ons concentreren op pixels, hoewel het proces voor alle eenheden hetzelfde is.
Het is belangrijk om eerst één ding te doen: klik op het kleine kettingpictogram naast de menu's "Breedte" en "Hoogte". Hierdoor blijft de beeldverhouding vergrendeld, wat betekent dat deze niet zal uitrekken of kromtrekken tegen de tijd dat u klaar bent. Dit is waar het handig kan zijn om de oorspronkelijke resolutie van de afbeelding op te schrijven, zodat u een idee krijgt met hoeveel u deze wilt wijzigen.
Als je eenmaal genoegen hebt genomen met een goed aantal, markeer en overschrijf je het huidige aantal pixels in het vak "Breedte" naar de nieuwe breedte die je wilt voor de afbeelding. Als u de twee assen hebt vergrendeld met dat kleine kettingpictogram, zou de waarde voor "Hoogte" automatisch moeten veranderen om de oorspronkelijke hoogte-breedteverhouding van de afbeelding te behouden.
De verandering in grootte zou nu moeten worden weergegeven in het hoofdvenster van Photoshop.
Stap 6: De afbeelding afronden en opslaan


Het is belangrijk op te merken dat het formaat van de afbeelding in Photoshop kan worden gewijzigd, maar deze wijzigingen zijn nog niet doorgevoerd in het daadwerkelijke bestand van de afbeelding dat op uw computer is opgeslagen. Om de procedure te voltooien, moet u de wijzigingen opslaan door op het tabblad "Bestand" bovenaan het venster te klikken en "Opslaan" te selecteren. Aangezien u de grootte van de afbeelding hebt gewijzigd, moet de computer enkele laatste dingen doen om u een voltooide afbeelding te geven. Voor de meeste bestandstypen, inclusief het alomtegenwoordige JPG-formaat, moet de computer een compressiefase doorlopen om de foto naar het nieuwe formaat te krijgen.
Je kunt het zo zien: als je een rij van 20 verfemmers had, elk met verschillende kleuren, en je zou het aantal emmers moeten verkleinen tot slechts 10 terwijl je hetzelfde spectrum behoudt, dan zou je er een paar moeten maken. veronderstellingen. Als u bijvoorbeeld oorspronkelijk 3 tinten groen had, kunt u waarschijnlijk een of twee van die tinten in de laatste 10 kiezen om in het algemeen groen te vertegenwoordigen.
Een zeer vergelijkbaar proces is gaande met beeldcompressie in de meeste bestandsindelingen. Elke keer dat het formaat van een afbeelding wordt gewijzigd, moet deze het proces doorlopen. Nadat u op "Opslaan" hebt geklikt, verschijnt er een venster waarin u kunt aanpassen hoe die beeldcompressie werkt. In dit stadium is de meest kritische factor hoe groot u de bestandsgrootte wilt hebben. Dit is heel anders dan de afbeeldingsgrootte, die slechts gedeeltelijk is verbonden. De bestandsgrootte wordt bepaald door hoeveel informatie het bestand nodig heeft om de afbeelding weer te geven - in het geval van ons eerdere voorbeeld, hoeveel verschillende emmers verf het is besloten te gebruiken voor het spectrum van kleuren.
In het venster dat verschijnt, kunt u die keuze maken. In het bovenste vak kunt u een getal tussen 1 en 12 kiezen, waarbij 1 zeer agressieve compressie is, waardoor u een zeer kleine bestandsgrootte krijgt en veel detail in de afbeelding verloren gaat. 12 is de mildste compressie (houdt het hoogste aantal "buckets") die u het meest gedetailleerde beeld geeft, maar ook de grootste bestandsgrootte in beslag neemt.
Dit is een keuze die geheel afhankelijk is van uw individuele voorkeuren en beperkingen, dus kies wat het beste werkt voor uw situatie. Nadat u een bestandsgrootte en het bijbehorende detailniveau hebt bepaald, klikt u op "OK" en al uw wijzigingen aan de afbeelding worden opgeslagen waar u het bestand aanvankelijk hebt opgeslagen.
Aanbevolen:
MLA-formaat 8e editie: 8 stappen
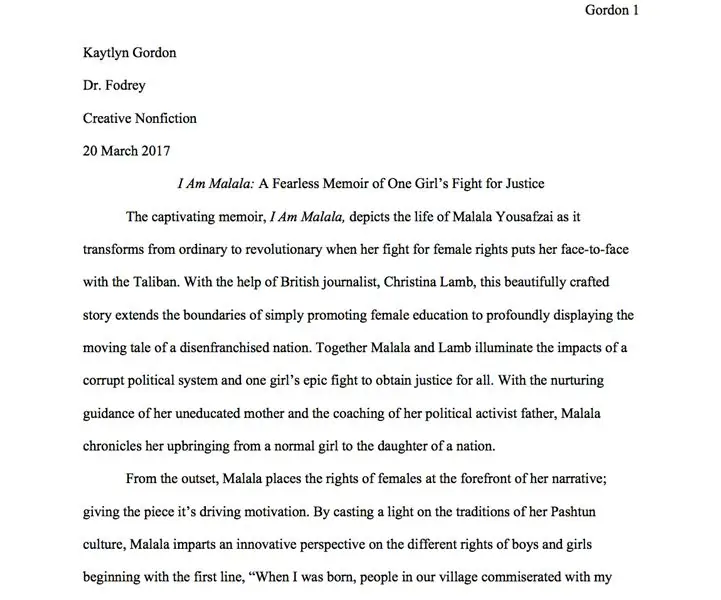
MLA-formaat 8e editie: professoren kunnen kieskeurig zijn en het proces om papers in MLA-formaat te maken kan lastig zijn. Deze zelfstudie biedt u stapsgewijze instructies om u te helpen bij het opmaken van een paper in Microsoft Word, het invoeren van citaten in de tekst en
Hoe het stroomverbruik van draadloze communicatiemodules correct te meten in het tijdperk van laag stroomverbruik? - Ajarnpa

Hoe het stroomverbruik van draadloze communicatiemodules correct te meten in het tijdperk van laag stroomverbruik?: Laag stroomverbruik is een uiterst belangrijk concept in het internet der dingen. De meeste IoT-knooppunten moeten worden gevoed door batterijen. Alleen door het stroomverbruik van de draadloze module correct te meten, kunnen we nauwkeurig inschatten hoeveel batterij ik
Hoe pc-kabels correct af te werken: 7 stappen
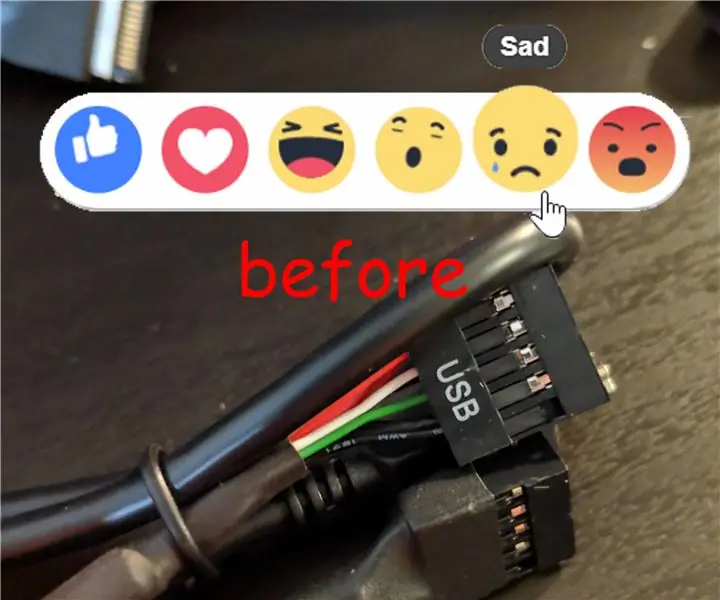
Hoe pc-kabels op de juiste manier af te werken: ik heb zojuist een KRANKZINNIGE methode bedacht om die lelijke kabels die we allemaal moeten gebruiken, op de juiste manier op te ruimen. Je hebt deze waarschijnlijk gezien op je I/O-connectoren aan de voorkant, of interne USB-headers. Eindelijk geen vervelende kleine stukjes ketchup en mosterd meer die je
Een universeel formaat voor stereografische afbeeldingen?: 12 stappen
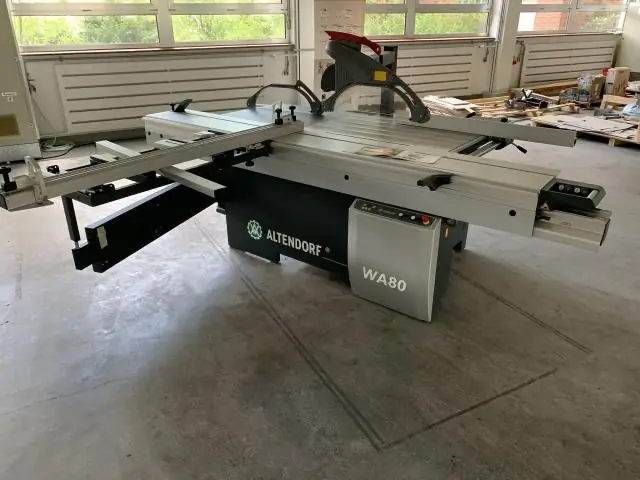
Een universeel formaat voor stereografische afbeeldingen?: De standaardsoftware voor het bekijken van afbeeldingen op computers kan één kijkersprobleem oplossen. Het verzenden van meer dan twee afbeeldingen kan het andere CES vs PES-viewerprobleem oplossen
Hoe u een kill-schakelaar correct in een Les Paul installeert (niet boren): 5 stappen
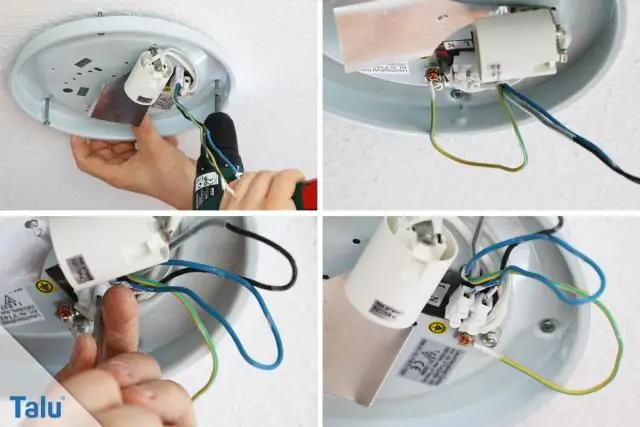
Hoe een kill-schakelaar correct in een Les Paul te installeren (geen boren): ok ik ga je laten zien hoe je een kill-schakelaar correct in een les paul installeert, e-mail me als je vragen of problemen hebt ([email protected])
