
Inhoudsopgave:
- Stap 1: Arduino Uno en Breadboard instellen
- Stap 2: Voeg het Ethernet Shield toe
- Stap 3: Sluit de stroom- en grondrail aan
- Stap 4: sluit de reed-schakelaar aan
- Stap 5: Voeg de LED's toe
- Stap 6: de zoemer toevoegen
- Stap 7: Sluit de schakelaars aan
- Stap 8: voeg de drukknop toe
- Stap 9: Sluit het eerste LCD-scherm aan
- Stap 10: Voeg het tweede LCD-scherm toe
- Stap 11: Monteer de reed-schakelaar
- Stap 12: Upload de code
- Stap 13: Stel de waarschuwingsberichten in
- Stap 14: Gebruik de wekker
- Auteur John Day [email protected].
- Public 2024-01-30 11:19.
- Laatst gewijzigd 2025-01-23 15:01.

Dit is een op Arduino gebaseerd deuralarm dat een magnetische reed-schakelaar gebruikt om de deurstatus te bepalen en een hoorbaar alarm en een op tekstberichten gebaseerd alarm heeft.
Onderdelen lijst
- Arduino Uno
- Arduino Uno Ethernet-schild
- 3x LED's
- 2x SPST-schakelaars
- 1x kortstondige drukknop
- 2x LCD-schermen
- 1x passieve zoemer
- 1x magnetische reed-schakelaar
Stap 1: Arduino Uno en Breadboard instellen
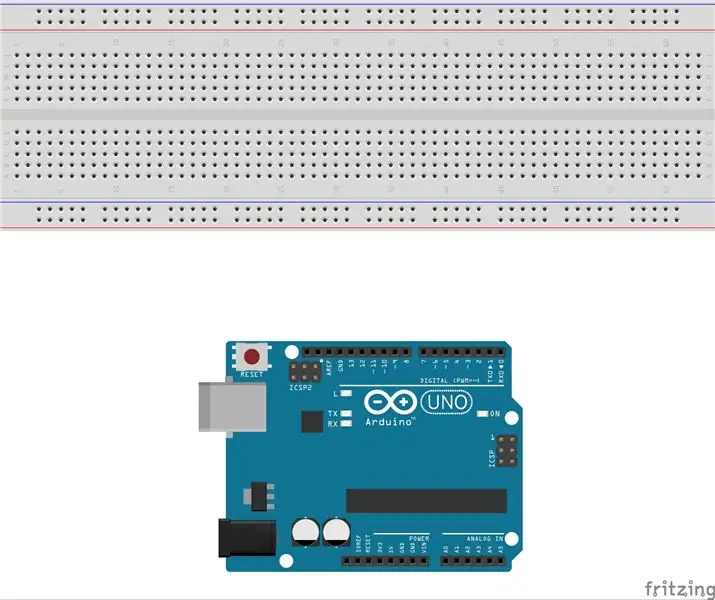
Stap 2: Voeg het Ethernet Shield toe
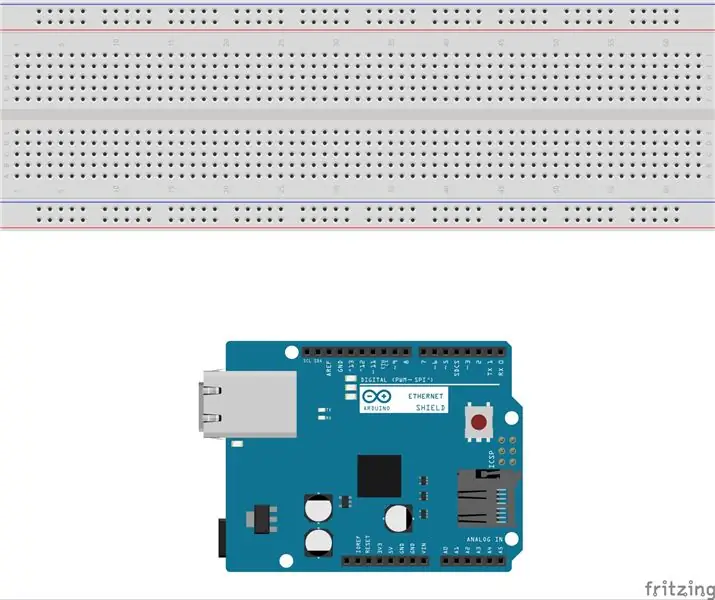
Sluit het Ethernet Shield aan op de bovenkant van de Arduino.
Stap 3: Sluit de stroom- en grondrail aan
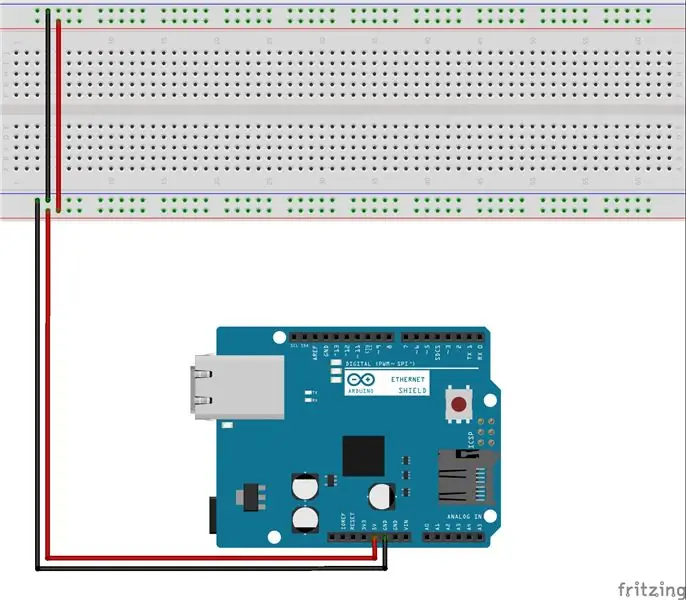
Sluit de stroomrail aan op de 5v-pin en de grondrail op de grondpin op de Arduino
Stap 4: sluit de reed-schakelaar aan
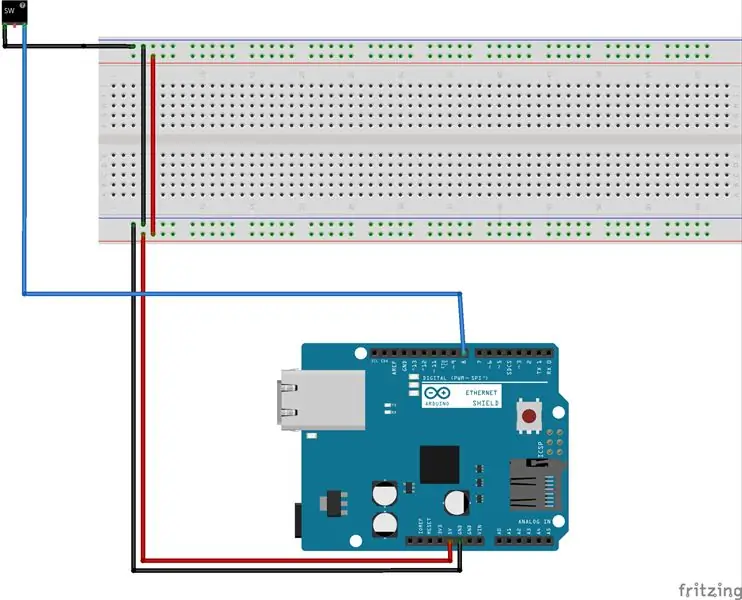
Verbind de COM-terminal op de schakelaar met de grondrail en de normaal open (NO)-terminal met pin 8 op de Arduino
Stap 5: Voeg de LED's toe
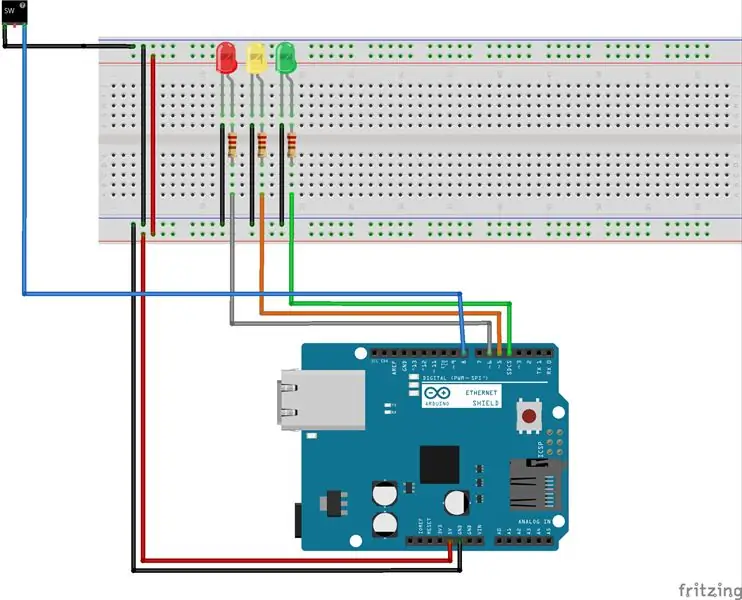
Sluit een rode, gele en groene LED aan op de grondrail en een weerstand op elke positieve draad van de LED en sluit de rode aan op pin 6, de gele op pin 5 en de groene op pin 4.
Stap 6: de zoemer toevoegen
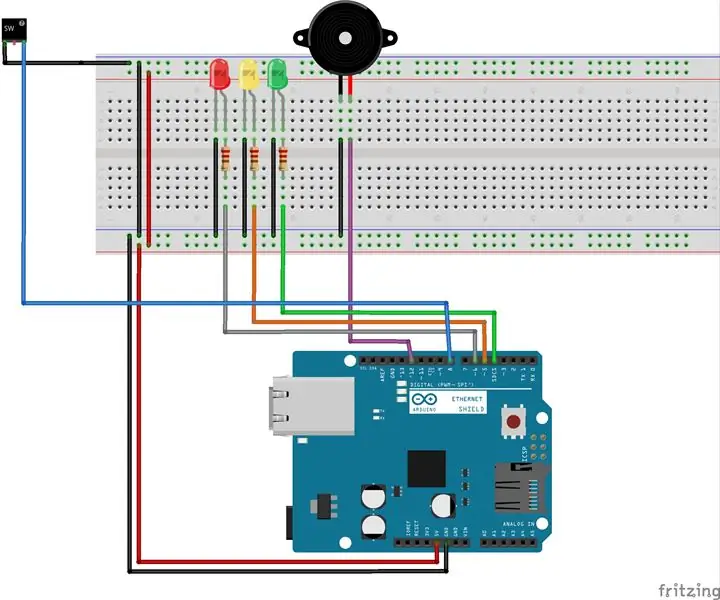
Sluit de negatieve pin van de zoemer aan op de grondrail en de positieve pin op pin 12 op de Arduino.
Stap 7: Sluit de schakelaars aan
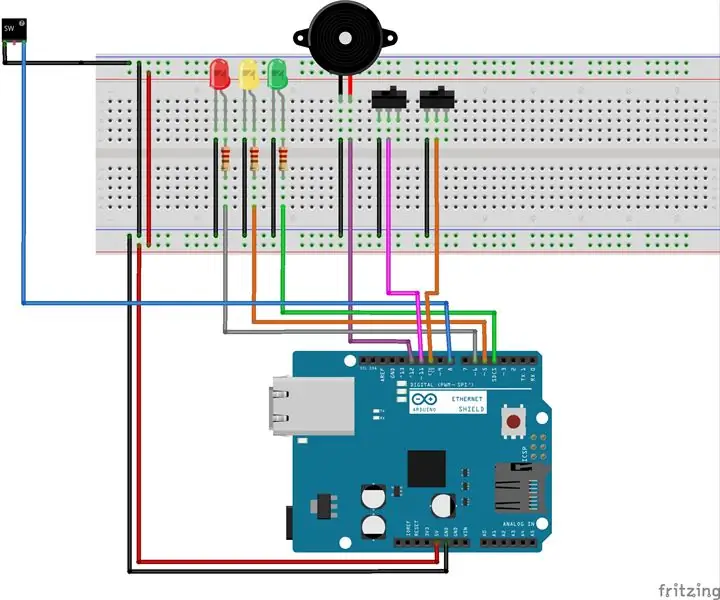
Sluit de schakelaar voor de schakelaar voor berichten aan op pin 11 en de schakelaar voor de schakelaar voor geluid op pin 10. Verbind de andere poot van de schakelaar met de grondrail voor elke schakelaar.
Stap 8: voeg de drukknop toe
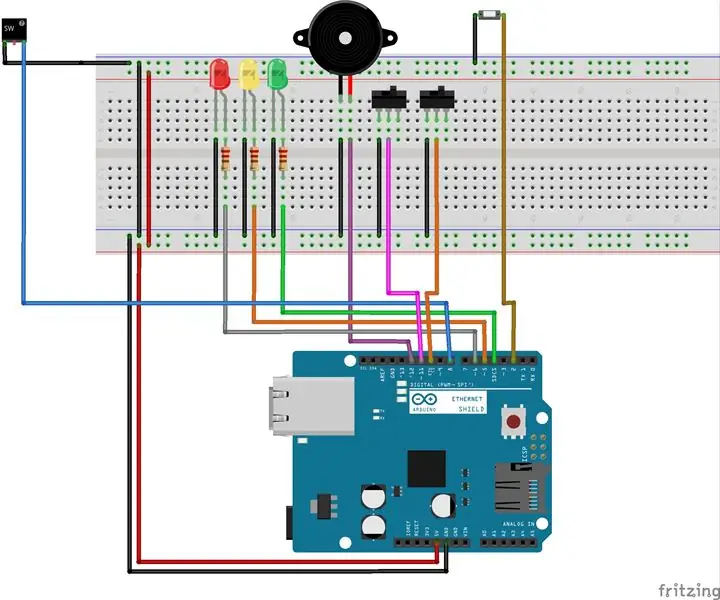
Verbind een been van de knop met de grondrail en de andere met pin 2 op de Arduino.
Stap 9: Sluit het eerste LCD-scherm aan
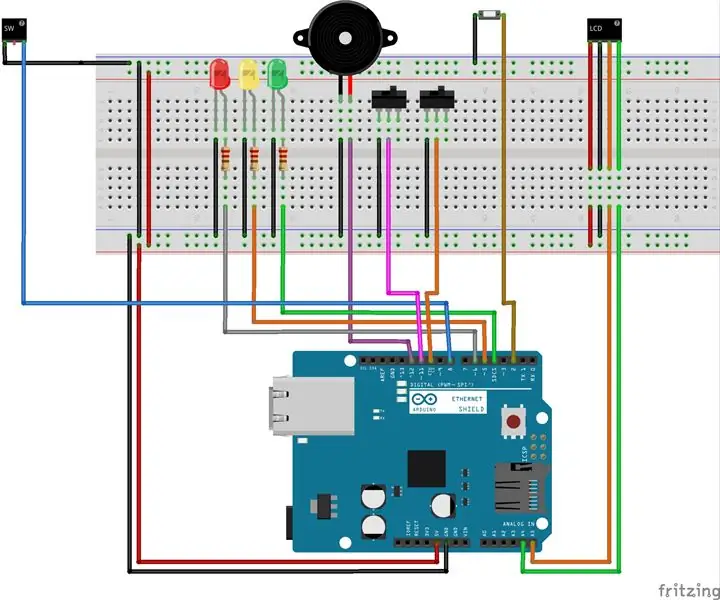
Sluit de VCC-pin aan op de stroomrail, de GND-pin op de grondrail, de SCL-pin op A5 en de SDA-pin op A5 op de Arduino.
Stap 10: Voeg het tweede LCD-scherm toe
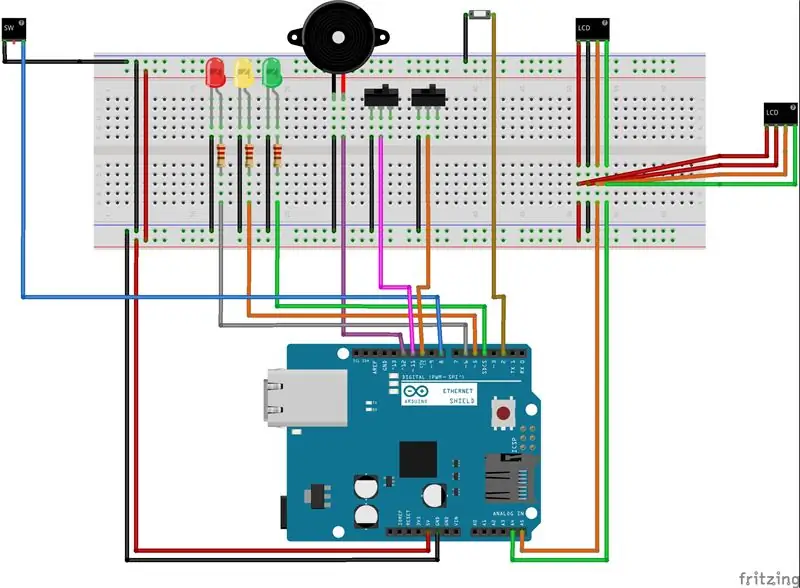
Sluit het LCD-scherm aan op dezelfde rail als de eerste.
Stap 11: Monteer de reed-schakelaar

Plaats het stuk met de terminals op het frame van de deur. Plaats het magnetische gedeelte op de deur recht onder de schakelaar zodat deze nog steeds de schakelaar omschakelt. U kunt een multimeter gebruiken of luisteren om te zien of de schakelaar wordt geactiveerd wanneer de deur wordt geopend of gesloten.
Stap 12: Upload de code
Upload de code naar de Arduino.
Stap 13: Stel de waarschuwingsberichten in
Maak eerst een twilio.com account aan, je kunt de gratis versie gebruiken. Maak gewoon een project en een telefoonnummer aan en noteer de Account SID en Auth Token.
Upload de Twilio PHP Master naar uw webserver vanaf
Upload de alert.php-code naar dezelfde map. U moet de bestandsextensie wijzigen om de.txt vanaf het einde te verwijderen.
Open het script en verander regel 10 en 11 in de Account SID en Auth Token. Verander lijn 17 naar je telefoonnummer en lijn 20 naar het telefoonnummer dat je van Twilio hebt gekregen. Verander regel 22 naar de tekst die je wilt ontvangen.
Stap 14: Gebruik de wekker

Zet de schakelaars op als je een waarschuwingstekst wilt ontvangen of het alarm wilt laten afgaan en schakel het systeem in met de drukknop. Wanneer de deur wordt geopend, gaat het alarm af totdat de knop wordt ingedrukt om het systeem te resetten.
Aanbevolen:
Een computer demonteren met eenvoudige stappen en afbeeldingen: 13 stappen (met afbeeldingen) Antwoorden op al uw "Hoe?"

Een computer demonteren met eenvoudige stappen en afbeeldingen: dit is een instructie over het demonteren van een pc. De meeste basiscomponenten zijn modulair en gemakkelijk te verwijderen. Wel is het belangrijk dat je er goed over georganiseerd bent. Dit zal helpen voorkomen dat u onderdelen kwijtraakt, en ook bij het maken van de hermontage e
Uw afbeeldingen opslaan voor uw taak: 4 stappen (met afbeeldingen)

Uw afbeeldingen opslaan voor uw taak: 1. Open een nieuw Google-document en gebruik deze pagina om uw afbeeldingen te beveiligen.2. Gebruik ctrl (control) en de "c" sleutel om te kopiëren.3. Gebruik ctrl (control) en de "v" sleutel om te plakken
Afbeeldingen alleen horizontaal of verticaal naadloos maken (voor "The GIMP"). 11 stappen (met afbeeldingen)

Afbeeldingen alleen horizontaal of verticaal naadloos maken (voor "The GIMP").: Als u de plug-in "Maak naadloos" in GIMP probeert, wordt de afbeelding zowel horizontaal als verticaal naadloos. Het zal je niet toestaan om het naadloos te maken in slechts één dimensie. Dit instructable zal je helpen om ima
Stereo grafische afbeeldingen maken in Excel 8 stappen (met afbeeldingen) Antwoorden op al uw "Hoe?"

Stereo grafische afbeeldingen maken in Excel: Stereo grafische afbeeldingen kunnen diepte toevoegen aan 3D-plots
Afbeeldingen pixeleren - eenvoudig: 3 stappen (met afbeeldingen)

Hoe afbeeldingen te pixeleren - Gemakkelijk: deze snelle is een techniek om pixelcensuur te gebruiken om anonimiteit, waardigheid enz. op digitale afbeeldingen te behouden. Je hebt alleen een eenvoudige afbeeldingseditor nodig, zoals MS Paint, ik gebruik MS Paint. Zie voor een alternatief dit Instructable
