
Inhoudsopgave:
- Auteur John Day [email protected].
- Public 2024-01-30 11:18.
- Laatst gewijzigd 2025-01-23 15:01.

Ben je ooit thuisgekomen en wilde je wat achtergrondmuziek om te relaxen zonder de computer, je telefoon of een ander apparaat aan te zetten? Ik had een probleem genoemd. In de volgende Instructable laat ik je mijn concept zien van een offline muziekspeler door analoge schakelaars. (de muziek komt van een ingebouwde USB-stick #oldschool) Ik zal proberen deze Instructable gemakkelijk te schrijven, zodat zelfs de grootste NOOBS het kunnen, ook al heb ik Raspbian gebruikt (slechte grap uitgelegd in stap 4) Opmerking: ik heb geen ervaring met codering, dus ik werkte uiteindelijk met een meer ervaren codeur (bedankt Raffael:) Mijn persoonlijke ervaring kwam van het bekijken van een video op YouTube als voorbereiding, dus als je fouten in de code of de Instructable in het algemeen vindt, reageer dan alsjeblieft.
Stap 1: Plannen




Eerst heb je een plan nodig*) Het beoogde gebruik is achtergrondmuziek*) Ik wil nog niet streamen of andere dingen doen. De usb-stick gaat meer muziek bevatten waar ik over een jaar naar kan luisteren, dus dat zou voor nu goed moeten zijn. Misschien ga ik de Wlan-module die in de Raspberry Pi is ingebouwd gebruiken om verbinding te maken met mijn NAS-server voor een grotere muziekselectie.*) Geen GUI alleen 3 schakelaars aangesloten op de gpio-pinnen van de Raspberry pi *) leds over de schakelaars zodat je weet welke playlist actief is (optioneel)[*) Luidsprekers met ingebouwde versterker verbinden met de geluidskaart die is aangesloten op de Raspberry pi.] -> daarover later meer En het belangrijkste: als dit gebeurt, wil ik er nooit meer mee te maken hebben.
Stap 2: Materiaallijst
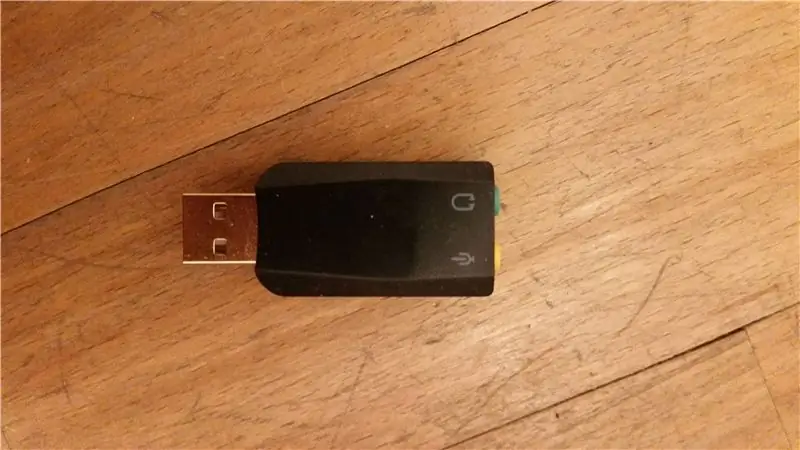


1. een Raspberry pi (ik heb het model 3B gebruikt, maar een oudere zou ook goed moeten zijn. Eigenlijk zou je iets minder krachtigs kunnen gebruiken, zoals een arduino, maar je zou modules moeten toevoegen voor een SD-kaart en audio)2. een geluidskaart, niet nodig, maar degene die ingebouwd is is niet zo goed (ik begon met de Hifiberry DAC, die niet compatibel is, dus ik heb uiteindelijk helemaal geen geluidskaart gebruikt omdat de kwaliteit goed was voor mij en ik wilde maak het project af:)3. sommige startkabels4. luidsprekers met een ingebouwde versterker (u zou luidsprekers zonder kunnen gebruiken en ze apart versterken, maar het is makkelijker/schoner op die manier)5. schakelaars voor de afspeellijsten: ik gebruikte 3 voor de afspeellijsten [u zou meer of minder kunnen gebruiken, u zou dan de code moeten wijzigen] en één voor afsluiten6. wat sloophout of een kist van welke aard dan ook (3 opties in stap 7/8)7. een computer/hdmi-kabel om de pi8 aan te sluiten. Muis en toetsenbord9. een stroomkabel om hem van stroom te voorzien10. enkele leds (optioneel)
Stap 3: De code
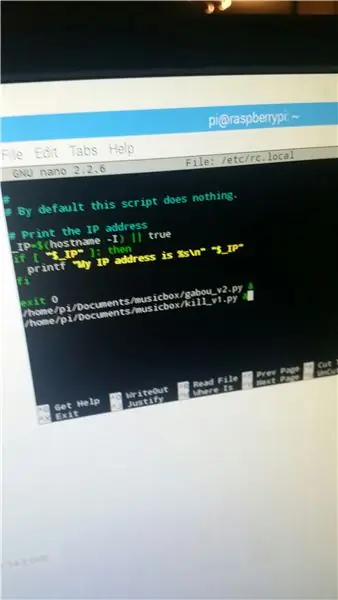
Zoals ik al zei, ik heb geen ervaring met coderen, dus ging ik naar een meer ervaren codeur (bedankt op dit punt Raphael). Ik gebruikte python omdat de Raspberry pi met python werkt en het niet zo moeilijk is om de basis te leren. De speler werkt met twee aparte programma's, één om de playlist te starten en één om deze te beëindigen. Ze zitten allebei in een lus, dus dit programma, dat eenmaal is gestart, stopt alleen als je de stekker eruit trekt (wat je niet moet doen, GEBRUIK DE KILL-SWITCH!)
Stap 4: De Raspberry Pi
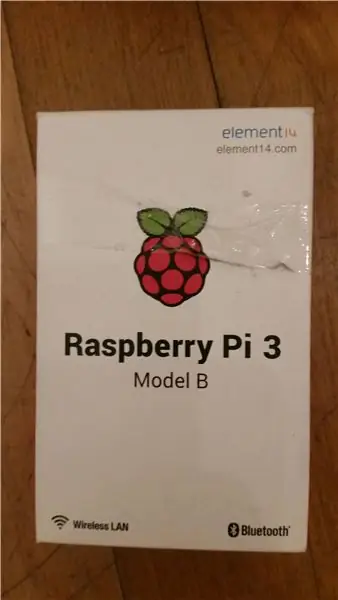

Dus in deze stap gaan we de Raspberry pi instellen. Ik heb Raspbian als besturingssysteem gebruikt, maar je kunt Noobs of een ander systeem gebruiken als je wilt (houd er rekening mee dat sommige stappen op andere systemen anders kunnen zijn). Eerst stel je het in (je kunt een gedetailleerde handleiding op internet lezen of een video bekijken op youtube, daar ga ik niet op in, het duurt maximaal 10 minuten). Vervolgens voeg je de twee scripts toe aan de autostart in de framboos. U doet dat door "sudo nano /etc/rc.local" in de opdrachtregel te schrijven en de namen en het pad toe te voegen waar u de bestanden hebt opgeslagen onderaan de pagina vóór de regel "exit". In dit geval:"/media/pi/TRANSCEND/kill_v1.py &""/media/pi/TRANSCEND/gabou_v2.py &"(je moet de "&" aan het einde toevoegen aangezien het project een lus is en werk op de achtergrond). Doe dat met de kill en het originele script. Nu druk je op "Ctrl X" om de geluidskaart te verlaten. Ik zou een geluidskaart gebruiken omdat de 3,5 mm audio-aansluiting op de pi niet al te dicht is. De geluidskaart die de winkel me verkocht was de oudste die er is, dus gecombineerd met de nieuwste pi veroorzaakte dit wat problemen (behoorlijk pissig op dit punt, ik heb 30 € uitgegeven op die kaart). Dus bestelde ik een goedkope USB-geluidskaart (6€) op amazon. Maar geen zorgen, je moet de USB-geluidskaart instellen zoals je moet doen bij het gebruik van een GPIO-geluidskaart. Dat mis je dus niet (daarover meer in hoofdstuk 6) Zo simpel is het
Stap 5: De USB-stick

Nu moet de USB-stick PRECIES hetzelfde zijn als de mijne of je moet het programma wijzigen.1. Hernoem de stick naar "TRANSCEND" Als je een andere naam wilt gebruiken, zou je de naam in de scripts moeten veranderen (zoals je misschien hebt gemerkt ben ik lui. Dus ik heb de stick niet hernoemd, het zou veel mooier zijn zeker, maar het is niet nodig dus…)2. Maak 3 afspeellijsten genaamd Pl.1, Pl.2 en Pl.3 met nummers erin. Zoals hierboven zelfde naam bla bla bla3. De muziekspeler op de Raspberry pi gebruikt geen tekens en letters, dus ik raad aan om een hernoemer te downloaden (ik gebruikte Ant-hernoemer) die de nummers hernoemt in 8 willekeurige getallen
4. Voeg de scripts en nummers toe aan de afspeellijstmappen
Stap 6: Laatste aanrakingen
Nu verbinden we de Raspberry pi met de geluidskaart, de schakelaars, de leds en zetten hem aan. Gebruik startkabels om schakelaars en leds aan te sluiten. De USB-geluidskaart zorgde voor wat problemen, maar dat is te overzien. Je moet op internet zoeken naar instructies om het te installeren, aangezien deze stap varieert afhankelijk van de kaart die je gebruikt:/. In principe deactiveer je de ingebouwde geluidskaart en gebruik je de nieuwe. Maar als je geluk hebt, hoef je hem alleen maar in een vrije USB-poort te steken en klaar. Wees voorbereid om met de instellingen te spelen. Op dit punt wilde ik echt dat het gedaan zou worden, dus ging ik verder zonder de geluidskaart. Test het met het beeldscherm aangesloten en zonder voordat je er een doos omheen bouwt. Als het niet werkt, controleer dan de USB-stick. Heeft het zichzelf hernoemd? Is het beschadigd?
Stap 7: Debuggen

Als je goed hebt gewerkt, heb je deze stap niet nodig. Als je werkt zoals ik, denk ik dat je het nodig zult hebben. Dus, wat zijn de mogelijke fouten? *) Je hebt de nummers niet hernoemd *) Typfouten in het pad in de Autostart (rc.local)*) Typefouten op de USB-stick/Playlists*) Je hebt de stick niet hernoemd (of hij heeft zichzelf hernoemd na een onjuiste afsluiting)*) Je hebt de uitschakelaar niet gebruikt en de stekker eruit getrokken. Als het niet zou werken, controleer dan de stick en de pi op fouten.*) De verbinding van de knoppen naar de pi is los*) de sd-kaart brak, letterlijk (ja dat is mij echt overkomen vraag me niet hoe) of figuurlijk *) de stroom is uitgeschakeld*) …Elk van die fouten is me minstens één keer overkomen tijdens het bouwen
Stap 8: De doos

Nu de doos. Je hebt 2 opties1) Dus als je het in stijl wilt doen, zou je een kist lasersnijden (of CNC) uit plakjes hout met verbindingen en alles.2) Een andere manier is om een bestaande kist te nemen en deze als behuizing te gebruiken. Eerst deed ik dat, maar ik vond het uiterlijk niet leuk, dus ik deed het als volgt (stap 8) Boor 3 + 3 gaten in de bovenkant van de doos en installeer de schakelaars (en de leds als je die gebruikt). Boor een gat aan de zijkant voor de voeding (de luie manier is om gewoon een USB-kabel te gebruiken als ingebouwde voeding zonder verwijderbare kabel), maar ik raad aan een USB-verlengkabel te gebruiken voor voeding, dus als de voedingskabel breekt, hoeft u de ding appart -> wat resulteert in werk wat we proberen te vermijden Nu alles klaar is sluit je de pi en de luidsprekers aan.
Stap 9: The Hipster Way en de zaak afronden
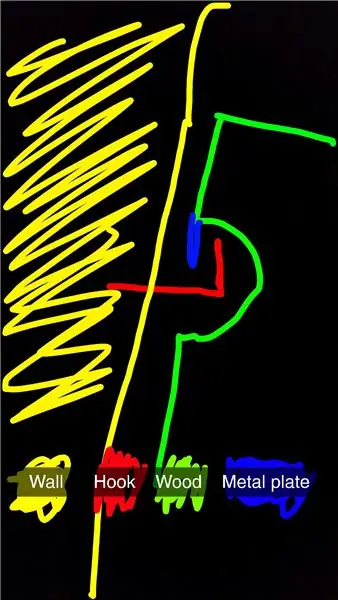
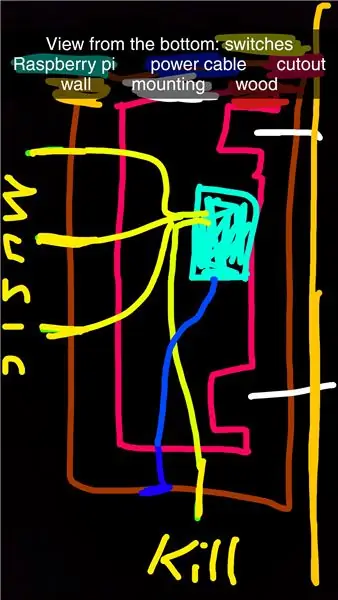
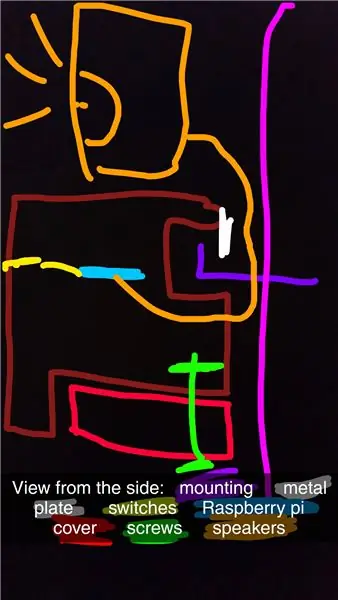

Dit is voor de creatievelingen die willen pronken met hun vaardigheden. Voor deze optie kun je ofwel houten planken gebruiken en ze aan elkaar lijmen/schroeven om een doos te maken of je doet de moeilijke manier van de harde manier en kerft een bestaand blok hout uit om de pi erin te plaatsen. Ik zag die zwevende planken en wilde om die techniek te gebruiken. Dus ging ik mijn tuin in, pakte een oud stuk hout en controleerde of de speakers erop konden staan (de breedte). De plank zou eruit moeten zien als een solide, zwevend stuk met alleen de schakelaars die uitsteken, dus ik heb hem vanaf de onderkant uitgehouwen. Ik heb een soort "lip" op de voorkant laten zitten zodat je de uitsparing niet ziet. Ik hoop dat mijn tekeningen je kunnen helpen om een overzicht te krijgen. Boor 3+3 gaten in de bovenkant van de doos en installeer de 3 schakelaars en de 3 leds hierboven als je er een gebruikt. Boor een gat in de zijkant voor de stroom (de luie manier is om gewoon een USB-kabel te gebruiken als ingebouwde voeding zonder verwijderbare kabel), maar ik ga mijn luiheid overwinnen en een IEC-aansluiting gebruiken voor het praktische, omdat ik mijn kabels regelmatig breek. Nu alles klaar is, sluit ik de pi aan. Montage: Om hem aan de muur te bevestigen kies ik ervoor om 2 grote gaten in de achterkant te boren en hem met 2 haken te bevestigen (foto hierboven)En we zijn klaar. Pro tip: Let op de netsnoeren die door de muren lopen tijdens het boren in het. Het zou een schokkende ervaring zijn om ze te raken. Ha heb je daar.
Stap 10: Klaar

Op die bom is het tijd om te eindigen. Geef commentaar op eventuele verbeteringen die u kunt vinden en plaats uw muziekdoos. Bedankt voor het lezen, veel plezier en wees voorzichtig.
Aanbevolen:
Een computer demonteren met eenvoudige stappen en afbeeldingen: 13 stappen (met afbeeldingen) Antwoorden op al uw "Hoe?"

Een computer demonteren met eenvoudige stappen en afbeeldingen: dit is een instructie over het demonteren van een pc. De meeste basiscomponenten zijn modulair en gemakkelijk te verwijderen. Wel is het belangrijk dat je er goed over georganiseerd bent. Dit zal helpen voorkomen dat u onderdelen kwijtraakt, en ook bij het maken van de hermontage e
PCB-ontwerp met eenvoudige en gemakkelijke stappen: 30 stappen (met afbeeldingen)

PCB-ontwerp met eenvoudige en gemakkelijke stappen: HELLO VRIENDEN Het is een zeer nuttige en gemakkelijke tutorial voor diegenen die PCB-ontwerp willen leren, laten we beginnen
Een video met gesplitst scherm maken in vier stappen: 4 stappen (met afbeeldingen)

Een video met gesplitst scherm maken in vier stappen: we zien vaak dezelfde persoon twee keer in een scène in een tv-toneelstuk. En voor zover we weten heeft de acteur geen tweelingbroer. We hebben ook gezien dat er twee zangvideo's op één scherm worden gezet om hun zangkunsten te vergelijken. Dit is de kracht van spl
Uw afbeeldingen opslaan voor uw taak: 4 stappen (met afbeeldingen)

Uw afbeeldingen opslaan voor uw taak: 1. Open een nieuw Google-document en gebruik deze pagina om uw afbeeldingen te beveiligen.2. Gebruik ctrl (control) en de "c" sleutel om te kopiëren.3. Gebruik ctrl (control) en de "v" sleutel om te plakken
Afbeeldingen alleen horizontaal of verticaal naadloos maken (voor "The GIMP"). 11 stappen (met afbeeldingen)

Afbeeldingen alleen horizontaal of verticaal naadloos maken (voor "The GIMP").: Als u de plug-in "Maak naadloos" in GIMP probeert, wordt de afbeelding zowel horizontaal als verticaal naadloos. Het zal je niet toestaan om het naadloos te maken in slechts één dimensie. Dit instructable zal je helpen om ima
