
Inhoudsopgave:
- Auteur John Day [email protected].
- Public 2024-01-30 11:18.
- Laatst gewijzigd 2025-01-23 15:01.

Hallo iedereen!
Deze instructable is geboren uit een laptop die in tweeën is gesplitst, gekocht van een vriend. De eerste poging van een dergelijk project was mijn Lego Digital Photo Frame, maar omdat ik een enthousiaste gebruiker van Siri en Google Now was, besloot ik het naar een nieuw niveau te tillen, met een virtuele assistent, geïntegreerd in de digitale fotolijst.
Het hele project is gemaakt met gerecyclede materialen, waarvan ik hoop dat het voor jou als inspiratie zal dienen om iets soortgelijks te doen.
Stap 1: Materialen en gereedschappen



Materialen:
- Latop kapot maar functioneel
- Houten strips of houten frame ter grootte van het lcd-scherm
- Rechthoekig stuk hout, om het scherm vast te houden en de steunen van de moederkaart te plaatsen
- Lijm
- Epoxy Klei
- Schilderen
- Schroeven
- Utility mes
Gereedschap:
- Metaalzaag
- Schroevendraaier
- Schuurblok
- Moederbord impasse
Stap 2: Maatregelen nemen


Dit is een eenvoudige stap. Omdat we een houten frame gaan maken om het lcd-scherm vast te houden, moeten we de grootte hiervan meten om het omringende frame te maken.
Dit is ook een goed moment om te valideren of het voordeliger of eenvoudiger voor u is, koop een houten frame dat past bij de afmetingen van uw LCD-scherm. Uiteindelijk bespaart het u een hoop moeite en werk.
Stap 3: Het frame bouwen



Om het frame zelf te bouwen, beginnen we met het snijden van enkele stroken hout die ongeveer 5 cm langer zijn dan de lengte en breedte van het lcd-scherm om aan elke kant een marge van 2,5 cm te hebben.
Vervolgens snijden we aan elk uiteinde een hoek van 45 graden om een soepelere verbinding te krijgen. Gebruik een vierkant om het frame uit te lijnen en plak ze, plak plakband om te voorkomen dat het aan mijn bureau blijft plakken
We zullen controleren of het frame goed gecentreerd is op het scherm en we zullen doorgaan met het maken van het zijframe. Op dezelfde manier zullen we met behulp van een schuurblok een hoek van 45 graden maken, aan de brede kant om de randen samen te voegen. We zullen ze met lijm verbinden en we zullen dit aan het hoofdframe plakken om diepte te krijgen.
Stap 4: Het LCD-scherm en het moederbord bevestigen




Nu moeten we het scherm gecentreerd hebben en ondersteund door de randen om te voorkomen dat het valt, dus we zullen een aantal driehoeken uit een andere strook hout snijden en met behulp van het schuurblok zullen we een gleuf maken totdat we een L-vormige stuk dat we in elk van de hoeken zullen plakken.
Nu zullen we de afstand tussen het zijframe aan de bovenkant meten en een stuk hout zagen dat even breed is als het moederbord en hoog genoeg om tussen het boven- en onderframe te blijven. We moeten bedenken dat de kabel die verbindt het scherm met het moederbord moet ertussen passeren, dus we moeten een klein stukje snijden zodat het daar doorheen gaat.
In mijn geval, omdat deze houten steun een beetje kort was, heb ik een tweede strook hout toegevoegd, in het bovenste en onderste frame om het stevig te maken. In dit stuk of houten steun zullen we het moederbord plaatsen, en we zullen de gaten markeren waar het eerder in de behuizing van de laptop werd vastgehouden en voorzichtig, we zullen het moederbord afstandhouder op dezelfde plaats toevoegen om het hier te bevestigen.
Om overmatige hitte te voorkomen, heb ik een tweede strook hout toegevoegd aan het gehele zijframe, waardoor de ventilator van het moederbord niet aan de muur blijft plakken. U merkt misschien dat het frame niet doorlopend is om een betere luchtstroom mogelijk te maken. En om de stukjes goed vast te houden, gebruikt u paperclips.
Door een mooi toeval was de dikte van de houten strips iets dikker dan het lcd-scherm, dus dit tweede frame, ondersteund op de L-vormige steunen, houdt het scherm perfect vast, zonder al te veel druk uit te oefenen. Nu plaatsen we het moederbord bovenop de steun, en schroeven we het vast.
Stap 5: Bevestiging van de bedrading, poorten en schilderen



Zodra het LCD-scherm en het moederbord zijn bevestigd, hebben we de antennes van de draadloze kaart los, evenals enkele USB-poorten, aan / uit-knoppen en misschien de oplaadpoort.
Begin met de antennes en bevestig ze met dubbelzijdig plakband aan het bovenste deel van de moederbordsteun. Markeer vervolgens voor de oplaadpoort de positie en schroef een paar schroeven aan de zijkanten vast, zorg ervoor dat u geen druk uitoefent en ga niet door de steun van het moederbord en plaats epoxyklei tussen de schroeven en over de oplaadpoort, om voldoende ondersteuning te hebben voor de mogelijke trekkingen van de laadkabel.
Afhankelijk van het computermodel dat je gebruikt, de extra stroom- en USB-knoppen die je hebt, kun je ze in verschillende delen van het frame of de ondersteuning bevestigen
Nu gaan we verder met het schilderen van het frame. Eerst heb ik met plakband en papier het lcd-scherm en het moederbord bedekt en met spuitverf heb ik minimaal 3 lagen verf op de voor- en zijkant aangebracht.
Het ideale scenario zou zijn geweest om eerst het frame te schilderen, maar omdat ik aanpassingen aan het maken was en gaandeweg stukken aan het knippen en toevoegen was, wilde ik niet alles uitschakelen om te schilderen. Dit zou echter het meest aan te raden zijn.
Stap 6: De software



De software was het moeilijkste omdat ik iets heel eenvoudigs en functioneels wilde, maar ik ben geen programmeur. Op een gegeven moment probeerde ik het Android x86-project te gebruiken, maar hoewel het goed werkte, lukte het me nooit om de computer opnieuw op te starten en het weer zou werken. Uiteindelijk koos ik voor Windows 10 en Cortana, omdat dit de gemakkelijkste oplossing was. Het installatie- en configuratieproces is vrij traditioneel. Het is alleen belangrijk om de volgende parameters aan te passen:
Voer de opdracht netplwiz uit en deactiveer de optie voor de gebruiker om het wachtwoord van de gebruiker op te vragen. Op deze manier zal het bij het starten of herstarten van de computer direct de sessie van de gebruiker starten. Het is ook handig om de energieparameters aan te passen, zodat het scherm niet donkerder wordt en de apparatuur niet in suspensie of winterslaap gaat.
Om als digitale fotolijst te werken, activeren we eenvoudig de screensaver, na een minuut, kiezen we een map waarin onze foto's worden opgeslagen.
In mijn geval maak ik een back-up van mijn foto's in Google Foto's rechtstreeks vanaf mijn mobiele telefoon, zodat zodra ik een nieuwe foto maak, deze naar de cloud wordt geüpload en automatisch wordt gedownload in de digitale fotolijst, waar ik ook ben.
Hiervoor hoeven we alleen Google Drive of Google Backup And Sync op de computer te installeren en configureren en in de Google Drive-instellingen in uw browser de optie te activeren om een map aan te maken met de foto's van Google Foto's.
Bovendien heb ik mijn muziekbibliotheek gesynchroniseerd in Google Drive, zodat deze wordt gedownload en gesynchroniseerd met mijn andere computers.
Stap 7: 1, 2, 3… Testen

Nu we alles hebben geïnstalleerd en getest, is het tijd om wat tests uit te voeren.
De configuratie van cortana is vrij eenvoudig. Alleen de assistent wordt geactiveerd vanaf het bedieningspaneel en je begint met hem te praten. De microfoon die wordt gebruikt om de computer te besturen, is degene die in het scherm is geïntegreerd en die in dezelfde videobekabeling zit. Het plakt alleen aan de voorkant van het frame. Vervolgens voeg ik een video toe waarin het raamwerk werkt en opdrachten geeft om muziek af te spelen.
Met de cortana-opdrachten kunt u om het weer vragen, e-mails of sms-berichten naar uw contacten verzenden. Ik hoop dat spraakherkenning in de toekomst veel meer zal verbeteren en complexere bestellingen mogelijk zal maken!
Ik hoop dat je deze Instructable leuk vond, en als je opmerkingen of suggesties hebt, ben je meer dan welkom!
Aanbevolen:
YADPF (nog een digitale fotolijst): 7 stappen (met afbeeldingen)

YADPF (YET Another Digital Picture Frame): Ik weet dat dit niet nieuw is, ik weet het, ik heb een aantal van deze projecten hier gezien, maar ik heb altijd al mijn eigen digitale fotolijst willen bouwen. Alle fotolijsten die ik heb gezien zijn leuk, maar ik was op zoek naar iets anders, ik ben op zoek naar een heel mooie fr
Slimme fotolijst: 4 stappen (met afbeeldingen)

Smart Picture Frame: Het ontstaan van dit project was om drie problemen op te lossen: controleer snel het lokale weer zorg ervoor dat het hele gezin op de hoogte was van geplande activiteiten een vrij grote verzameling vakantiefoto's tonen Het bleek dat ik een oudere
Maak een digitale fotolijst van $ 30: 7 stappen
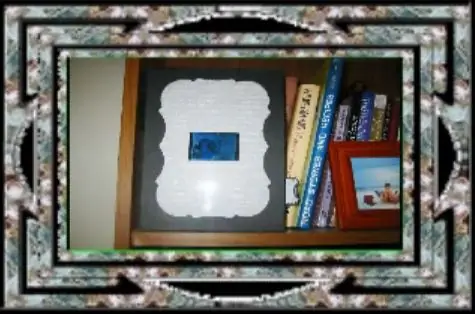
Maak een digitale fotolijst van $ 30: deze tutorial laat je zien hoe je een digitale fotolijst van 2,5 inch maakt met een Mattel Juicebox. De totale kosten van onderdelen waren ongeveer $ 30. Ik weet dat dit soort tutorial al vele malen is gedaan, maar ik dacht dat ik mijn vertolking ervan zou posten
Digitale fotolijst: 9 stappen (met afbeeldingen)

Digitale fotolijst: toevoegend aan het miljoen dat al in omloop is, is hier de digitale fotolijst die ik heb gebouwd voor ongeveer $ 100.. ja, het is duur voor wat het is, maar de coolheidsfactor is naar mijn mening hoog.. En op de nerdschaal , veel beter dan dit kan het niet worden
Nog een digitale fotolijst (Linux): 9 stappen

Nog een andere digitale fotolijst (Linux): nadat ik andere ontwerpen had gezien, wilde ik proberen er zelf een te maken. Hoewel niet bepaald goedkoop voor ~ $ 135, was het een leuk project en ik ben erg blij met de resultaten. Het is schoon eenvoudig en vereist slechts één kleine draad voor stroom. Projectkosten:Laptop m
