
Inhoudsopgave:
- Auteur John Day [email protected].
- Public 2024-01-30 11:18.
- Laatst gewijzigd 2025-01-23 15:01.

Het ontstaan van dit project was om drie problemen op te lossen:
- check snel het lokale weer
- zorg ervoor dat het hele gezin op de hoogte was van alle geplande activiteiten
- een vrij grote verzameling vakantiefoto's weergeven
Het bleek dat ik een oudere Motorola Xoom had die we gebruikten om films te downloaden en te bekijken tijdens lange reizen. Maar zelfs voor die taak werd de tablet te traag. Het was echter nog te mooi om te schrappen.
Ik besloot om het opnieuw te gebruiken als een slimme fotolijst.
Stap 1: Verzamel materialen


Materialen die ik in dit project heb gebruikt, zijn onder meer:
-
Een oude tablet - om het schema, het weer en foto's weer te geven.
Een Motorola Xoom in mijn geval, maar elke tablet die DAKboard kan draaien, zou net zo goed werken
-
Molding - dit is om de fotolijst te bouwen om de tablet vast te houden.
Ik koos dit hout boven andere opties om het frezen en dremelen gemakkelijker te maken
-
Schroeven - om het schokkoord omheen te wikkelen.
Ik gebruikte kastschroeven omdat de grote platte kop hielp om het schokkoord op zijn plaats te houden
-
Schokkoord - om de tafel in de fotolijst te houden.
Ik heb net wat van een oud paar schoenen gehaald, maar je kunt ook nieuwe kopen bij Amazon
- Verf - om het frame te schilderen.
- Houtlijm en afwerkspijkers om de framedelen te bevestigen.
Stap 2: Frame bouwen



Aangezien er tal van goede instructables zijn voor het bouwen van fotolijsten, zoals deze, ga ik die stappen hier niet herhalen. Wat ik hier zal behandelen, zijn de wijzigingen die ik heb uitgevoerd om de tablet aan het frame te bevestigen.
-
VOORDAT u uw grondstof op lengte snijdt (voor de zijkanten van het frame), moet u een bovenfrees gebruiken (of Dremel als u geen bovenfrees heeft) om voldoende materiaal te verwijderen zodat de tablet in het frame kan zitten (zitten).
Ik heb mijn kanaal diep genoeg gemaakt om de tablet te plaatsen, zodat deze vlak achterin zou liggen. Dit is geen vereiste, maar was de drijvende kracht achter mijn keuze voor relatief dik gietwerk om als framemateriaal te gebruiken
-
Om het kanaal te leiden, moet u ervoor zorgen dat u de tablet op een vlakke ondergrond legt en zowel de randdikte als de totale dikte meet.
- Bij mijn Xoom was de rand bijvoorbeeld iets dunner dan het totaal omdat de achterkant van de Xoom naar buiten buigt (convex).
- Ik besloot de diepte van het framemateriaal te routeren om overeen te komen met de rand van de Xoom, wat betekent dat het gebogen gedeelte iets uitsteekt (van de achterkant). Ik dacht dat dit het schokkoord meer ruimte zou geven om "vast te houden".
-
Nadat het hout is voorbereid, kunt u doorgaan en het frame snijden en monteren volgens een van de instructables van de fotolijst.
- Bij het meten van het frame heb ik de HxB-openingsafmetingen ingesteld om het scherm weer te geven, maar de plastic rand te verbergen. Het is moeilijk te zien met de Xoom (zwart op zwart), maar als je naar de Samsung-tablet kijkt (afbeelding ter referentie), zie je dat de rand wit is. Dat deel moet worden verborgen door het frame, dus de HxB-afmetingen zouden alleen het scherm moeten zijn (donkerder gebied van de Samsung-foto).
- In tegenstelling tot een standaard fotolijstje, wil je waarschijnlijk een paar poten om het frame te ondersteunen, zodat je het op een tafel kunt zetten. Ik heb zojuist twee poten op ongeveer 22 graden gesneden en aan de achterkant van het frame bevestigd met afwerkspijkers en houtlijm.
-
Test de tablet met het netsnoer in het frame. Als er problemen zijn met de pasvorm, bekijk dan de TIPS hieronder voor ideeën om dit op te lossen.
- Ik stel voor om de kastschroeven op hun plaats te zetten en het schokkoord op dit moment vast te rijgen. Dit geeft je de mogelijkheid om zowel het frame als het schokkoord te verfijnen voordat je het met verf voltooit.
-
U moet ervoor zorgen dat de tablet goed past voordat u de laatste stap voltooit.
- Met het frame gemonteerd, ga je gang en voer je de finishing touch uit (schuren, schilderen, enz.)
TIPS:
-
Ik heb een Dremel gebruikt om een deel van het frame vrij te maken om voldoende ruimte te hebben voor het netsnoer.
Ik heb ook wat extra ruimte vrijgemaakt bij de tabletknoppen om ervoor te zorgen dat ze niet per ongeluk door het frame werden geactiveerd
Stap 3: Tablet voorbereiden
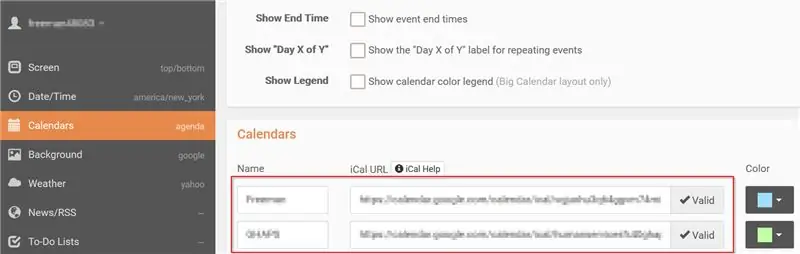
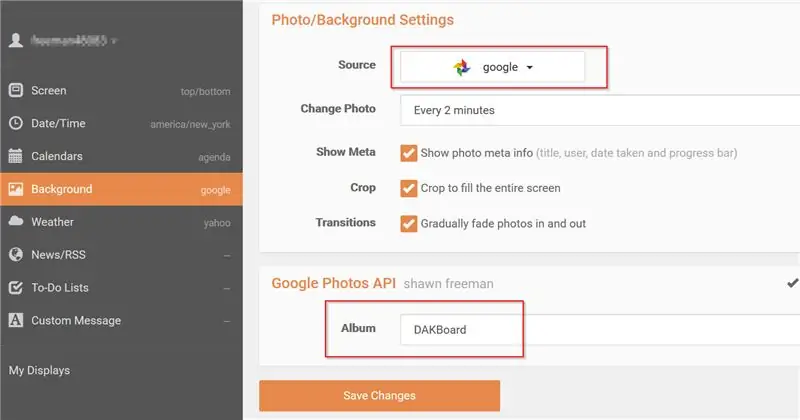
Dit is waar de echte magie plaatsvindt. Om de tablet als een slimme fotolijst te laten dienen, moet u een fotofeed, het lokale weer en misschien een gezinskalender weergeven. Hiervoor heb je drie applicaties nodig:
- Google Foto's - Maak een speciaal album in Google Foto's en voeg de foto's toe die u op de achtergrond van uw slimme fotolijst wilt weergeven.
- Google Agenda - Als u Google al gebruikt voor het beheren van uw planning, kunt u dat direct gebruiken. In mijn geval wilde ik een speciale kalender voor gezinsactiviteiten; binnen mijn bestaande Google-account heb ik zojuist een andere agenda gemaakt en al mijn gezinsleden eraan toegevoegd, zodat ze ook aan het schema kunnen toevoegen.
-
DAKBoard - De gratis versie biedt een handige set basisfuncties, maar je zou kunnen overwegen om de volledige versie te kopen om deze geweldige applicatie te ondersteunen. U kunt hier een account aanmaken.
-
Gebruik deze URL om in uw browser te testen voordat u deze op uw tablet implementeert:
dakboard.com/app
- Zie de bijgevoegde afbeeldingen voor voorbeeldinstellingen.
-
Gebruik je Google- en DAKboard-accounts en gebruik de app-website (hierboven) om de instellingen te configureren en DAKboard te koppelen aan je agenda en het geselecteerde Google Foto's-album.
Als je tevreden bent met de configuratie, download en installeer je de DAKboard Android-app op je tablet en log je in op je DAKboard-account. Op dit punt zou de tablet moeten laten zien wat u in het fotolijstje zult zien als u klaar bent.
TIP: Foto's in Google Foto's kunnen in meerdere albums voorkomen. Voor mijn fotolijst heb ik een speciaal "DAKboard"-album gemaakt. Op deze manier weet ik precies waar ik foto's moet toevoegen/verwijderen wanneer ik iets wil veranderen in de fotolijst.
Stap 4: Monteer


Het laatste deel is het makkelijke deel.
- Plaats de tablet in de afbeelding (leg het frame op een vlakke ondergrond, met de voorkant naar beneden, om dit gemakkelijker te maken).
-
Rijg het schokkoord rond de kastschroeven om de tablet op zijn plaats te houden.
Op de foto's zul je merken dat ik het schokkoord door twee oude katrollen heb gehaald die uit een kapotte jaloezie zijn gehaald. Ik deed dit omdat het schokkoord alleen de tablet in een wiebelende staat achterliet. Misschien moet je iets soortgelijks improviseren of niet
- Sluit het netsnoer aan op de tablet en zet het frame rechtop.
- Log vanaf de voorkant in op DAKboard en geniet.
Aanbevolen:
Slimme bureaulamp - Slimme verlichting met Arduino - Neopixels-werkruimte: 10 stappen (met afbeeldingen)

Slimme bureaulamp | Slimme verlichting met Arduino | Neopixels-werkruimte: tegenwoordig brengen we veel tijd thuis door, studeren en werken virtueel, dus waarom zouden we onze werkruimte niet groter maken met een aangepast en slim verlichtingssysteem op Arduino en Ws2812b-leds. Hier laat ik u zien hoe u uw Smart LED bureaulamp die
YADPF (nog een digitale fotolijst): 7 stappen (met afbeeldingen)

YADPF (YET Another Digital Picture Frame): Ik weet dat dit niet nieuw is, ik weet het, ik heb een aantal van deze projecten hier gezien, maar ik heb altijd al mijn eigen digitale fotolijst willen bouwen. Alle fotolijsten die ik heb gezien zijn leuk, maar ik was op zoek naar iets anders, ik ben op zoek naar een heel mooie fr
DIY slimme weegschaal met wekker (met wifi, ESP8266, Arduino IDE en Adafruit.io): 10 stappen (met afbeeldingen)

DIY Slimme Weegschaal Met Wekker (met Wi-Fi, ESP8266, Arduino IDE en Adafruit.io): In mijn vorige project ontwikkelde ik een slimme weegschaal met Wi-Fi. Het kan het gewicht van de gebruiker meten, het lokaal weergeven en naar de cloud sturen. U kunt hier meer informatie over krijgen op onderstaande link: https://www.instructables.com/id/Wi-Fi-Smart-Scale-wi
Digitale fotolijst: 9 stappen (met afbeeldingen)

Digitale fotolijst: toevoegend aan het miljoen dat al in omloop is, is hier de digitale fotolijst die ik heb gebouwd voor ongeveer $ 100.. ja, het is duur voor wat het is, maar de coolheidsfactor is naar mijn mening hoog.. En op de nerdschaal , veel beter dan dit kan het niet worden
Gerecycled gebogen "glas" Fotolijst: 7 stappen (met afbeeldingen)

Gerecycled gebogen "glas" Fotolijst: een ander gebruik voor ons moderne afval van plastic flessen, overgebleven kartonnen verpakkingen en wat tweedehands kleding - maak handige antieke stijl gebogen fotolijsten aan de voorkant voor je favoriete foto's, allemaal van gerecyclede materialen!!! Deze zijn een geweldige aandenken
