
Inhoudsopgave:
- Auteur John Day [email protected].
- Public 2024-01-30 11:20.
- Laatst gewijzigd 2025-01-23 15:02.
Nadat ik andere ontwerpen had gezien, wilde ik proberen er zelf een te maken. Hoewel niet bepaald goedkoop voor ~$135, was het een leuk project en ik ben erg blij met de resultaten. Het is schoon eenvoudig en vereist slechts één kleine draad voor stroom. Projectkosten:Laptop met 15-inch scherm $50Frame $2016GB Compact Flash-kaart $35 - veel groter dan nodigDraadloze kaart FreeSwitches en draad $15Koppeling en overige $15Totaal $135DISCLAIMER: Dit project omvat elektriciteit, warmte en besloten ruimtes. Ik neem geen verantwoordelijkheid voor enige dood of schade aan iemand of iets van pogingen om dit project te maken.
Stap 1: De laptop
Het was even zoeken om een goede laptop voor dit project te vinden. Aan de ene kant wil je het langzaamste, minst energieverslindende systeem, terwijl je het scherm van de hoogste kwaliteit wilt. Na wat online te hebben gezocht, kwam ik uit op een Dell Inspiron 5000. Met een adviesprijs van $ 3, 776 was deze laptop niet goedkoop. Een groot deel van die kosten kwam van het indrukwekkende 15-inch scherm. Na het doorzoeken van de cragislist vond ik het perfecte systeem voor slechts $ 50. Dat is een besparing van $ 3.726 in slechts 8 jaar. Het enige probleem was dat het de 1440x1050 resolutie-monitor heeft in plaats van de zeldzamere 1600x1200 optie en het zou licht flikkeren, vooral als je naar de kleur blauw kijkt. Pentium III 650MHz440BX goedkoopste moederbord128MB PC100 SDRAM15 1400x1050 LCDATI Rage Mobility 128 w/8MB SGRAM20GB 4200rpm harde schijf8x/24x DVD/CDROM driveGeïntegreerde floppy driveEen grote bonus van zijn laptop was dat was de eerste Pentium III die Intel SpeedStep gebruikte. Hoewel dit misschien niet zo belangrijk klinkt, vooral omdat bijna elke laptop nu over deze technologie beschikt. Het stelde me in staat om de CPU handmatig te klokken van 650 MHz naar 500 MHz en het stroomverbruik van de CPU te verminderen van 9 watt naar iets meer dan 5 watt. Aangezien ik niet van plan ben om een actief koelsysteem te hebben, staat elk beetje energiebesparing gelijk aan minder warmte om me zorgen over te maken.
Stap 2: Demontage
Nadat ik de behuizing van het scherm had gehaald, merkte ik dat als ik zachtjes op een plek op de achterkant drukte, de flikkering zou verdwijnen. Hoewel dit misschien vervelend is om hem als laptop te gebruiken, was het voor dit project geen probleem omdat ik later op de juiste plek een klein stukje schuim op de juiste plek heb gelijmd met constante druk. Daarna ben ik verder gegaan met het demonteren van de laptop en het verwijderen van alle het lef. Ik heb geen goede foto's van dit proces omdat ik zoveel plezier had. Ik heb een paar kleine aanpassingen gedaan om het moederbord kleiner te maken. Inclusief het afsnijden van de extra paar centimeters van de PCB waar de modem aan vast zat. Langzaam afpellen van de aluminium plaat koellichaam op de CPU. Ik heb ook de metalen kap verwijderd waar de harde schijf zich bevond omdat deze verder naar beneden bleef steken dan het uiteinde van de pcb.
Stap 3: Het kader
Het frame was waarschijnlijk een van de moeilijkste keuzes in het hele project. Ik wilde niet voor een projectdoos gaan vanwege het formaat, maar het is echt moeilijk om een frame te vinden dat diep genoeg is. Ik vond deze bij Hobby Lobby voor $ 20 en hoewel hij heel goed werkte, wou ik dat hij van hout was gemaakt in plaats van plastic.
Stap 4: Aan de slag, de eerste paar lagen
Na veel projecten van andere mensen te hebben bekeken, besloot ik schuim te gebruiken om de monitor te matteren en folietape te gebruiken om hem op zijn plaats te houden. Dit bleek heel goed te werken en was stijf genoeg om het scherm op zijn plaats te houden zonder zorgen dat het zou bewegen of eruit zou vallen. (omdat er geen glas meer is) Toen het scherm correct was geplaatst, moest ik een manier bedenken om de elektronica veilig bovenop te plaatsen zonder druk uit te oefenen op de achterkant van het LCD-scherm. Er is ook een dunne printplaat die hoogspanningsvoeding levert aan de achtergrondverlichting die ongeveer 3/8 inch uitsteekt waar ik rekening mee moest houden. Om dit te doen heb ik nog een laag schuim gesneden zodat het op de rand van het frame kan rusten zonder op het scherm te drukken. Daarna heb ik dubbelzijdig plakband gebruikt om de printplaat op de juiste plaats te houden. Het vinden van het juiste schuim was eigenlijk een beetje een probleem. De enige maten die ik kon vinden waren te dik of te dun. Uiteindelijk kocht ik een dikker stuk en door een proces van pletten met een deegroller en verwarmen in de oven. Na een beetje werk was ik in staat om precies de juiste dikte te krijgen.
Stap 5: Moederbordlaag
De houder voor het moederbord is gemaakt van 1/4 inch multiplex waar ik een gedeelte uit heb gesneden om de monitorlintverbinding door te laten. Met behulp van houtschroeven heb ik het moederbord rechtstreeks op het hout bevestigd zonder afstandhouders. Hoewel waarschijnlijk niet ideaal, lijkt het prima te werken. Later voegde ik twee vierkante stukken hout van 1 "x 1" aan de boven- en onderkant toe om de juiste hoeveelheid druk te creëren om alle componenten stevig op hun plaats te houden (wanneer de achterkant is gesloten). Het enige probleem was dat het extreem moeilijk was om het bord weer uit het frame te krijgen, dus ik voegde het handvat van de lade bovenaan toe. Ik had er ook aan gedacht om de voeding in het scherm te monteren. Mijn advies is niet doen. Nadat ik eindelijk het deksel van de power brick had gehaald omdat het er te dik mee was. Ik merkte dat het niet alleen heel eng was, maar dat het ook een beetje warm werd en altijd naar verbranding rook. In plaats daarvan ging ik voor de verstandigere methode om de voeding op de grond te laten en de DC-verbinding naar het scherm te laten lopen.
Stap 6: Verbindingen toevoegen
Linksonder zie je waar ik de juiste stekker voor stroom en de schakelaar heb toegevoegd. deze waren een beetje lastig omdat ik wilde dat de stroomconnector zoveel mogelijk verborgen zou blijven, terwijl hij toch gemakkelijk kon worden aangesloten en verwijderd. De schakelaar moest ook een perfecte ruimte hebben, zodat wanneer het bord op zijn plaats zat, het de juiste hoeveelheid uit het frame zou steken. Ik was ook van plan om het dochterbord te verwijderen met de lichten en infraroodpoorten waarop de aan / uit-schakelaar zich bevindt het was groter dan al het andere. Hiervoor zou ik draden rechtstreeks naar het moederbord moeten traceren en solderen, maar ik had genoeg ruimte (diepte) om het te laten zoals het was en mijn draden gewoon rechtstreeks op de oude aan / uit-schakelaar aan te sluiten. Omdat het laptopsnoer niet lang was genoeg, ik wilde een kabel die ik kon verwisselen, zodat ik bij de muren kon passen en niet zo omvangrijk. Daarom heb ik een RCA-audiokabel gebruikt om het apparaat van stroom te voorzien. Hoewel ik niet weet hoeveel stroom de kabel aankan, aangezien het apparaat slechts 26 watt trekt bij het opstarten en 20 watt tijdens het gebruik, zou dit geen probleem moeten zijn. Een interessante kanttekening, ik kocht een vrij dunne 24 voet RCA-kabel voor dit project en ontdekte dat na het overschakelen naar mijn stroomverbruik meer dan 4 watt was. Ik wist dat het weerstand zou toevoegen, maar had niet zo'n groot verschil verwacht.
Stap 7: Linux
OPMERKING: dit is niet bedoeld als een complete gids voor het instellen van Linux. Dit zijn slechts mijn aanbevelingen uit de lessen die ik uit de ervaring heb geleerd. Voor de installatie volgde ik de instructies vanaf hier. Dit is niet alleen een geweldige gids, maar bevat ook veel zeer nuttige scripts. Bijvoorbeeld het starten van de diavoorstelling, het in- en uitschakelen van het scherm, enz. Ik koos Damn Small Linux als mijn favoriete besturingssysteem. De voordelen zijn dat het gebaseerd is op Debian/Knoppix en slechts 50 MB aan ruimte in beslag neemt. De Linux-component bleek echter veel moeilijker dan ik had verwacht. Het was niet zo dat de installatie bijzonder moeilijk was, maar dat ik steeds problemen kreeg met het feit dat ik de Compact Flash-kaart niet leuk vond en de bootloader niet correct installeerde. Tijdens de installatie van DSL heb je in wezen twee keuzes (te eenvoudig: installeer het op een USB-pendrive / geheugenstick of op een echte harde schijf. Omdat het in de Memory Stick-modus de dingen heel anders doet om je volledig in RAM te laten werken zonder permanente opslag, brengt het enkele wijzigingen aan die moeilijk zijn als je applicaties daadwerkelijk wilt installeren. Toen ik echter de harde-schijfmodus uitvoerde, probeerde het de bootloader te installeren en faalde stil. Ik ontdekte dat ik het kon laten werken door handmatig een Grub-configuratiebestand te maken en het te installeren op de master-bootloader van het apparaat. Dit proces is niet erg leuk en kostte veel vallen en opstaan. Een ander probleem dat ik tegenkwam, was dat alles wat ik deed erg traag was en dat veel applicaties traag reageerden. Ik was bang dat het een beperking van de Compact Flash-kaart was, maar het was eigenlijk een probleem met de manier waarop DSL was geconfigureerd. Standaard schakelt het DMA-overdrachten uit en dit bleek een enorm probleem te zijn voor mijn kleine geheugenkaart. Toen ik dat eenmaal doorhad en "nodma" uit de bootloader verwijderde, gingen de overdrachten van 2 MB per seconde naar 20 + MB per seconde!
Stap 8: Conclusies en laatste gedachten
Na het opstarten maakt het apparaat automatisch verbinding met het draadloze internet en start een diavoorstelling van alle foto's die het recursief kan vinden in een vooraf gedefinieerde map. Dan is het besturen van het apparaat net zo eenvoudig als er verbinding mee maken via een ssh-verbinding en de juiste scripts uitvoeren. Omdat ik niet zo happig was om mijn eigen foto's te laten zien, schreef ik een script (hack) dat elk uur zou controleren en alle bestanden zou downloaden. "uitgelichte foto's" van Picasa Web Bedankt voor het lezen, dit is mijn eerste Instructable-project en ik hoop dat je het leuk vond. Als je vragen hebt, plaats ze dan in de reacties en ik zal proberen ze te beantwoorden. Actiefoto's hieronder:
Stap 9: Bijgewerkt (Picasa-script/hack)
Dus een paar mensen vroegen om het script dat ik heb gebruikt om afbeeldingen van picasa te downloaden. De reden waarom ik het niet eerder heb toegevoegd, is dat het zo lelijk is als het maar kan en zal zeker breken zodra picasaweb iets verandert aan hun webpagina. De frustratie komt van het ontbreken van een feed naar hun "uitgelichte" foto's, en in plaats daarvan moest ik hun webpagina downloaden, de regels die ik zoek ontleden en de links naar de miniaturen vervangen door de daadwerkelijke links. Dit wordt gecompliceerder omdat de URL met elke afbeelding verandert, evenals de server die de inhoud host. Gelukkig hebben ze een systeem om afbeeldingen met verschillende resoluties te groeperen. In mijn geval pak ik liever gewoon de originelen en laat de fotolijst ze op de juiste manier schalen. Bekijk voor meer duidelijkheid de volgende linksThumbnail van picasaweb.google.com/lh/explore# momenteel 144x144 resolutiehttps://lh5.ggpht.com/_4TrPwfUulu0/Sd0qLrsV_bI/AAAAAAAACTM/yhbSPhcyh8Y/s144-c/kuva%2015 met een afbeelding geschaald tot 800x? In dit geval 800x536.https://lh5.ggpht.com/_4TrPwfUulu0/Sd0qLrsV_bI/AAAAAAAACTM/yhbSPhcyh8Y/s800/kuva%20151-j.webp
Aanbevolen:
YADPF (nog een digitale fotolijst): 7 stappen (met afbeeldingen)

YADPF (YET Another Digital Picture Frame): Ik weet dat dit niet nieuw is, ik weet het, ik heb een aantal van deze projecten hier gezien, maar ik heb altijd al mijn eigen digitale fotolijst willen bouwen. Alle fotolijsten die ik heb gezien zijn leuk, maar ik was op zoek naar iets anders, ik ben op zoek naar een heel mooie fr
Een digitale schuifmaat afbreken en hoe werkt een digitale schuifmaat: 4 stappen

Een digitale schuifmaat afbreken en hoe werkt een digitale schuifmaat: Veel mensen weten hoe ze een schuifmaat moeten gebruiken om te meten. Deze tutorial leert je hoe je een digitale schuifmaat afbreekt en een uitleg over hoe de digitale schuifmaat werkt
Maak een digitale fotolijst van $ 30: 7 stappen
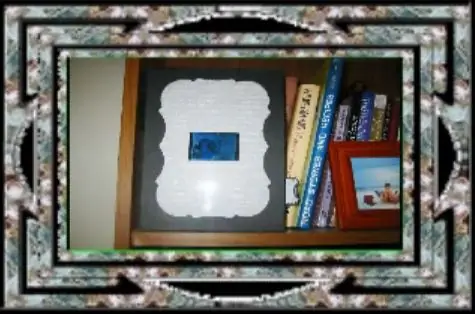
Maak een digitale fotolijst van $ 30: deze tutorial laat je zien hoe je een digitale fotolijst van 2,5 inch maakt met een Mattel Juicebox. De totale kosten van onderdelen waren ongeveer $ 30. Ik weet dat dit soort tutorial al vele malen is gedaan, maar ik dacht dat ik mijn vertolking ervan zou posten
Lcd-fotolijst of DPF (nog een andere!): 4 stappen

Lcd Photo Frame of DPF (nog een andere!): Niets nieuws hier, gewoon een andere benadering van een oude truc. In de hoop het beter te kunnen gebruiken voor een luie pressario 305-laptop
Afbeeldingen van een PSP/A-mobiele telefoon weergeven op een digitale fotolijst - Ajarnpa

Afbeeldingen van een PSP/A-mobiele telefoon op een digitale fotolijst weergeven: Nou… de titel zegt het eigenlijk al… Dit is een heel eenvoudige Instructable en er is niet meer hardware of software voor nodig dan je al zou moeten hebben !Vragen stuur me een bericht of commentaar! U hoeft eigenlijk geen wijzigingen aan te brengen om dit te doen
