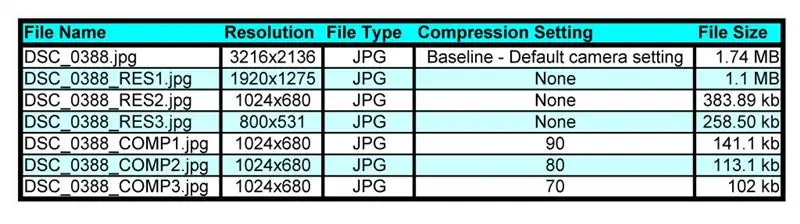
Inhoudsopgave:
- Auteur John Day [email protected].
- Public 2024-01-30 11:18.
- Laatst gewijzigd 2025-01-23 15:01.
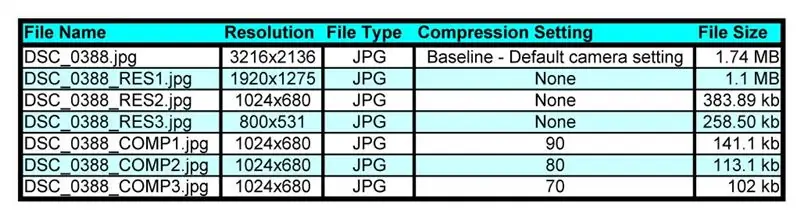
Ik ga je laten zien hoe je gemakkelijk foto's kunt verkleinen door hun resolutie en compressieverhouding te wijzigen. We zullen de gratis Irfanview-software gebruiken en een foto die ik heb gemaakt voor een instructable met een Nikon D90. U zou afbeeldingen willen verkleinen als u de afbeeldingen van websites sneller wilt laten laden of als u een afbeelding naar iemand wilt e-mailen die te groot is voor de inbox of is geblokkeerd vanwege de grootte. Ik zal je laten zien hoe je het moet doen en ik zal je voorbeelden uit het echte leven laten zien die ik heb gedaan, zodat je de visuele kwaliteit zelf kunt vergelijken. Ik gebruik dit proces met alle foto's in mijn Instructables. De enige die ik niet volledig heb geoptimaliseerd, zijn de drie DSC_0388_COMPx.jpg-bestanden met een resolutie van 1024x768 die ik heb geüpload met verschillende JPEG-compressieverhoudingen, 90, 80 en 70, zodat je kon zien of het visueel een merkbaar verschil maakte, ook al verkleinde het de bestandsgrootte. De resultaten zijn te zien in de tabel. Deze instructable is niet erg technisch en is niet bedoeld voor professionals of grafische experts, maar voor de gewone Joe (of Joey) die een aantal grote foto's snel wil verkleinen zonder naar een collage te hoeven gaan om te leren hoe dit te doen.
Stap 1: Het programma ophalen
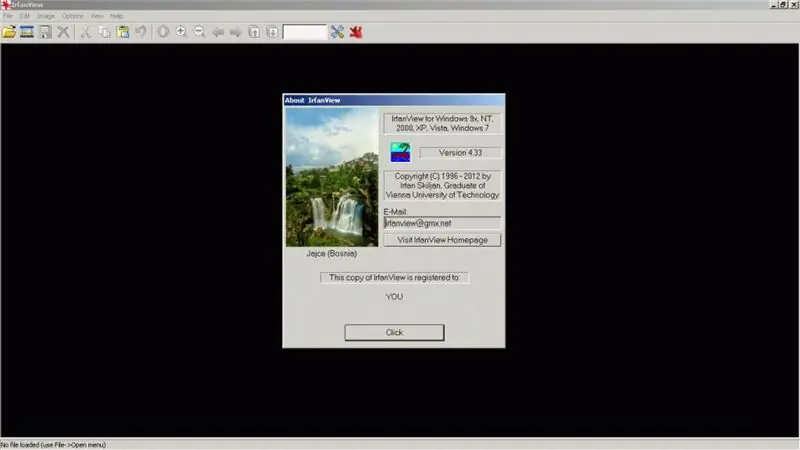
We hebben het volgende gratis programma nodig om de grootte en het formaat van een afbeelding te wijzigen.
U moet het programma IRFANVIEW downloaden "IrfanView is een zeer snelle, kleine, compacte en innovatieve FREEWARE (voor niet-commercieel gebruik) grafische viewer voor Windows 9x, ME, NT, 2000, XP, 2003, 2008, Vista, Windows 7 ". Nadat u het hebt geïnstalleerd, volgens de instructies, bent u klaar om afbeeldingen te "krimpen". OPMERKING: ik ben op geen enkele manier verbonden met Irfanview. Ik verdien geen commissie, smeergeld, erkenning of enige andere vergoeding van Irfanview voor deze instructable. Ik werk al jaren met Irfanview en ben dol op het programma vanwege de functies, het kleine formaat en de eenvoud.
Stap 2: De afbeelding bijsnijden
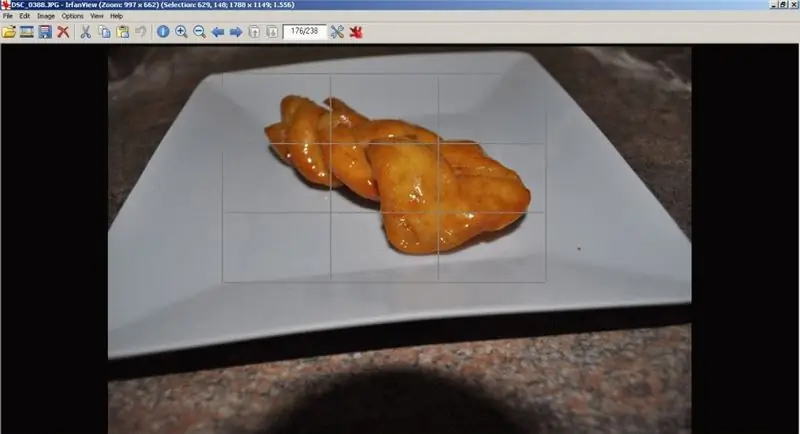
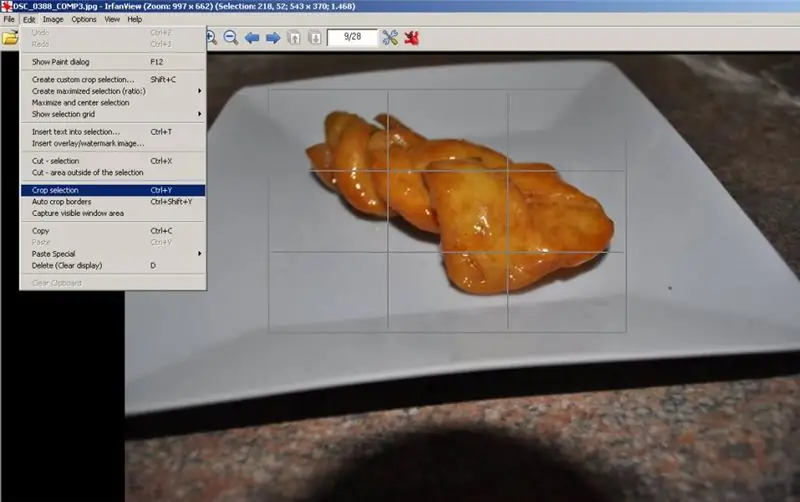

Een van de eerste dingen die u moet doen om de grootte van uw afbeelding te verkleinen, is om de delen van de afbeelding die u niet wilt, te verwijderen. Dit wordt croppen genoemd.
De manier om dit in Irfanview te doen, is door ergens op de afbeelding te klikken en een rechthoek rond het gedeelte te slepen dat u wilt behouden. De rechthoek kan worden aangepast nadat deze is getekend, dus maak je geen zorgen om precies te zijn. Klik in het bovenste menu op EDIT en vervolgens op CROP SELECTION of druk gewoon op CTRL + Y. Je zou nu alleen het stuk moeten zien dat je wilde behouden.
Stap 3: Het formaat van de afbeelding wijzigen
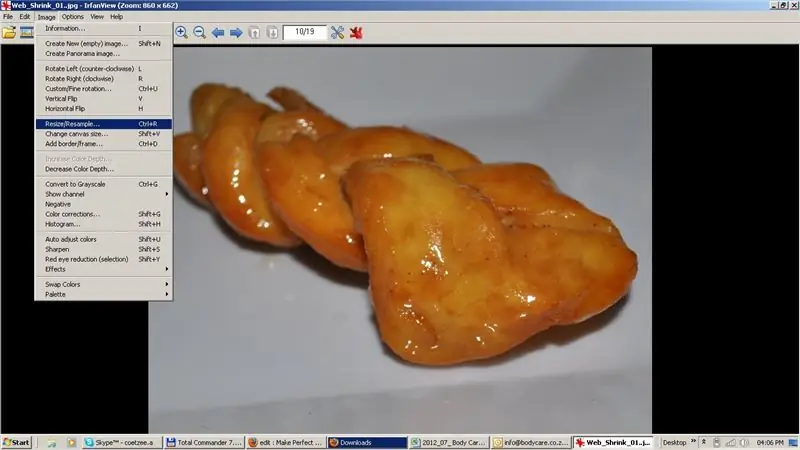
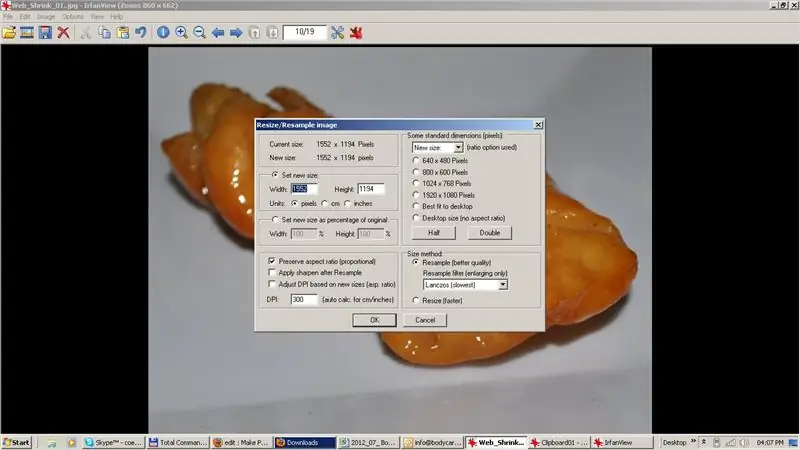
Start Irfanview en laad het bestand dat u wilt "vergroten". Klik vervolgens op AFBEELDING en vervolgens op RESIZE/RESAMPLE. U kunt nu spelen met de resolutie-instellingen totdat u de instellingen vindt die bij u passen. Ik vind de 1024 x 768 instelling een goede allround keuze voor de meeste dingen, maar speel wat rond en beslis voor jezelf.
Stap 4: De compressieverhouding
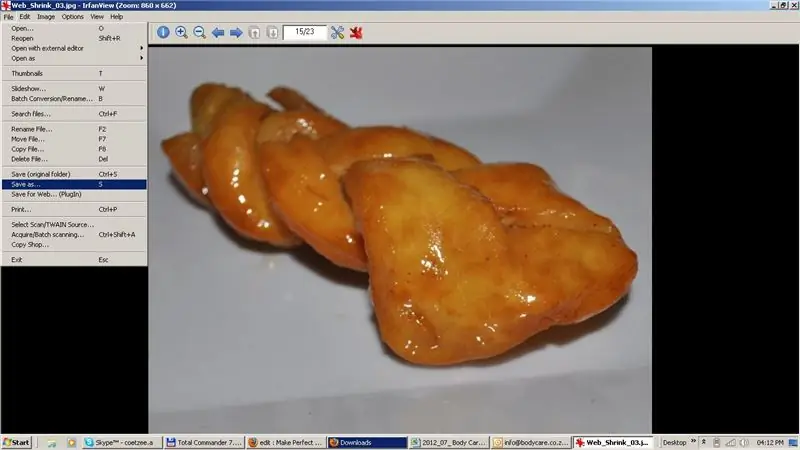
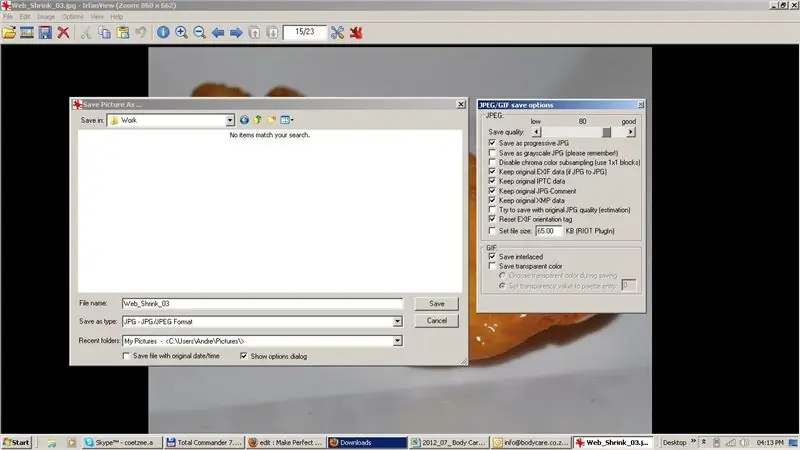
Nadat u de afbeelding hebt bijgesneden en de resolutie hebt gewijzigd, hoeft u deze als laatste op te slaan met de juiste compressieverhouding. Om dat te doen, kiest u BESTAND en vervolgens OPSLAAN ALS. Zorg ervoor dat het bestandstype JPEG is en pas vervolgens de schuifregelaar linksboven aan om de compressie te wijzigen. De 90-instelling is eigenlijk slechts 10% compressie, wat erg weinig is. Ik ontdekte dat een 70/75-instelling een goede visuele kwaliteit geeft en een bestandsgrootte die klein genoeg is om snel te laden of te e-mailen.
Stap 5: Testresultaten

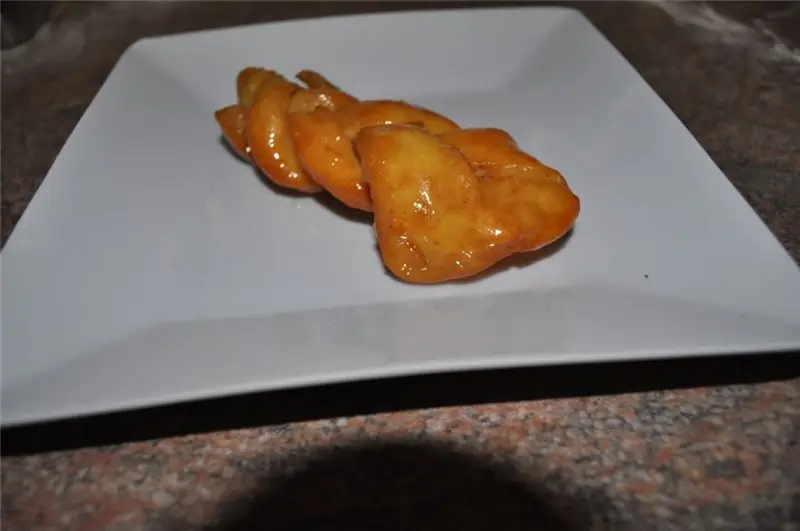
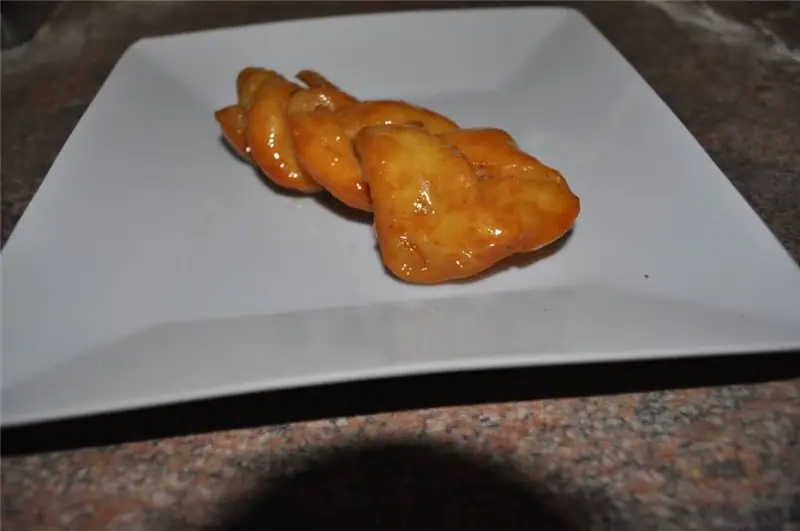
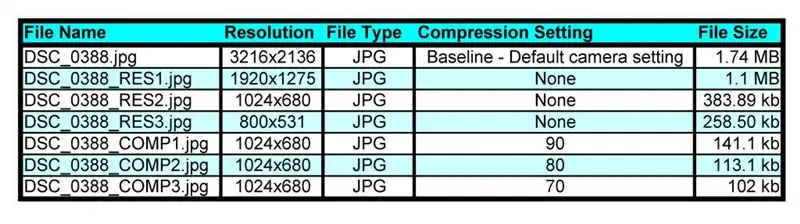
Het originele bestand dat door de Nikon D90 werd gemaakt, begon als een JPEG-bestand van 1,7 MB. Nadat ik het heb bijgesneden en mijn favoriete 1024x768-resolutie heb gekozen, moet ik nu de compressieverhouding kiezen.
Het bestand DSC_0388_COMP1-j.webp
Aanbevolen:
Een computer demonteren met eenvoudige stappen en afbeeldingen: 13 stappen (met afbeeldingen) Antwoorden op al uw "Hoe?"

Een computer demonteren met eenvoudige stappen en afbeeldingen: dit is een instructie over het demonteren van een pc. De meeste basiscomponenten zijn modulair en gemakkelijk te verwijderen. Wel is het belangrijk dat je er goed over georganiseerd bent. Dit zal helpen voorkomen dat u onderdelen kwijtraakt, en ook bij het maken van de hermontage e
Uw afbeeldingen opslaan voor uw taak: 4 stappen (met afbeeldingen)

Uw afbeeldingen opslaan voor uw taak: 1. Open een nieuw Google-document en gebruik deze pagina om uw afbeeldingen te beveiligen.2. Gebruik ctrl (control) en de "c" sleutel om te kopiëren.3. Gebruik ctrl (control) en de "v" sleutel om te plakken
Afbeeldingen alleen horizontaal of verticaal naadloos maken (voor "The GIMP"). 11 stappen (met afbeeldingen)

Afbeeldingen alleen horizontaal of verticaal naadloos maken (voor "The GIMP").: Als u de plug-in "Maak naadloos" in GIMP probeert, wordt de afbeelding zowel horizontaal als verticaal naadloos. Het zal je niet toestaan om het naadloos te maken in slechts één dimensie. Dit instructable zal je helpen om ima
Stereo grafische afbeeldingen maken in Excel 8 stappen (met afbeeldingen) Antwoorden op al uw "Hoe?"

Stereo grafische afbeeldingen maken in Excel: Stereo grafische afbeeldingen kunnen diepte toevoegen aan 3D-plots
Afbeeldingen pixeleren - eenvoudig: 3 stappen (met afbeeldingen)

Hoe afbeeldingen te pixeleren - Gemakkelijk: deze snelle is een techniek om pixelcensuur te gebruiken om anonimiteit, waardigheid enz. op digitale afbeeldingen te behouden. Je hebt alleen een eenvoudige afbeeldingseditor nodig, zoals MS Paint, ik gebruik MS Paint. Zie voor een alternatief dit Instructable
