
Inhoudsopgave:
- Auteur John Day [email protected].
- Public 2024-01-30 11:18.
- Laatst gewijzigd 2025-01-23 15:01.


Ontwerptabellen kunnen een zeer krachtig hulpmiddel zijn in SolidWorks. Een ontwerptabel is in feite een Excel-blad dat kan worden gebruikt om elke dimensie van een 3D-onderdeel te bewerken. Het kan ook worden gebruikt om meerdere configuraties van hetzelfde onderdeel te maken. Deze configuraties kunnen complexe vergelijkingen in de ontwerptabel gebruiken om elk gewenst resultaat te bereiken. Deze verschillende configuraties kunnen vervolgens worden gebruikt in een assembly waarin slechts één onderdeelbestand wordt geïmporteerd, maar er worden verschillende configuraties gebruikt om de assembly te bouwen.
In deze tutorial laat ik je zien hoe je een SolidWorks ontwerptabel maakt en bewerkt. Ik zal u ook laten zien hoe u dimensies van nieuwe functies kunt toevoegen aan een bestaande ontwerptafel.
Stap 1: Een onderdeel maken

Om te beginnen, moeten we eerst een SolidWorks-onderdeel maken. In mijn voorbeeld heb ik een blok van 5 mm x 3 mm x 2 mm gemaakt, maar je kunt elk type onderdeel maken dat je maar wilt. Om dit te doen, heb ik een vierkante schets van 5 mm x 3 mm in het voorvlak gemaakt en deze met 2 mm geëxtrudeerd.
Stap 2: De ontwerptabel maken
Om de ontwerptabel te maken, moeten we naar het tabblad Invoegen gaan, vervolgens naar Tabellen en vervolgens naar Ontwerptabel. Er zijn een paar keuzes, zoals Leeg, Automatisch maken en Van bestand. In de meeste gevallen wordt de optie Automatisch maken gebruikt, dus dat is wat we voor deze zelfstudie hebben gebruikt. Nadat we op het groene vinkje hebben geklikt, verschijnt de ontwerptabel.
Stap 3: Functie-, schets- en dimensienamen wijzigen


Om gemakkelijk de gewenste afmetingen in de ontwerptabel te selecteren, moeten we de namen van het kenmerk, de schets en de afmetingen wijzigen. Verwijder eerst de nieuwe ontwerptabel door naar het configuratietabblad te gaan, met de rechtermuisknop op de ontwerptabel te klikken en verwijderen te selecteren. Ga dan naar de onderdeelboom, ga naar de schets en dubbelklik op een maatvoering. Er verschijnt een vak waarin u de naam van de dimensie kunt wijzigen. Herhaal dit voor de andere dimensie. Om de naam van de schets te wijzigen, klikt u twee keer langzaam op de naam van de schets en kunt u de naam wijzigen. Om de dikteafmeting te wijzigen, dubbelklikt u op de extrusiefunctie en dubbelklikt u vervolgens op de dikteafmeting op het model. Hetzelfde vak verschijnt waar u de naam van die dimensie kunt wijzigen. Vervolgens kunt u de naam van de extrusie op dezelfde manier wijzigen als we de schetsnaam hebben gewijzigd. Wanneer we nu de ontwerptafel opnieuw maken, kunnen we gemakkelijk de namen van de afmetingen zien en waarmee ze overeenkomen. We houden de Ctrl-toets ingedrukt en klikken op alle afmetingen en vervolgens op de knop OK om ze toe te voegen aan onze ontwerptabel.
Stap 4: Configuraties toevoegen



Nu we een ontwerptafel hebben, kunnen we een aantal configuraties aan ons onderdeel toevoegen. Maak hiervoor een nieuwe rij aan onder de standaardrij. De eerste kolom is de naam van de configuratie en de rest van de kolommen zijn de dimensiewaarden die overeenkomen met de kolomtitels. Zodra de nieuwe configuraties zijn toegevoegd, klikt u in een willekeurig deel van de 3D-modelruimte om de ontwerptabel te sluiten. Als we nu naar het configuratietabblad gaan, zien we de nieuwe configuraties en kunnen we erop dubbelklikken om ze te bekijken.
Stap 5: Toevoegen aan ontwerptabellen



Na het toevoegen van een nieuwe functie aan het onderdeel, willen we nu deze nieuwe dimensie toevoegen aan de bestaande ontwerptabel. Om dit te doen, gaat u eerst naar het configuratietabblad, klikt u met de rechtermuisknop op de ontwerptabel en klikt u op ontwerptabel bewerken. Klik op de cel rechts van de laatste dimensie. Ga naar de onderdelenboom, klik op de schets en klik vervolgens op de afmeting die aan de ontwerptabel moet worden toegevoegd. De naam van de dimensie en de standaardwaarde worden automatisch toegevoegd. De naam van het kenmerk kan ook handmatig worden ingevoerd, maar het is veel gemakkelijker om de onderdelenboom te gebruiken. Om de functie aan de configuraties toe te voegen, voegt u gewoon de gewenste waarden toe in de overeenkomstige rijen voor die kolom. Verlaat de ontwerptafel en ga terug naar de configuraties. Dubbelklik op elke configuratie en schakel de hole-functie in elke configuratie uit. We hebben nu de nieuwe functie toegevoegd aan de ontwerptabel en alle configuraties.
Aanbevolen:
Mini Robotic Table (prototype): 6 stappen

Mini Robotic Table (prototype): Wat is er beter dan een tafel met wielen? Een tafel waar je omheen kunt rijden! Deze tutorial leert je hoe je je eigen Mini Robotic Table kunt bouwen, een project dat is bedacht en ontworpen door een van mijn studenten (ze was 10 toen we begonnen). wij b
Android-applicatie maken voor kleine bedrijven met behulp van MIT APP en Google Fusion Table: 7 stappen

Android-applicatie maken voor kleine bedrijven met behulp van MIT APP en Google Fusion Table: Heb je ooit je eigen applicatie willen maken die beschikbaar kan zijn in de Google Play Store !!! Als u een bedrijf heeft, zal deze tutorial uw leven veranderen. Na deze zorgvuldig te hebben gelezen, kunt u uw eigen Aanvraag maken. Voor
Solidworks: alternatieve coördinatensystemen: 4 stappen

Solidworks: Alternatieve coördinatensystemen: dit is een eenvoudige Solidworks-zelfstudie over het maken en gebruiken van alternatieve coördinatensystemen. Ik gebruikte een eenvoudig project van mij waarbij ik de traagheidsmomenten wilde bepalen voor een grip die ik heb ontworpen. Mijn doel was om de massa-eigenschappen van de
ME 470 Project - SolidWorks Weldments: aangepaste profielen gebruiken: 6 stappen

ME 470 Project - SolidWorks Weldments: Aangepaste profielen gebruiken: Deze tutorial is gemaakt om Windows SolidWorks-gebruikers te informeren over het gebruik van aangepaste profielen in de Weldments-invoegtoepassing. De Weldments-add-in is een robuuste uitbreiding op SolidWorks die kan worden gebruikt om complexe structuren, frames en spanten te maken
Solidworks: statische thermische simulatie: 4 stappen
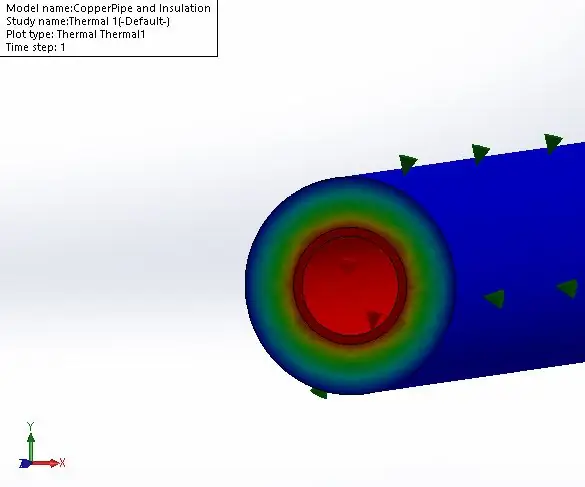
Solidworks: statische thermische simulatie: deze Instructable laat zien hoe u een eenvoudige statische thermische analyse in Solidworks kunt uitvoeren
