
Inhoudsopgave:
- Auteur John Day [email protected].
- Public 2024-01-30 11:18.
- Laatst gewijzigd 2025-01-23 15:01.


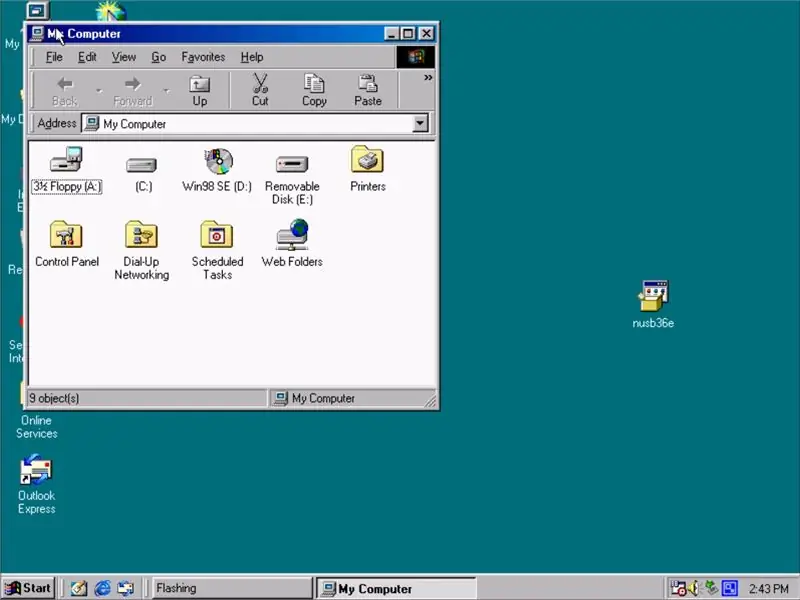

Toen ik een kind was, was mijn eerste ervaring met computers met Windows 98. Ik herinner me dat ik dingen deed zoals solitaire spelen en cadeaubonnen voor mijn grootouders maken in Print Shop. De tijden zijn veel veranderd sinds de tijden van W98 en een van die veranderingen is USB. Als je in 2018 je eigen W98-machine hebt, heb je je waarschijnlijk gerealiseerd dat USB-thumbdrives niet native werken. Dat is waar dit instructable binnenkomt.
Allereerst, waarom zou je USB-ondersteuning nodig hebben? Of zelfs een 98-machine om die reden?
De redenen voor het gebruik van W98 verschillen van persoon tot persoon, maar enkele van de meest voorkomende redenen zijn:
- Retro-gaming
- Programma's die alleen werken op 98
- Werken met diskettes en ATA-drives
- Nostalgie
Dus, zonder verder oponthoud, laten we erin springen!
Stap 1: Benodigdheden




Dit proces is relatief eenvoudig, maar het is belangrijk om een paar belangrijke componenten te hebben.
-
Een moderne computer met:
- Een internetverbinding
- Een manier om bestanden naar de W98-computer te sturen (bijv. diskdrive)
- Toetsenbord en muis met een PS/2 aansluiting (afbeelding 1 en 2)
- W98 installatieschijf
- Flash drive (afbeelding 3 is van mij)
Opmerkingen:
- U verwijdert USB-stuurprogramma's, zodat u geen USB-toetsenbord en -muis kunt gebruiken. Na de installatie kunt u echter overschakelen naar USB. (afbeelding 4)
- Technisch gezien heb je geen PS/2-muis nodig, maar het is een stuk eenvoudiger om niet te hoeven rondhangen bij het installeren van de stuurprogramma's.
Stap 2: Download het nieuwe stuurprogramma
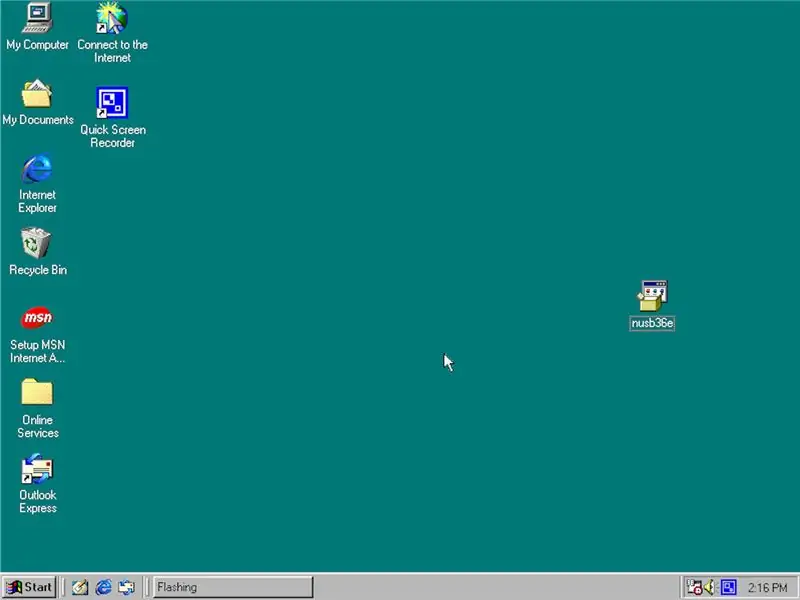
Ten eerste wilt u het nieuwe stuurprogramma op uw moderne computer downloaden.
Je kunt het hier vinden. (Als deze link niet werkt, stuur me dan een bericht en ik kan het rechtstreeks naar je sturen)
Nadat het stuurprogramma op uw moderne computer staat, moet u het naar de W98-pc overbrengen. Er zijn een paar manieren om dit te doen, zoals een cd of een diskette. Als je W98-computer geen cd-station heeft, kun je ze altijd voor een paar dollar ophalen in een kringloopwinkel.
Zodra u het stuurprogramma op de W98-pc hebt, wilt u het ergens gemakkelijk toegankelijk maken, zoals uw bureaublad of documenten. Dit is uiterst belangrijk als u geen muis gebruikt voor de installatie.
Onthoud waar u het bestand hebt geplaatst en ga verder met de volgende stap zonder het uit te voeren.
Stap 3: Oude stuurprogramma's verwijderen
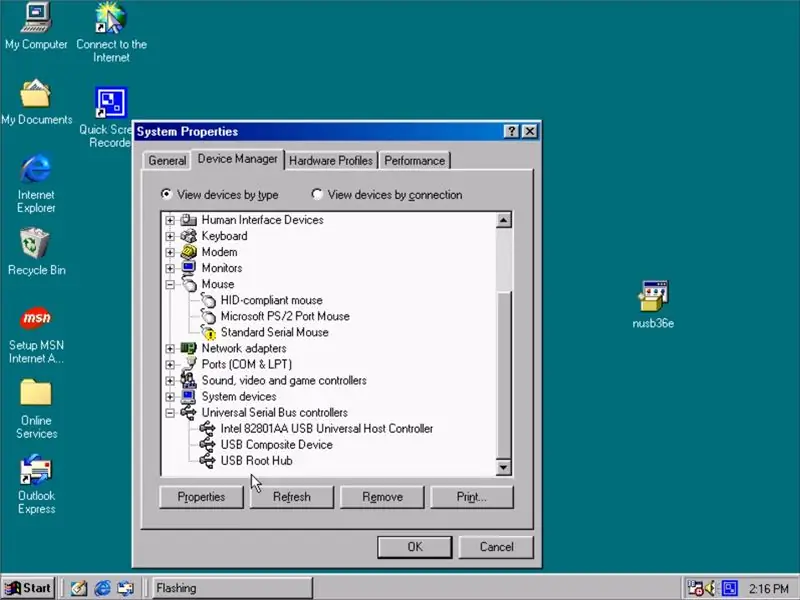
Voordat u het stuurprogramma installeert, moet u alle oude USB-stuurprogramma's verwijderen. U kunt dit doen door met de rechtermuisknop op "Deze computer" te klikken (als u geen muis heeft, gebruik dan de tab- en pijltoetsen om "Deze computer" te selecteren en druk op de menutoets.) en selecteer eigenschappen.
Selecteer in eigenschappen het tabblad "Apparaatbeheer" en scrol omlaag naar beneden.
Vouw de "Universal Serial Bus-controllers" uit en verwijder alle stuurprogramma's.
Nu kunt u het eigenschappenmenu sluiten en terugkeren naar het bureaublad.
Stap 4: Stuurprogramma's installeren en opnieuw opstarten
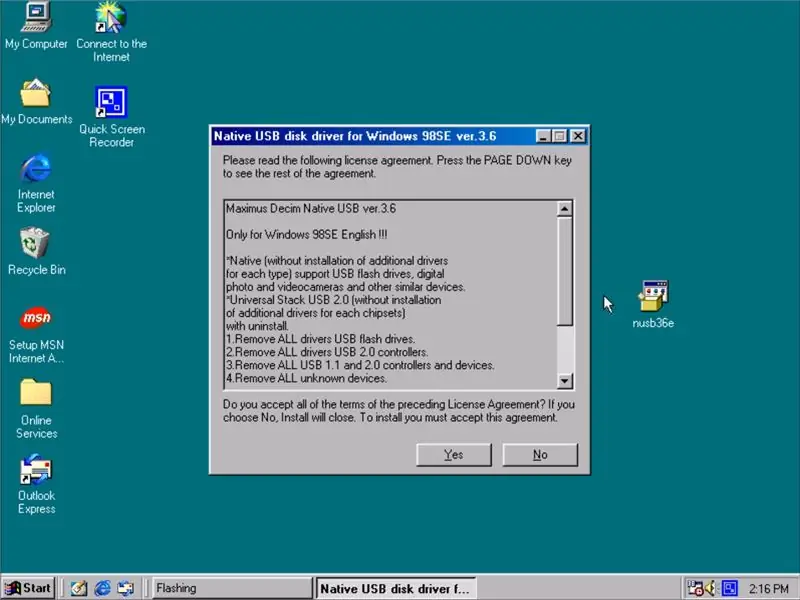
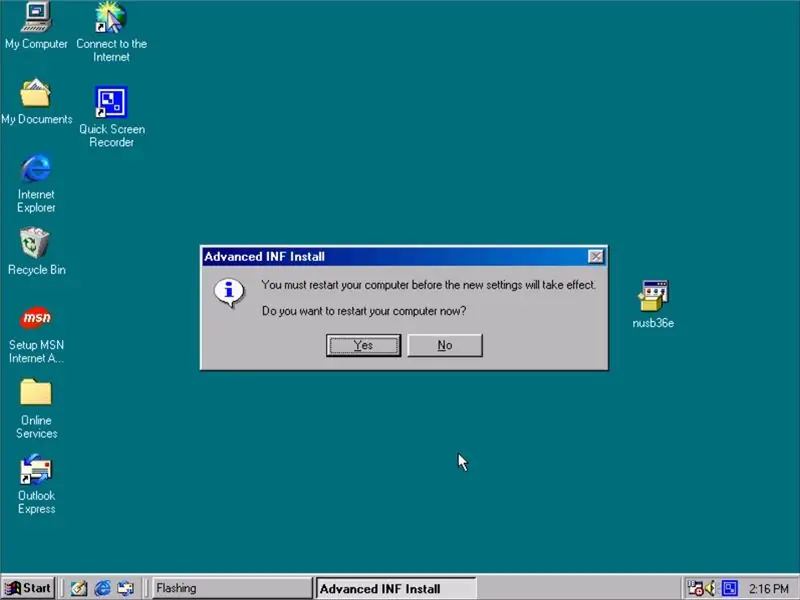
Het enige dat overblijft is om "nusb36e" uit te voeren. Voer gewoon het stuurprogramma uit, accepteer de licentieovereenkomst en installeer het.
Nadat u klaar bent, start u de computer opnieuw op en wanneer deze opnieuw wordt opgestart, zou u toegang moeten hebben tot USB-flashstations.
Iets om in gedachten te houden: ik kan niet garanderen dat elke schijf zal werken, dus als je schijf nog steeds niet wordt herkend, probeer dan een andere flashdrive. Ik zou ook aanraden om USB 2.0-drives te gebruiken.
Stap 5: Conclusie

Als alles goed werkte, zou u nu toegang moeten hebben tot externe opslag. Nu kunt u bestanden vrij overdragen. Iets om in gedachten te houden is echter dat je er nog steeds voor moet zorgen dat de bestanden die je probeert over te zetten door W98 worden ondersteund. Dit omvat zaken als Word-documenten en zip-bestanden. Iets anders om in gedachten te houden is dat uw W98-computer waarschijnlijk maar een paar optredens aan opslagruimte heeft, dus dit kan ook worden gebruikt als een semi-permanente opslagoptie als u uw schijf gewoon op de achterkant van uw pc aangesloten laat.
Dus jongens, ik hoop dat je dit instructable leuk vond en het nuttig vond. Als je opmerkingen of vragen hebt, plaats ze dan hieronder. Veel succes met je retro-inspanningen!
Aanbevolen:
Hoe de GPIO-pinnen en Avrdude van een Raspberry Pi te gebruiken om DIMP 2 of DA PIMP te Bit-bang-programma te gebruiken 2: 9 stappen

Hoe de GPIO-pinnen van een Raspberry Pi en Avrdude te gebruiken voor Bit-bang-programma DIMP 2 of DA PIMP 2: Dit zijn stapsgewijze instructies voor het gebruik van een Raspberry Pi en het gratis open-source commando avrdude to bit-bang -programmeer een DIMP 2 of DA PIMP 2. Ik neem aan dat je bekend bent met je Raspberry Pi en de LINUX-opdrachtregel. Je hoeft niet
Mac Terminal gebruiken en toetsfuncties gebruiken: 4 stappen

Mac Terminal gebruiken en toetsfuncties gebruiken: We laten u zien hoe u de MAC Terminal opent. We zullen u ook enkele functies binnen de Terminal laten zien, zoals ifconfig, mappen wijzigen, toegang tot bestanden en arp. Met Ifconfig kunt u uw IP-adres en uw MAC-advertentie controleren
Orange Pi gebruiken zonder monitor door SSH en VNC-server te gebruiken - Ajarnpa

Gebruik Orange Pi zonder monitor door SSH en VNC-server te gebruiken: Orange Pi is als een minicomputer. Het heeft alle basispoorten die een normale computer heeft.Zoals HDMIUSBEthernetIT heeft een aantal speciale speciale poorten ZoalsUSB OTGGPIO-headersSD-kaartsleufParallelle camerapoortAls u orange pi wilt bedienen, moet u o
Hoe de Wiimote als computermuis te gebruiken Kaarsen als sensor gebruiken!! - Ajarnpa

De Wiimote als computermuis gebruiken Kaarsen als sensor gebruiken!!: Deze gids laat je zien hoe je je Wii-afstandsbediening (Wiimote) op je pc aansluit en als muis gebruikt
OpenCV 1.0 gebruiken met Python 2.5 in Windows XP: 3 stappen
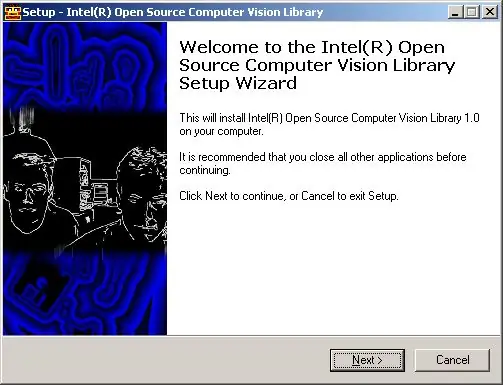
OpenCV 1.0 gebruiken met Python 2.5 in Windows XP: ik had moeite om openCV (open Computer Vision, door Intel) te laten werken met python 2.5, hier zijn instructies en bestanden om dit gemakkelijk te laten werken! We gaan ervan uit dat je python 2.5 hebt geïnstalleerd (van de bovenstaande link) Ik zal door de nee
