
Inhoudsopgave:
2025 Auteur: John Day | [email protected]. Laatst gewijzigd: 2025-01-23 15:01

In deze instructable ga ik je genadig leren hoe je je eigen code in de C#-taal kunt maken! Het enige wat je nodig hebt is een computer/laptop en een beetje geduld. Afgezien van de downloadtijd, duurt dit slechts ongeveer 10 minuten om te voltooien! Klaar? Volg gewoon deze 7 eenvoudige stappen.
Stap 1: Download de Visual Studio IDE

De eerste stap die u wilt doen, is de software downloaden waarop u gaat coderen! De software die we in deze instructable gaan gebruiken, is Visual Studio. Zorg ervoor dat je de Community 2017-editie downloadt, zodat er geen geld in rekening wordt gebracht. Ik zal een link naar de website plaatsen om het wat makkelijker te maken.
Stap 2: Installatie

Nu is de Visual Studio IDE al een MASSIEF bestand en het neemt alleen al veel geheugen in beslag. Als u ervoor kiest om alle functies die het biedt te installeren, vermenigvuldigt dit bedrag zich enorm. INSTALLEER NIET ALLES. Aangezien we een eenvoudige code in C# zullen programmeren, moet u ALLEEN de 3 functies installeren die worden vermeld onder het "Windows"-paneel. Dit proces zal behoorlijk lang duren, dus zoek iets om je een tijdje mee bezig te houden.
Stap 3: Uw eerste project maken

Het eerste dat u wilt doen wanneer u de Visual Studio IDE voor het eerst opent, is inloggen met uw Microsoft-account, maar dat duurt 2 seconden en ik denk niet dat ik u hoef te leren hoe u dat moet doen. Wat ik je zal leren, is hoe je navigeert naar waar je je eerste programma gaat maken. Klik onder "Nieuw project" op "Nieuw project maken…". U moet dan in het paneel aan de linkerkant op "Visual C#" klikken en de optie "Console-app (. NET Framework)" kiezen en "Ok" selecteren. Zorg ervoor dat u de geplaatste afbeeldingen gebruikt voor visuele weergave.
Stap 4: De WriteLine maken

Wat je nu voor je ziet, lijkt op het eerste gezicht misschien erg intimiderend, maar ik verzeker je dat dat niet zo is. Voor nu gaan we ons alleen zorgen maken over één deel van deze code. Zoek de regel met de methode "static void Main(string args)". We zullen werken tussen de accolades die deze lijn volgen. Typ tussen die accolades " Console. WriteLine(""); ". Zorg ervoor dat u dit precies schrijft zoals ik het heb geschreven, aangezien C # een hoofdlettergevoelige taal is.
Stap 5: Nu ben je creatief

Nu we de opdracht hebben uitgeschreven, is het jouw beurt om een programmeur te zijn! Plaats tussen de haakjes van de opdracht Console. WriteLine("") alles wat u wilt dat de console uitvoert. Dit kan uw naam zijn, een reeks cijfers, een essay, u beslist. Zorg er wel voor dat u BINNEN DE HAAKJES BLIJFT.
Stap 6: De console laten uitvoeren

Als we dit programma nu op Windows zouden uitvoeren, zou het programma worden uitgevoerd, alles wat u schreef uitvoeren en onmiddellijk sluiten voordat u iets kon zien. Op Mac zul je dit probleem niet tegenkomen, maar nogmaals, deze tutorial is niet voor Mac-gebruikers. Om te voorkomen dat de console onmiddellijk sluit, gebruiken we een commando genaamd "Console. ReadKey();". U kunt ook een opdracht gebruiken met de naam "Console. ReadLine();" maar dit is een slechte gewoonte, dus houd je aan het eerste bevel dat ik je gaf.
Stap 7: Voer uw programmaprogrammeur uit

Dat is het! Je bent nu een programmeur, gefeliciteerd! Nu u een programmeur bent, moet u ervoor zorgen dat u uw werk altijd opslaat om er zeker van te zijn dat uw werk niet verloren gaat. Om uw programma op te slaan, drukt u gewoon op "CTRL + S" op uw toetsenbord. Nu om uw code uit te voeren. Er is de "START"-knop aan de bovenkant van de pagina. Druk erop, en voila! Wat je ook tussen die haakjes hebt geschreven, zou op je scherm moeten staan. Zo niet, zorg er dan voor dat je elke regel met een puntkomma afsluit en controleer op grammaticale fouten.
Aanbevolen:
Stranger Things Wall in a Frame (schrijf je eigen berichten!): 8 stappen (met afbeeldingen)

Stranger Things Wall in a Frame (schrijf je eigen berichten!): Ik was al maanden van plan om dit te doen nadat ik een tutorial met kerstverlichting had gezien (het zag er geweldig uit, maar wat heeft het voor zin om geen berichten te tonen, toch?). Dus ik heb een tijdje geleden deze Stranger Things Wall gemaakt en het heeft me behoorlijk wat tijd gekost
Schrijf je eigen Tic Tac Toe-spel in Java - Ajarnpa
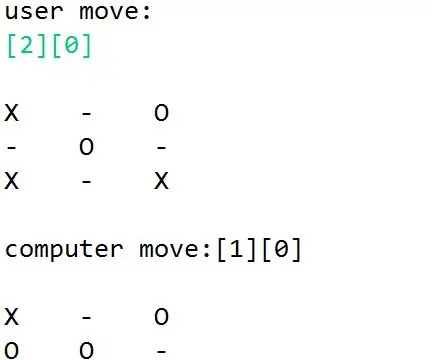
Schrijf je eigen boter-kaas-en-eieren-spel in Java: ik weet zeker dat jullie allemaal het klassieke spel Tic Tic Toe kennen. Sinds mijn basisschooltijd was Tic Tac Toe een populair spel dat ik altijd met mijn vrienden speelde. Ik ben altijd gefascineerd geweest door de eenvoud van het spel. In mijn eerste jaar heb ik mijn
Schrijf het ! Maak het ! Deel het!: 4 stappen

Schrijf het ! Maak het ! Deel het!: Mijn leerlingen hebben Lego gebruikt om creativiteit toe te voegen aan hun schrijven, de organisatie van het schrijven en om hun werk digitaal te presenteren met hun familie en met hun leeftijdsgenoten in de klas
Hoe schrijf je een eenvoudige aandrijflijn voor FRC (Java): 12 stappen (met afbeeldingen)

Een eenvoudige aandrijflijn schrijven voor FRC (Java): Dit is een zelfstudie over het maken van een eenvoudige aandrijflijn voor een FRC-robot. Deze tutorial gaat ervan uit dat je weet dat de basis van java, eclipse en wpilib al is geïnstalleerd, evenals CTRE-bibliotheken
Hoe schrijf je een brute kracht voor getallen (Visual BASIC 2008 Express): 5 stappen

Hoe schrijf je een brute kracht voor getallen (Visual BASIC 2008 Express): In deze Instructable laat ik je zien hoe je een zogenaamde "Brute Force" in Visual BASIC 2008 Express die u hier kunt downloaden --> http://www.microsoft.com/eXPress/download/A force brute is een "krakende" programma dat kra
