
Inhoudsopgave:
- Stap 1: Onderdelen
- Stap 2: Flash de firmware
- Stap 3: Pennenhouder en batterijhouders
- Stap 4: Stepper Backets
- Stap 5: Caster
- Stap 6: Breadboard en Brains
- Stap 7: condensator en onderdeelplaatsing
- Stap 8: Stroom
- Stap 9: Stepper Power
- Stap 10: Stappenbesturingssignalen
- Stap 11: Stepper Coil-aansluitingen
- Stap 12: servo
- Stap 13: Wielen
- Stap 14: Testen
- Stap 15: Kalibratie
- Stap 16: De pen omhoog en omlaag brengen
- Stap 17: Veel plezier
- Stap 18: Andere platforms
- Auteur John Day [email protected].
- Public 2024-01-30 11:17.
- Laatst gewijzigd 2025-01-23 15:01.




Opmerking: ik heb een nieuwe versie van deze robot die een printplaat gebruikt, gemakkelijker te bouwen is en IR-obstakeldetectie heeft! Bekijk het op
Ik ontwierp dit project voor een 10-uur durende workshop voor ChickTech.org waarvan het doel is om tienervrouwen kennis te laten maken met STEM-onderwerpen. De doelen voor dit project waren:
- Eenvoudig te bouwen.
- Makkelijk te programmeren.
- Iets interessants gedaan.
- Voordelig, zodat deelnemers het mee naar huis konden nemen en blijven leren.
Met die doelen in gedachten, waren hier een paar van de ontwerpkeuzes:
- Arduino-compatibel voor eenvoudig programmeren.
- AA-batterijvoeding voor kosten en beschikbaarheid.
- Stappenmotoren voor nauwkeurige beweging.
- 3D afgedrukt voor gemak van maatwerk.
- Pen plotten met Turtle-graphics voor interessante uitvoer.
- Open Source zodat u er zelf een kunt maken!
Hier is de robot die het dichtst in de buurt kwam van wat ik wilde doen: https://mirobot.io. Ik heb geen lasersnijder en verzending vanuit Engeland was onbetaalbaar. Ik heb wel een 3D-printer, dus ik denk dat je kunt zien waar dit naartoe gaat…
Laat je niet afschrikken door het ontbreken van een 3D-printer. U kunt lokale hobbyisten vinden die u willen helpen op www.3dhubs.com
Het kostte veel moeite, maar ik ben blij met hoe het is geworden. En ik heb nogal wat geleerd tijdens het proces. Laat me weten wat je denkt!
Stap 1: Onderdelen




Er zijn een aantal manieren om robots aan te drijven, te besturen en te besturen. Je hebt misschien verschillende onderdelen bij de hand die zullen werken, maar dit zijn degene die ik heb geprobeerd en waarvan ik heb vastgesteld dat ze goed werken:
Elektronica:
-
1- Arduino UNO of gelijkwaardig- adafruit.com/products/50
Adafruit is nu de Amerikaanse fabrikant voor echte Arduino's! Haal ze bij de bron
- 2- Geared 5V Stepper- adafruit.com/products/858
- 1- ULN2803 Darlington-stuurprogramma - adafruit.com/products/970
- 1- Half-size breadboard- adafruit.com/products/64
-
12- Heren-heren truien- adafruit.com/products/1956
Ten minste twee moeten 6 inch zijn, de rest kan 3 inch zijn
- 1- Micro servo- adafruit.com/products/169
- 1- Mannelijke pin header- digikey.com/short/t93cbd
- 1- 2 x AA-houder- digikey.com/short/tz5bd1
- 1 -3 x AA-houder-digikey.com/short/t5nw1c
- 1 -470 uF 25V condensator - www.digikey.com/product-detail/en/ECA-1EM471/P5155-ND/245014
- 1 -SPDT schuifschakelaar - www.digikey.com/product-detail/en/EG1218/EG1903-ND/101726
- 1- USB-microkabel
- 5 - AA-batterijen
Hardware:
- 2- 1 7/8" ID x 1/8" O-ring- mcmaster.com/#9452K96
- 1- Caster 5/8" lager- mcmaster.com/#96455k58/=yskbki
- 10- M3 x 8 mm schroef met platte kop- mcmaster.com/#92005a118/=z80pbr
- 4- M3 x 6 mm schroef met platte kop- mcmaster.com/#91420a116/=yskru0
- 12- M3 Nut- mcmaster.com/#90591a250/=yskc6u3D
- 2 - 1/4" draadvormende 4-20 schroeven
Gedrukte onderdelen (kijk op www.3dhubs.com als je geen printer hebt):
-
https://www.thingiverse.com/thing:1091401
- 1 x kogelgelagerde zwenkwiel
- 1 x chassis
- 2 x wielen
- 2 x Stepper beugel
- 1 x pennenhouder / servobeugel
- 1 x pennenkraag
- Ik gebruik lage resolutie, 100% vulling en geen ondersteuning. Dit is ongeveer 4 uur printen.
Benodigdheden:
- Phillips schroevendraaier
- Heet lijmpistool
- Digitale multimeter
- Scherp mes
- Crayola gekleurde stiften
Stap 2: Flash de firmware
Voordat we te ver in de constructie gaan, laten we de testfirmware op de microcontroller laden. Het testprogramma tekent alleen voor dozen, zodat we kunnen controleren op de juiste richting en afmeting.
- Download de Arduino-software van www.arduino.cc/en/Main/Software
- Open de Arduino-software.
-
Download het bijgevoegde zipbestand en pak het uit naar de Arduino-schetsboeklocatie.
Je kunt deze locatie vinden (of wijzigen) in de Arduino IDE: [File] -> [Preferences] -> "Sketchbook Location"
- Laad de testschets: [File] -> [Sketchbook] -> [TIRL_Arduino_TEST]
- Sluit uw Arduino aan op uw computer met een USB-kabel.
-
In de Arduino-IDE:
- Stel je boardtype in: [Tools] -> [Board] -> Je boardtype.
- Stel uw seriële poort in: [Tools] -> [Poort] -> Meestal de laatste die wordt vermeld.
- Upload de schets met behulp van het pijlpictogram.
Raadpleeg bij problemen www.arduino.cc/en/Guide/Troubleshooting voor hulp.
Stap 3: Pennenhouder en batterijhouders
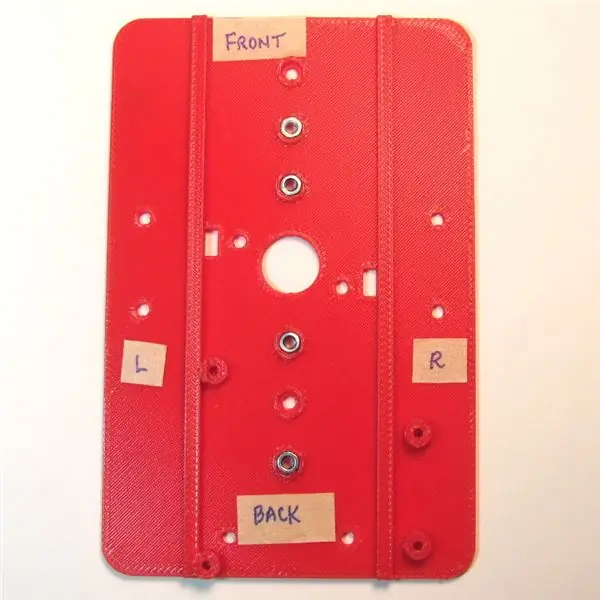



- Plaats de moeren aan de bovenzijde van het chassis (Afbeelding 1). Het kan zijn dat je ze moet indrukken.
- Installeer de pennenhouder met de servobeugel aan de bovenzijde van het chassis (Afbeelding 2 & 3).
-
Bevestig de batterijhouders aan de onderkant van het chassis met behulp van 3Mx6mm platkopschroeven (Afbeelding 4)
- Je hebt minimaal 5xAA nodig om een Arduino goed van stroom te voorzien via de ingebouwde regelaar. Zes zou ook werken, dus ik heb aan beide zijden gaten voor beide maten toegevoegd.
- U wilt dat het gewicht naar de zwenkwiel wordt verplaatst, dus plaats de 3xAA naar achteren.
- Richt de houders zo dat de kabels zich het dichtst bij de rechthoekige kabeltrajecten bevinden.
- Leid de batterijdraden door de rechthoekige kabelgeleidingen (Afbeelding 4).
- Herhaal dit voor de andere batterijhouder.
Opmerking: Tenzij anders aangegeven, zijn de overige schroeven 3Mx8mm pankopschroeven
Stap 4: Stepper Backets




- Steek een moer in de stepperbeugel en bevestig deze met een schroef aan de bovenkant van het chassis (Afbeelding 1).
- Plaats de stepper in de beugel en bevestig met schroeven en moeren.
- Herhaal dit voor de andere beugel.
Stap 5: Caster


-
Plaats het kogellager in het zwenkwiel.
Forceer het niet, anders breekt het. Gebruik indien nodig een föhn of heteluchtpistool om het materiaal zacht te maken
- Bevestig het zwenkwiel aan de onderkant van het chassis voor de batterijhouder.
Ik heb andere ronde objecten zoals knikkers geprobeerd, maar glad en zwaar lijkt goed te werken. Als je een andere diameter nodig hebt, kun je het openScad-bestand (https://www.thingiverse.com/thing:1052674) aanpassen aan wat je maar bij de hand hebt.
Stap 6: Breadboard en Brains



-
Verwijder een van de stroomrails met een scherp mes en snijd door de onderste lijm (Afbeelding 1).
De ene rail heeft stroom (rood) aan de buitenrand, de andere negatief (blauw). Ik houd de eerste bijgevoegd, en het zal overeenkomen met de schema's en foto's. Als u de andere gebruikt, past u de draden dienovereenkomstig aan
- Houd het breadboard over de chassisrails en markeer waar ze de rand kruisen (afbeelding 2).
- Gebruik een richtliniaal (zoals de verwijderde stroomrail), markeer de lijnen en snijd door de achterkant (afbeelding 3).
- Plaats het breadboard op het chassis met de rails tegen de blootliggende lijm (afbeelding 4).
- Bevestig de Arduino aan de andere kant van het chassis met 4-20 schroeven (afbeelding 5).
Stap 7: condensator en onderdeelplaatsing

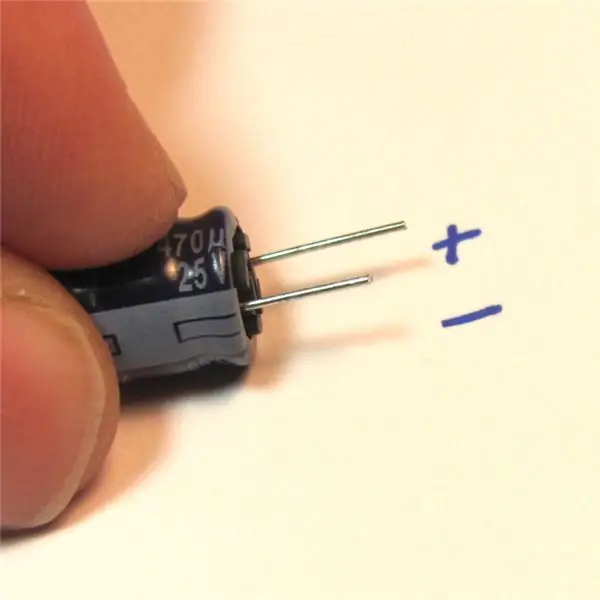

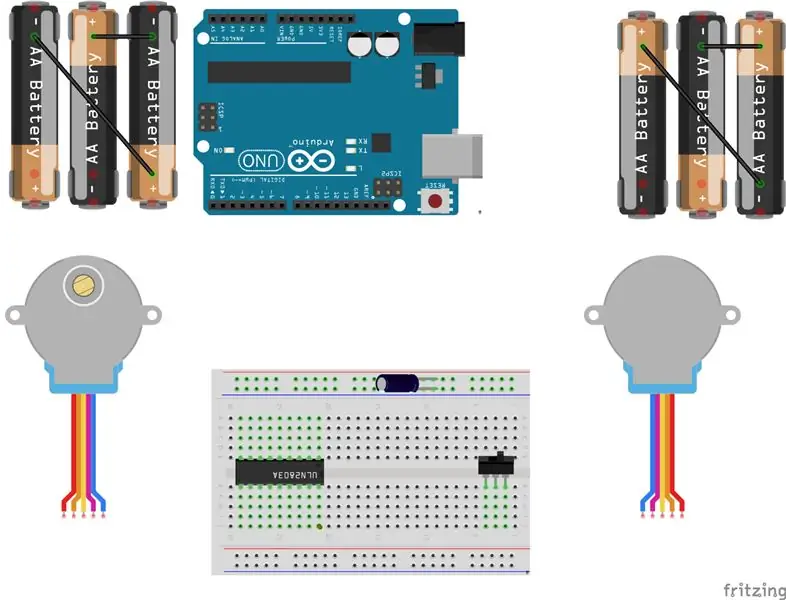
-
Plaats de darlington-driver en de aan / uit-schakelaar op het breadboard (afbeelding 1).
-
Ik heb oranje stippen toegevoegd voor zichtbaarheid om het volgende te markeren:
- Pin 1 van de darlington-driver
- De batterijpin van de microtroller. De aan/uit-schakelaar "aan".
-
- Knip indien nodig de condensatordraden af (langer is negatief) (Afbeelding 2).
- Plaats de condensator in de juiste rails aan de bovenkant van het breadboard (afbeelding 3).
Stap 8: Stroom



- Met de rechter accukabels: Verbind de rode lijn met de eerste pin van de aan/uit-schakelaar (Afbeelding 1).
- Sluit de zwarte draad aan op een lege rij tussen de microcontroller en de darlington-chip (afbeelding 1).
- Met de linker accukabels: sluit de rode lijn aan op dezelfde rij als de zwarte kabel van de andere accu (Afbeelding 2).
- Verbind de zwarte lijn met de negatieve rail van het breadboard (Afbeelding 2).
-
Sluit de voeding aan op de microcontroller:
- Rode jumper van positieve rail naar de batterijpin (oranje stip, afbeelding 3).
- Zwarte jumper van de negatieve rail naar de pin gemarkeerd met "G" (Afbeelding 4).
- Plaats batterijen en schakel de stroom in (Afbeelding 5).
- Je zou de groene en rode lampjes van de controller moeten zien gaan branden (Afbeelding 6).
Probleemoplossen:
-
Als de lampjes van de microcontroller niet gaan branden, schakel dan onmiddellijk de stroom uit en los het volgende op:
- Batterijen in de juiste richting geplaatst?
- Controleer de positionering van de batterijkabels nogmaals.
- Controleer de positionering van de schakelaarkabels.
- Gebruik een multimeter om de spanning van batterijen te controleren.
- Gebruik een multimeter om de spanningen van de stroomrail te controleren.
Stap 9: Stepper Power


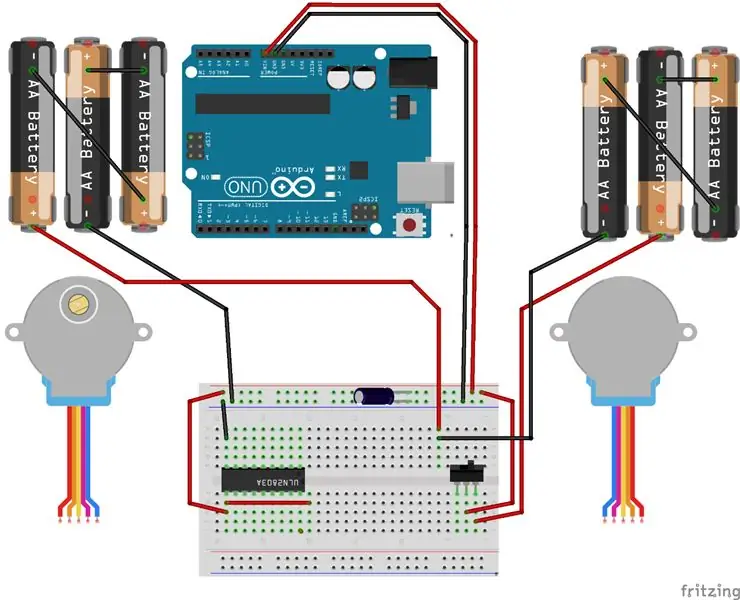
Nu je stroom hebt naar de microcontroller, laten we de bedrading naar de steppers afronden:
- Sluit een zwarte jumper van de darlington-pin linksboven aan op de negatieve kant van de stroomrail (afbeelding 1).
- Sluit een rode jumper van de darlington-pin linksonder aan op de positieve kant van de stroomrail (afbeelding 1).
- Sluit een rode jumper van de darlington-pin linksonder aan op een rij rechts van de darlington (afbeelding 2).
- Plaats pin-headers voor de witte JST-connectoren van de stepper (afbeelding 2).
Stap 10: Stappenbesturingssignalen



De microcontroller levert 5 volt-signalen aan de darlington-array die op zijn beurt VCC levert aan de stappenspoelen:
- Begin met de pin naast de aardingspin op de darlington-driver en installeer de oranje, gele, groene en blauwe draden in die volgorde (afbeelding 1).
-
Bevestig de jumpers aan de volgende Arduino-pinnen (Afbeelding 2):
- oranje - Digitale pin 4
- geel - Digitale pin 5
- groen - Digitale pin 6
- blauw - Digitale pin 7
-
Terug bij de darlington, ga verder met jumper voor de andere stepper in het omgekeerde van de anderen:
blauw, groen, geel en oranje (Afbeelding 3)
-
Bevestig de jumpers aan de volgende Arduino-pinnen (Afbeelding 4):
- blauw - Digitale pin 9 (pin 8 laatst gebruikt voor de servo).
- groen - Digitale pin 10
- geel - Digitale pin 11
- oranje - Digitale pin 12
Stap 11: Stepper Coil-aansluitingen


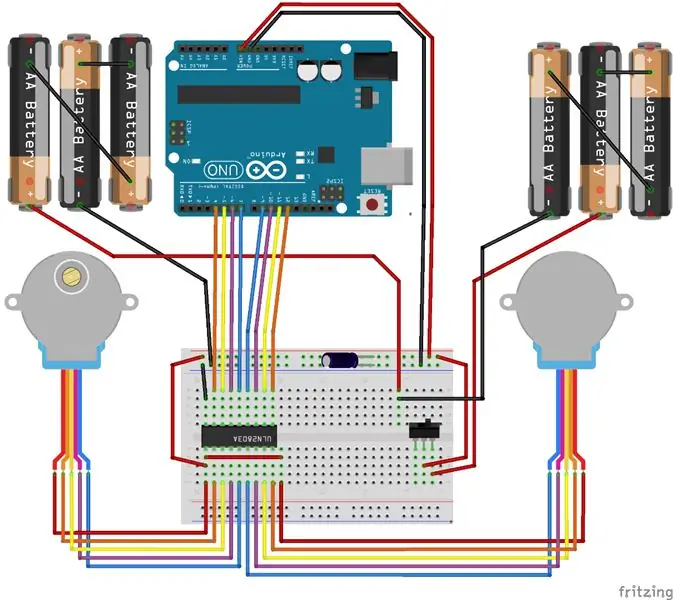
De witte JST-connectoren van de stepper worden bevestigd aan de pin-header. De rode draad is stroom en moet overeenkomen met de rode stroomjumpers die we eerder hebben geïnstalleerd (Afbeelding 1).
Alle kleuren moeten overeenkomen met de jumpers van de microcontroller aan de andere kant van de darlington, met uitzondering van groen, dat overeenkomt met de roze draad van de stepper (afbeelding 2).
Stap 12: servo



- Installeer de servohoorn met de servo rechtsom gedraaid tot aan de aanslag en de hoorn horizontaal (afbeelding 1).
- Bevestig de servo aan de houder en de hoorn wees naar de rechterkant van de stepper (afbeelding 1).
- Bevestig bruine (aarde), rode (5V voeding) en witte (signaal) jumpers in de servoconnector, passend bij de servodraadkleuren (Afbeelding 2).
- Bevestig de stroom- en grondjumpers aan de grond en 5V-header op de Arduino (afbeelding 3).
- Sluit de witte signaaldraad aan op de Arduino's Digital Pin 8 (Afbeelding 4).
Stap 13: Wielen


- Plaats de rubberen o-ring rond de rand van het wiel (Afbeelding 1).
-
Als de naaf op de as los zit, kunt u een 3M schroef gebruiken om hem op zijn plaats te houden (Afbeelding 2).
Draai het niet te strak aan, anders strip je het plastic
Stap 14: Testen
Hopelijk heb je de firmware al geüpload in stap 2. Zo niet, doe het dan nu.
De testfirmware tekent gewoon herhaaldelijk een vierkant zodat we richting en nauwkeurigheid kunnen controleren.
- Plaats uw robot op een glad, vlak, open oppervlak.
- Schakel de stroom in.
- Kijk hoe je robot vierkanten tekent.
Als u geen lampjes op de microcontroller ziet, ga dan terug en los de stroomvoorziening op zoals in stap 8.
Als uw robot niet beweegt, controleer dan nogmaals de stroomaansluitingen naar de darlington-driver in stap 9.
Als je robot onregelmatig beweegt, controleer dan de pinverbindingen voor de microcontroller en de darlington-driver in stap 10.
Stap 15: Kalibratie


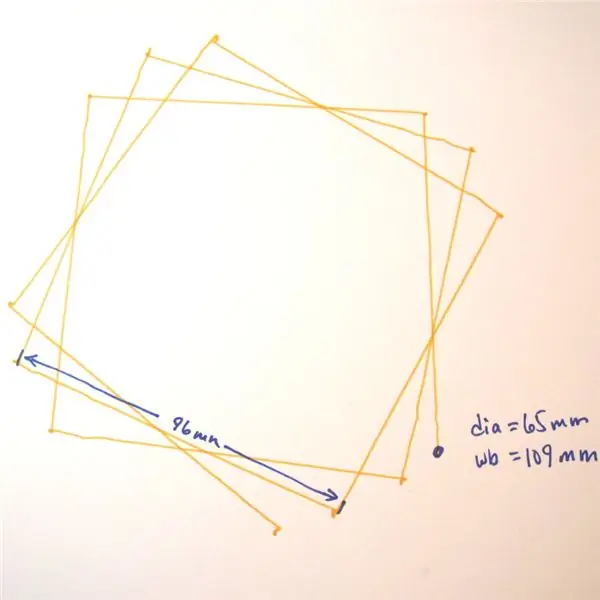
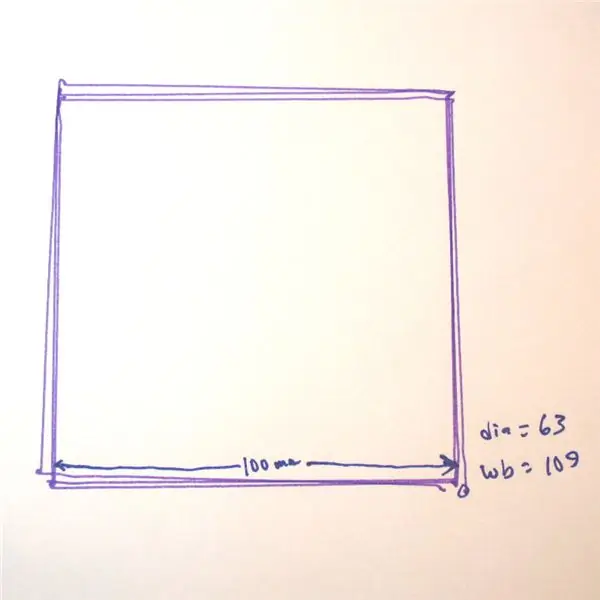
Als je robot ongeveer in een vierkant beweegt, is het tijd om wat papier neer te leggen en er een pen in te steken.
Meet uw wieldiameter (Afbeelding 1) en wielbasis (Afbeelding 2) in millimeters.
Uw kalibratie-instellingen in de code zijn:
vlotterwiel_dia=63; // mm (verhogen = spiraal uit)
vlotter wielbasis = 109; // mm (verhogen = spiraal naar binnen) int steps_rev=128; // 128 voor 16x versnellingsbak, 512 voor 64x versnellingsbak
Ik begon met een gemeten wieldiameter van 65 mm en je kunt de dozen elke stap naar buiten of met de klok mee draaien (Afbeelding 3).
Ik kwam uiteindelijk uit op een waarde van 63 mm (afbeelding 4). Je kunt zien dat er nog steeds een inherente fout is als gevolg van tandwielen en dergelijke. Dicht genoeg om iets interessants te doen!
Stap 16: De pen omhoog en omlaag brengen

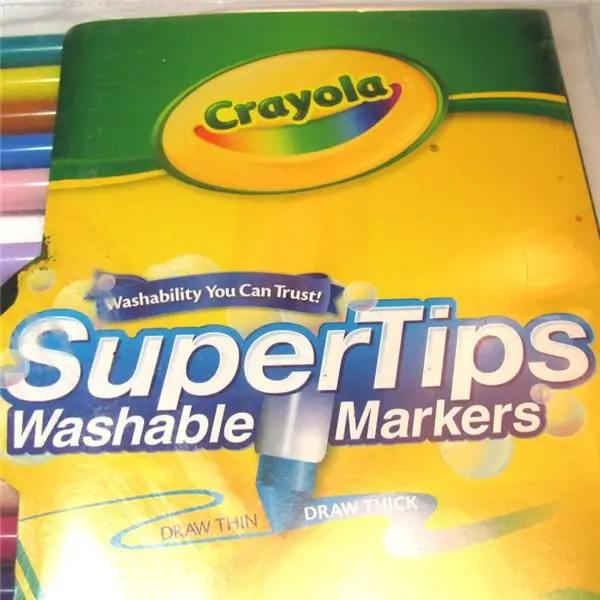
We hebben een servo toegevoegd, maar hebben er niets mee gedaan. Hiermee kunt u de pen omhoog en omlaag brengen, zodat de robot kan bewegen zonder te tekenen.
-
Plaats de penhalsband op de pen (Afbeelding 1).
Als het los zit, plak het dan op zijn plaats
- Controleer of het papier het papier raakt wanneer de servo-arm wordt neergelaten.
- Controleer of het het papier niet raakt wanneer het wordt opgetild.
De servohoeken kunnen worden aangepast door de hoorn te verwijderen en opnieuw te positioneren, of via de software:
int PEN_DOWN = 20; // hoek van servo wanneer pen omlaag is
int PEN_UP = 80; // hoek van servo wanneer pen omhoog is
De pencommando's zijn:
pen-up();
pendown();
Als u verschillende penformaten wilt gebruiken, moet u de penhouder (www.thingiverse.com/thing:1052725) en penhalsband (www.thingiverse.com/thing:1053273) aanpassen met de juiste diameter.
Stap 17: Veel plezier


Ik hoop dat je zo ver bent gekomen zonder al te veel vloekwoorden. Laat me weten waar je mee worstelde, zodat ik de instructies kan verbeteren.
Nu is het tijd om te verkennen. Als je naar de testschets kijkt, zul je zien dat ik je een aantal standaard "Turtle"-commando's heb gegeven:
vooruit (afstand); // millimeter
achteruit (afstand); links (hoek); // graden rechts (hoek); pen-up(); pendown(); gedaan(); // laat de stepper los om de batterij te sparen
Met deze commando's zou je zo ongeveer alles moeten kunnen doen, van sneeuwvlokken tekenen of je naam schrijven. Als je hulp nodig hebt om aan de slag te gaan, kijk dan op:
- https://code.org/learn
- https://codecombat.com/
Stap 18: Andere platforms

Kan deze robot worden gedaan met een ?
Ja! Dit platform is zeer flexibel. Je zou vooral alleen het chassis moeten aanpassen.
Ik heb het gedaan met een Raspberry Pi (Afbeelding 1) en een Adafruit Trinket (www.instructables.com/id/Low-Cost-Arduino-Compatible-Drawing-Robot/) (Afbeelding 2).
Laat me weten wat je bedenkt!
Aanbevolen:
Een tekenrobot gebruiken voor Arduino met uur aan code-tutorials - Ajarnpa

Een tekenrobot voor Arduino gebruiken met uur code-tutorials: ik heb een Arduino-tekenrobot gemaakt voor een workshop om tienermeisjes te helpen geïnteresseerd te raken in STEM-onderwerpen (zie https://www.instructables.com/id/Arduino-Drawing-Robot/ ). De robot is ontworpen om programmeercommando's in Turtle-stijl te gebruiken, zoals forward(distanc
Uw afbeeldingen opslaan voor uw taak: 4 stappen (met afbeeldingen)

Uw afbeeldingen opslaan voor uw taak: 1. Open een nieuw Google-document en gebruik deze pagina om uw afbeeldingen te beveiligen.2. Gebruik ctrl (control) en de "c" sleutel om te kopiëren.3. Gebruik ctrl (control) en de "v" sleutel om te plakken
Bereid enkele overtollige PIR-sensoren voor robotica voor: 3 stappen (met afbeeldingen)

Bereid wat overtollige PIR-sensoren voor robotica voor: ik vond een aantal PIR-sensoren op eBay. Ze zijn gemonteerd op een print die is gemaakt voor een handsfree set voor mobiele telefoons. Ik beschrijf hier graag hoe je de sensor voorbereidt voor gebruik in robotica-projecten. Als je niet weet wat een PIR-sensor is
Afbeeldingen alleen horizontaal of verticaal naadloos maken (voor "The GIMP"). 11 stappen (met afbeeldingen)

Afbeeldingen alleen horizontaal of verticaal naadloos maken (voor "The GIMP").: Als u de plug-in "Maak naadloos" in GIMP probeert, wordt de afbeelding zowel horizontaal als verticaal naadloos. Het zal je niet toestaan om het naadloos te maken in slechts één dimensie. Dit instructable zal je helpen om ima
Dronken tekenrobot!: 4 stappen (met afbeeldingen)

Drunken Drawing Robot !: Geïnspireerd door de dronken zakrobot, wilde ik de robot een taak geven. Ik besloot de dronken robot wat tekeningen te laten maken. Om er zelf een te maken heb je het volgende nodig: materialen:3 viltstiften een knoopcelbatterij en
