
Inhoudsopgave:
- Stap 1: Het is een proces
- Stap 2: Maak een printplaat met uw Prefired Editor
- Stap 3: relevante bestanden exporteren
- Stap 4: Bestand voor de schrijver
- Stap 5: FlatCAM Stap 1:
- Stap 6: FlatCAM Stap 2
- Stap 7: FlatCAM Stap 3
- Stap 8: FlatCAM Stap 4
- Stap 9: FlatCAM Stap 5
- Stap 10: FlatCAM Stap 6
- Stap 11: FlatCAM Stap 7
- Stap 12: FlatCAM Stap 8
- Stap 13: FlatCAM Stap 9
- Stap 14: FlatCAM Stap 10
- Stap 15: FlatCAM Stap 11
- Stap 16: FlatCAM Stap 12
- Stap 17: FlatCAM Stap 13
- Stap 18: FlatCAM Stap 14
- Stap 19: Bestand voor de boor
- Stap 20: FlatCAM Stap 15
- Stap 21: FlatCAM Stap 16
- Stap 22: Bestand om componentlocaties te tekenen
- Stap 23: SVG bewerken Stap 1
- Stap 24: SVG bewerken Stap 2
- Stap 25: SVG bewerken Stap 3
- Stap 26: SVG bewerken Stap 4
- Stap 27: SVG bewerken Stap 5
- Stap 28: Converteren naar G-code Stap 1
- Stap 29: Converteren naar G-code Stap 2
- Stap 30: Bestandsbewerkingen Stap 1
- Stap 31: Bestandsbewerkingen Stap 2
- Stap 32: Bestandsbewerkingen Stap 3
- Stap 33: Bestandsbewerkingen Stap 4
- Stap 34: PCB-houder
- Stap 35: Grootte van het bord
- Stap 36: Bereid het bord voor
- Stap 37: maak een schrijver Stap 1
- Stap 38: maak een schrijver Stap 2
- Stap 39: maak een schrijver Stap 3
- Stap 40: maak een schrijver Stap 4
- Stap 41: Schrijf het bord Stap 1
- Stap 42: Schrijf het bord Stap 2
- Stap 43: Schrijf het bord Stap 3
- Stap 44: Ets het bord
- Stap 45: Maak het bord schoon
- Stap 46: Boor het bord Stap 1
- Stap 47: Boor het bord Stap 2
- Stap 48: Boor het bord Stap 3
- Stap 49: Componentlocaties tekenen
- Stap 50: Laserstap 1
- Stap 51: Laserstap 2
- Stap 52: Laserstap 3
- Stap 53: Het voltooide bord
- Stap 54: Enkele andere borden
- Auteur John Day [email protected].
- Public 2024-01-30 11:16.
- Laatst gewijzigd 2025-01-23 15:01.


Dit is het proces dat ik gebruik om een aangepaste printplaat voor mijn projecten te maken.
Om het bovenstaande te maken:
Ik gebruik mijn XY-plotter met een Scribe om een etsmiddelrestfilm te verwijderen om het koper bloot te stellen aan het etsmiddel.
Ik gebruik mijn XY-plotter met een laser om inkt in het bovenoppervlak te branden.
Ik gebruik mijn XY-plotter met een ambachtelijke boor om de gaten te boren. (0,8 mm)
Stap 1: Het is een proces
Dit is hoe ik het doe: Ik ga niet in detail treden over het gebruik van de programma's die ik gebruik, instructies over het gebruik van de programma's zijn te vinden op hun relevante sites. Wat ik zal doen, is het proces uitleggen en eventuele tips om te helpen bij de programma's. Op het eerste gezicht lijkt dit misschien een beetje langdradig, maar als je het een paar keer hebt gedaan, is het gewoon klik, klik, klik …
Stap 2: Maak een printplaat met uw Prefired Editor


Eerst maak ik het circuit in Fritzing. Fritzing is een goed programma als je een prototype wilt maken met een Breadboard of Perfboard.
Update: ik ben nu begonnen met het gebruik van KiCad, dit is een set Open Source applicaties. KiCad-borden kunnen in FreeCAD worden geïmporteerd.
Dit is een klein voorbeeldbord dat ik heb gemaakt om dit proces te laten zien, het is een bord dat ik gebruik om mijn Bluetooth-apparaat met mijn Arduino te verbinden. Het verschuift data 3.3v naar 5v en 5v naar 3.3v.
Stap 3: relevante bestanden exporteren

Vervolgens exporteer ik de PCB in "Extended Gerber (RS-274X)" en "Etchable (SVG)" naar mijn projectenmap.
Ik heb nu bestanden die ik kan converteren naar iets dat mijn plotter kan gebruiken.
Stap 4: Bestand voor de schrijver
Het eerste bestand dat ik nodig heb, is het bestand om de kopersporen op de koperen kant van het bord te schrijven. (Blootstellen van etsbare gebieden)
Hiervoor gebruik ik FlatCAM.
Stap 5: FlatCAM Stap 1:

Navigeer vanuit het menu Bestand naar de projectmap:
Open Gerber-bestanden: ???_contour.gm1 en ???_copperBottom.gbl
Excellon-bestand openen: ???_drill.txt
Stap 6: FlatCAM Stap 2

Deze worden van bovenaf bekeken, dus ze moeten worden omgedraaid. (Ik geef er de voorkeur aan om ze horizontaal te spiegelen) Selecteer Tool in het bovenste menu en kies Double-Sided PCB Tool.
Stap 7: FlatCAM Stap 3

Stel in het venster Tools: Mirror Axis in op "Y", Axis Location op "Box" Pint/Box op ???_contour.gm1 (dit is de grootte van het bord, dus het stelt het gebied in om dingen om te draaien)
Onderste laag zijn de bestanden die moeten worden omgedraaid.
Kies: ???_copperBottom.gbl en klik vervolgens op Object spiegelen.
Kies: ???_drill.txt en klik vervolgens op Object spiegelen.
Stap 8: FlatCAM Stap 4
Vervolgens moet u de geometrie maken voor het pad dat de afschrijver zal nemen.
Ik doe zowel de kopersporen als de gaten. (De reden om de gaten te maken, is dat wanneer ze worden geëtst, ze fungeren als merktekens voor de boor)
Stap 9: FlatCAM Stap 5

Selecteer dus in het tabblad "Project": ???_copperBottom.gbl bestand, selecteer vervolgens het tabblad "Geselecteerd". Stel de instellingen in die in de rode rand worden weergegeven en klik op "Geometrie genereren" voor Isolatieroutering.
Merk op dat de Combine Passes niet is aangevinkt. (Ik zal later dingen combineren)
Stap 10: FlatCAM Stap 6

De reden dat ik geen passen heb gecombineerd, is omdat ik de eerste pas wil verwijderen. (de reden is een beetje langdradig, dus ik zal het op dit moment niet uitleggen.)
Ga terug naar het tabblad "Projecten" en verwijder de eerste pas.
Stap 11: FlatCAM Stap 7

Selecteer de resterende paden en selecteer "Bewerken" in het hoofdmenu en kies "Join Geometry"
Dit creëert een nieuw bestand: "Combo".
Stap 12: FlatCAM Stap 8

Dus de oorspronkelijke paden kunnen worden verwijderd.
Stap 13: FlatCAM Stap 9

Ik hou ervan om de gaten te etsen om het boorproces te vergemakkelijken, dus er zijn paden nodig voor de gaten.
Om dit te doen, selecteert u op het tabblad "Projecten" het bestand ???_drill.txt en vervolgens het tabblad "Geselecteerd".
Klik met de instellingen in de rode rand op "Generate Geometry" voor Mill Holes.
Stap 14: FlatCAM Stap 10

Voor de volgende stap kunnen beide padbestanden worden samengevoegd.
Selecteer in het tabblad "Projecten" de 2 padbestanden en selecteer "Bewerken" in het hoofdmenu en kies "Join Geometry"
Stap 15: FlatCAM Stap 11

Dit creëert een nieuw bestand: "Combo_1".
Dus de oorspronkelijke paden kunnen worden verwijderd.
Stap 16: FlatCAM Stap 12

Selecteer vervolgens dat nieuwe gecombineerde padbestand (Combo_1) en selecteer het tabblad "Geselecteerd".
Stel de "Tool dia" in zoals getoond in de rode rand. (deze wordt blauw getekend wanneer op "Genereren" wordt gedrukt)
De overige instellingen zijn plotter (machine) afhankelijk.
Ze doen er niet toe voor mij, aangezien ik de uiteindelijke G-code die later wordt geproduceerd, ga bewerken.
Klik op de knop "Genereren".
Hiermee wordt een nieuw CNC-bestand gemaakt.
Stap 17: FlatCAM Stap 13

Ga naar het tabblad "Projecten" en selecteer het.
Stap 18: FlatCAM Stap 14

Ga naar het tabblad "Geselecteerd".
Hier wordt het bestand geëxporteerd naar G-Code.
Op dit punt kunnen opdrachten worden toegevoegd aan of worden toegevoegd aan de geproduceerde code.
Ik voeg M18 toe om de motoren uit te zetten als ik klaar ben.
Klik op "G-code exporteren"
Ik geef de bestandsnaam dezelfde als die geproduceerd in Fritzing met mijn eigen bestandstype.
bijv. ???_copperBottom (met gaten).tgc
Als het gebruikt gaat worden met een machine die CNC G-Code draait, gebruik dan het bestandstype.gcode
Dit bestand is het bestand dat wordt gebruikt om de schrijver te besturen.
De XY-plotter die ik gebruik is er een die ik zelf heb ontworpen en gebouwd, dus de gebruikte firmware en software is wat ik heb geschreven.
Dus ik zal dit bestand bewerken zodat mijn firmware het begrijpt. (het is nog steeds gebaseerd op de G-code)
Stap 19: Bestand voor de boor

Vervolgens heb ik een bestand nodig voor de oefening.
Hiervoor gebruik ik de ???_drill.txt opnieuw.
Ik verwijder al het andere van het tabblad "Project". (onthoud dat dit een omgedraaide is, dus als je hem verwijdert en opnieuw laadt, moet je hem opnieuw omdraaien)
Selecteer het ???_drill.txt-bestand en selecteer het tabblad "Geselecteerd".
Deze keer maak ik een CNC-bestand.
Klik op de knop "Genereren".
De instellingen hier in de rode rand zijn plotter (machine) afhankelijk.
Ze doen er niet toe voor mij, aangezien ik de uiteindelijke G-code die later wordt geproduceerd, ga bewerken.
Stap 20: FlatCAM Stap 15

Selecteer vervolgens het tabblad "Project" en selecteer het nieuwe ???_cnc-bestand
Stap 21: FlatCAM Stap 16

Selecteer vervolgens het tabblad "Geselecteerd" en exporteer zoals eerder naar een G-Code-bestand.
Dit bestand krijgt de naam ???_drill.tgc (bestandstype is afhankelijk van de gebruikte machine)
Dit bestand wordt gebruikt om de Drill te besturen. Ik zal dit bestand bewerken zodat mijn firmware het begrijpt.
Ik heb ook een bestand nodig om mijn plotter uit te lijnen wanneer ik de PCB omdraai om de componentlocaties aan de bovenzijde te tekenen.
Ik maak nog een boorbestand zoals ik zojuist heb gedaan, maar met een herlaadbestand en draai het niet om.
Ik noem het ???_drill (top).tgc (ik zal het later uitleggen).
Ik ben nu klaar met FlatCam.
Momenteel heb ik 3 bestanden gemaakt:
???_copperBottom (met gaten).tgc
???_drill.tgc
???_drill (boven).tgc
Stap 22: Bestand om componentlocaties te tekenen
Het volgende is het maken van een bestand voor de top. (Om de componentlocaties te tekenen)
Hiervoor gebruik ik het bestand ???_etch_silk_top.svg in mijn projectmap gemaakt door Fritzing.
Dit is een Scale Vector Graphics (SVG)-bestand, dus kan worden bewerkt met elk programma dat dit type bestand aankan.
bijv. Inkscape, ik heb de lagen in Ink scape nog niet onder de knie, dus ik gebruik Corel Draw en exporteer het.
Dit bestand bevat verschillende lagen, ik wil ze niet allemaal gebruiken, dus ik bewerk dat het alleen bevat wat ik wil en sla het op als een nieuw bestand. (bijv. ???_etch_silk_top (aangepast).svg)
Stap 23: SVG bewerken Stap 1
Zo ziet het bestand eruit:
Ik heb een subprogramma in mijn software geschreven om SVG naar G-Code (tgc) te converteren, maar er zijn add-ons voor Inkscape die het ook doen. (zoals ik al zei, ik laat alleen mijn proces zien om het te doen)
Stap 24: SVG bewerken Stap 2
Mijn software kan niet overweg met meerdere subgroepen, dus ik moet het bestand vereenvoudigen.
Eerst degroepeer ik alles.
Stap 25: SVG bewerken Stap 3
Vervolgens maak ik alle objecten "Hairline" en "No Fill".
Maak het canvas even groot als het bord. Zorg ervoor dat het bord is uitgelijnd met het canvas.
Stap 26: SVG bewerken Stap 4
Verwijder dan alles wat ik niet wil.
Stap 27: SVG bewerken Stap 5
Omdat ik Corel Draw gebruik, exporteer ik het als een SVG.
Mijn SVG naar G-Code-programma gebruikt true-type fonts (TTF), dus ik stel de instellingen dienovereenkomstig in.
Stap 28: Converteren naar G-code Stap 1

Nu ik het SVG-bestand heb dat ik nodig heb, kan ik dit met mijn software naar G-Code (tgc) converteren. (Tim's XY-controller)
Dit bestand kan ongewijzigd naar mijn plotter worden gestuurd.
Stap 29: Converteren naar G-code Stap 2
Degenen die bekend zijn met G-Code-bestanden weten dat je variaties op het origineel kunt krijgen. Om een voorbeeld te geven:
CNC G-code. Kijk hier: Algemene Fanuc-stijl begrijpen
3D-printer G-code. Kijk hier: 3D-printer
grbl G-code. Kijk hier eens: grbl
Als je je hebt afgevraagd waarom ik mijn bestanden het bestandstype.tgc geef? Het is "Tim's G-code". Mijn wijziging van G-Code.
Ik neem aan dat welke Plotter je ook gebruikt, je de handleiding hebt gelezen.
Ik moet de andere 3 bestanden bewerken zodat mijn plotter ze begrijpt.
Het zijn kleine bewerkingen, meestal grammatica. Ik heb één plot en twee boorbestanden om te bewerken.
Om de bestanden te bewerken gebruik ik gewoon Kladblok. Ik gebruik de tool Bewerken => Vervang (alles vervangen).
Stap 30: Bestandsbewerkingen Stap 1

Eerste bestand: ???_copperBottom (met gaten).tgc
1. Dit is een invoersnelheidscommando. Ik moet een G00 voorop rijden en instellen welke snelheid ik wil. (eenmalig)
2. Dit is een verplaatsingscommando, verplaats Z naar een positie boven nul. Aangezien ik geen Z-beweging als zodanig heb, heb ik een servo of laser, ik moet deze veranderen in een uit / omhoog-commando, ik heb hiervoor de code M05 gebruikt, dus al deze commando's moeten worden vervangen. (klik op alles vervangen)
3. Ik moet deze nu verwijderen. (eenmalig)
4. Mijn Firmware heeft een spatie nodig voor de "Y". (klik op alles vervangen)
5. Dit is een verplaatsingscommando, verplaats Z naar een positie onder nul. Aangezien ik geen Z-beweging als zodanig heb, heb ik een servo of laser, ik moet deze veranderen in een aan/omlaag-commando, ik heb hiervoor de code M03 gebruikt, dus al deze commando's moeten worden vervangen. (klik op alles vervangen)
Stap 31: Bestandsbewerkingen Stap 2

Na het bewerken.
De L700 in het commando "M03 L700 (Pen Down)" is een niveauwaarde, die wordt gebruikt om de servo op een positie te zetten of het vermogen van de laser in te stellen.
Tekst tussen haakjes zijn opmerkingen en worden door de firmware genegeerd.
Stap 32: Bestandsbewerkingen Stap 3

De boorbestanden: ???_drill.tgc en ???_drill (top).tgc zijn een beetje anders, er is een commando om te pauzeren terwijl het gat wordt geboord.
1. Dit is een invoersnelheidscommando. Ik moet een G00 voorop rijden en instellen welke snelheid ik wil. (eenmalig)
2. Dit is een verplaatsingscommando, verplaats Z naar een positie boven nul. Omdat ik geen Z-beweging als zodanig heb, heb ik een servo of laser, ik moet deze veranderen in een uit / omhoog-commando, ik heb hiervoor de code M05 gebruikt, dus al deze commando's moeten worden vervangen. (klik op alles vervangen)
3. Ik moet deze nu verwijderen. (eenmalig)
4. Mijn Firmware heeft een spatie nodig voor de "Y". (klik op alles vervangen)
5. Dit is een verplaatsingscommando, verplaats Z naar een positie onder nul. Aangezien ik geen Z-beweging als zodanig heb, heb ik een servo of laser, ik moet deze veranderen in een aan/omlaag-commando, ik heb hiervoor de code M03 gebruikt, dus al deze commando's moeten worden vervangen. (klik op alles vervangen)
6. Dit is Z naar nul verplaatsen. Ik wil dit niet, ik wil dat het wacht terwijl het gat wordt geboord. Hier vervang ik het door het dwell-commando "G04 P5000 (Wacht 5 seconden)". (klik op alles vervangen)
Stap 33: Bestandsbewerkingen Stap 4

Na het bewerken
Ik heb nu 4 bestanden om te gebruiken met mijn XY-plotter.
Stap 34: PCB-houder


Bij het aftekenen en boren van mijn PCB heb ik iets nodig om het op zijn plaats te houden.
Ik heb gemerkt dat het een goede zaak is als ik de printplaat uit de houder kan verwijderen en terug kan plaatsen in dezelfde positie als waaruit hij was verwijderd.
Hij moet hem ook boven het bed houden, zodat de boor tijdens het boren nergens aan kan raken.
Ik heb dit ontwerp bedacht dat op de foto's wordt getoond, ik heb het op mijn 3D-printer afgedrukt.
I heeft 2 aanslagen en steun die vast zijn, 1 aanslag met steun en klem die is afgesteld langs een geleider om dingen parallel te houden, 2 klemmen met steun die in veel posities kunnen worden verplaatst. De moeren zijn M3 vierkante moeren, de schroeven zijn M3x25mm zeskantkop met grepen vastgezet met 2-pack lijm. Er is een maximale grootte van een bord nodig: 105 mm X 75 mm.
Hier zijn de STL-vliegen als je er een wilt maken:
basis.stl
Voorklemsteun.stl
Voorschroef Stop.stl
Knop.stl
Zijkant Terug Stop.stl
Zijschroef Stop.stl
Stap 35: Grootte van het bord


Snijd vervolgens het met koper beklede bord op maat.
Om dit te doen, scoor ik gewoon beide kanten met een knutselmes en knip ik er twee. (soms is het het beste om het over een rechte rand te klikken)
Ik gebruik de achterkant van het lemmet om te scoren, ik vind het beter scoren en dwaalt minder af.
Ik heb ook schuimrubberen pads aan de onderkant van mijn regel geplakt, het stopt het verschuiven.
Stap 36: Bereid het bord voor


Zoals ik al zei, ga ik een Scribe gebruiken om een etsmiddelrestfilm te verwijderen om het koper bloot te stellen aan het etsmiddel.
De etsweerstand is gewoon inkt van een permanente markeerstift met beitelpunt. (een permanente marker is waterafstotend, dus ook ijzerchloride-bestendig)
Bedek de koperen kant van het bord met inkt met behulp van de permanente markeerstift met beitelpunt. (Ik gebruik een pen met een beitelpunt omdat het gemakkelijker bedekt is)
Stap 37: maak een schrijver Stap 1

Er zijn geen schriftgeleerden op de markt die ik ken om te doen wat ik wil doen, dus ik heb er een moeten maken.
Voor het snijden van vinyl is er wel een mes op de markt.
Stap 38: maak een schrijver Stap 2

Ik heb hiervoor een opzetstuk gemaakt dat op mijn XY Plotter past.
Ik kan dit niet gebruiken zoals het is. Als ik een mes zou gebruiken, zou het in het koper graven en mogelijk vastlopen. Ik wil dit niet. Ik wil het koper niet beschadigen.
Een ding dat goed is aan dit proces is:
Als ik me realiseer dat ik een fout heb gemaakt in het circuit voordat ik ga etsen, hoef ik het bord alleen maar opnieuw met inkt te bedekken en het bord opnieuw te gebruiken.
Dus nam ik een oud mes en vormde het om tot een schrijver, het heeft een plat uiteinde, dus het zit gewoon bovenop het koper, maar heeft een vierkant scherp gezicht op de voorrand om de inkt weg te schrapen.
Stap 39: maak een schrijver Stap 3

Het omvormen van een van deze bladen is niet eenvoudig met de hand, maar het is mogelijk, ik heb het gedaan.
Je hebt een roterend gereedschap nodig met een diamantbit om het te doen, de mesbladen zijn gemaakt van heel hard materiaal.
Stap 40: maak een schrijver Stap 4




Eerste foto is originele vorm, anderen zijn verschillende weergaven van de vorm die ik Scribe heb gemaakt.
Stap 41: Schrijf het bord Stap 1

Nadat ik de Scribe had gemaakt, stelde ik mijn XY-plotter in.
Stap 42: Schrijf het bord Stap 2

De gereedschapshouder moet veerbelast zijn. (het gebruik van een vaste Z-as zal moeilijk aan te passen zijn, omdat we de dikte van de inkt verwijderen)
Stap 43: Schrijf het bord Stap 3



Plaats het bord op zijn plaats en stel de plotter-afschrijving in.
(sorry voor handdruk en focus op de video, ik gebruik mijn oude telefoon om video te maken)
Stap 44: Ets het bord




Dompel het vervolgens een tijdje in ijzerchloride.
Ik plak het gewoon op een plastic stokje en gebruik het als een lepel om het ijzerchloride van tijd tot tijd te roeren, ik voel dat roeren het etsproces helpt.
Stap 45: Maak het bord schoon


Spoel vervolgens het ijzerchloride af en verwijder de inkt.
Ik heb een kleine koperen draadborstel om het verwijderen te starten en eindig met een typische pan-scrubber.
Stap 46: Boor het bord Stap 1

Het volgende is om het bord te boren.
Ik boor het bord vanaf de koperen kant omdat ik een beetje wiebelen op mijn boor heb, en omdat ik de gaten ets, waar het gat is geëtst, fungeer als een zoeker voor de boor.
Ook de geëtste gaten helpen bij het controleren van de uitlijning van de plot.
Dus stel mijn XY-plotter in met een boorgereedschap en monteer het bord.
Stap 47: Boor het bord Stap 2

Ik maak eerst een droge run van de plot en breng de nodige aanpassingen aan de positie aan.
(tijdens de droogloop zal ik de boor draaien, omdat de ribbels soms de verkeerde uitstraling geven)
Stap 48: Boor het bord Stap 3

Als ik tevreden ben met aanpassingen, boor ik het bord.
De 2 gaten voor de schroefbevestiging van het bord, ik zal mijn hand vergroten, met de gaten die door de plotter zijn geboord als een piloot.
Stap 49: Componentlocaties tekenen

De laatste stap is het tekenen van componentlocaties aan de bovenzijde van het bord.
Dit kan met de hand of de plotter met een permanente marker, maar ik heb geen pen gevonden die fijn genoeg is om het te doen.
Dus ik gebruik een laser, geen dure. Ik heb er een opgevoerd tot 15W en een goedkope 5 volt 1 Watt.
Hoewel ik het sneller zou kunnen doen met de 15W, brandt hij een dikke lijn, de 1W is degene die ik gebruik.
eBay-zoekopdracht voor: 1W laser Het geeft een fijne lijn (niet zo snel maar een betere uitstraling)
Ik bedek de bovenkant van het bord niet met inkt met een Whiteboard Marker, maar ik moet de uitlijning van het bord controleren.
Stap 50: Laserstap 1


Omdat ik nu de bovenkant van het bord naar boven heb gedraaid.
Hier gebruik ik het bestand ???_drill (top).tgc. om mijn XY-plotter uit te lijnen met het bord.
Dus ik zette mijn plotter op met de laser en plaatste het bord in de mal.
Voer het bestand ???_drill (top).tgc uit om de uitlijning te controleren en pas indien nodig aan.
Ik controleer alleen een paar gaatjes, omdat het bord ondoorzichtig is (semi-transparant) doet de laser niets met het bord.
Het brandpunt van de laser was niet te zien in de video, ik heb geprobeerd de veiligheidsbril voor de camera te plaatsen, maar het hielp niet.
Ik hoop dat je begrijpt wat ik probeerde te laten zien.
Stap 51: Laserstap 2

Zodra ik blij ben dat alles correct is uitgelijnd, is het tijd om de bovenkant van het bord met inkt te bedekken met een Whiteboard Marker. (beitelpunt het beste)
(verwar je pennen niet)
Stap 52: Laserstap 3

Plaats het bord in de mal en ets de componentenlocaties met de laser. (Het spijt me dat ik deze video's met mijn oude telefoon maak en soms is hij niet goed scherp van dichtbij)
Stap 53: Het voltooide bord

Het afgewerkte bord:
Ik hoop dat je iets vindt in de methoden die ik gebruik van hulp. De plotter die ik gebruik is er een die ik zelf heb ontworpen en gebouwd, en ook de firmware en software heb geschreven.
Ik ben momenteel bezig met het schrijven van een blog over hoe ik de plotter hier heb gemaakt: Tim's XY Plotter Ik kan het hier converteren naar een instructable als ik in de buurt ben om de blog af te maken.
Stap 54: Enkele andere borden


Hier zijn een paar andere borden die ik heb gemaakt met behulp van dit proces.
Aanbevolen:
Door beweging geactiveerde cosplayvleugels met Circuit Playground Express - Deel 1: 7 stappen (met afbeeldingen)

Door beweging geactiveerde cosplayvleugels met Circuit Playground Express - Deel 1: Dit is deel één van een tweedelige project, waarin ik je mijn proces laat zien voor het maken van een paar geautomatiseerde feeënvleugels. Het eerste deel van het project is de mechanica van de vleugels, en het tweede deel is het draagbaar maken en de vleugels toevoegen
DIY Circuit-activiteitenbord met paperclips - MAKER - STEM: 3 stappen (met afbeeldingen)

DIY Circuit-activiteitenbord met paperclips | MAKER | STEM: Met dit project kun je het pad van de elektrische stroom veranderen om door verschillende sensoren te lopen. Met dit ontwerp kun je schakelen tussen het verlichten van een Blauwe LED of het activeren van een Buzzer. Je hebt ook de keuze om een lichtafhankelijke weerstand te gebruiken met
Een computer demonteren met eenvoudige stappen en afbeeldingen: 13 stappen (met afbeeldingen) Antwoorden op al uw "Hoe?"

Een computer demonteren met eenvoudige stappen en afbeeldingen: dit is een instructie over het demonteren van een pc. De meeste basiscomponenten zijn modulair en gemakkelijk te verwijderen. Wel is het belangrijk dat je er goed over georganiseerd bent. Dit zal helpen voorkomen dat u onderdelen kwijtraakt, en ook bij het maken van de hermontage e
Circuit Leer NANO: één PCB. Makkelijk te leren. Oneindige mogelijkheden. 12 stappen (met afbeeldingen)
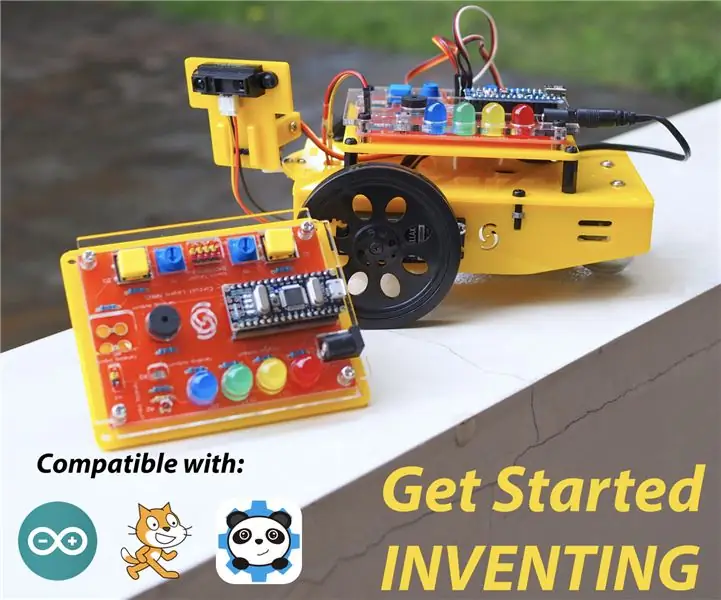
Circuit Leer NANO: één PCB. Makkelijk te leren. Oneindige mogelijkheden.: Beginnen in de wereld van elektronica en robotica kan in het begin behoorlijk ontmoedigend zijn. Er zijn in het begin veel dingen om te leren (circuitontwerp, solderen, programmeren, de juiste elektronische componenten kiezen, enz.)
PCB-ontwerp met eenvoudige en gemakkelijke stappen: 30 stappen (met afbeeldingen)

PCB-ontwerp met eenvoudige en gemakkelijke stappen: HELLO VRIENDEN Het is een zeer nuttige en gemakkelijke tutorial voor diegenen die PCB-ontwerp willen leren, laten we beginnen
