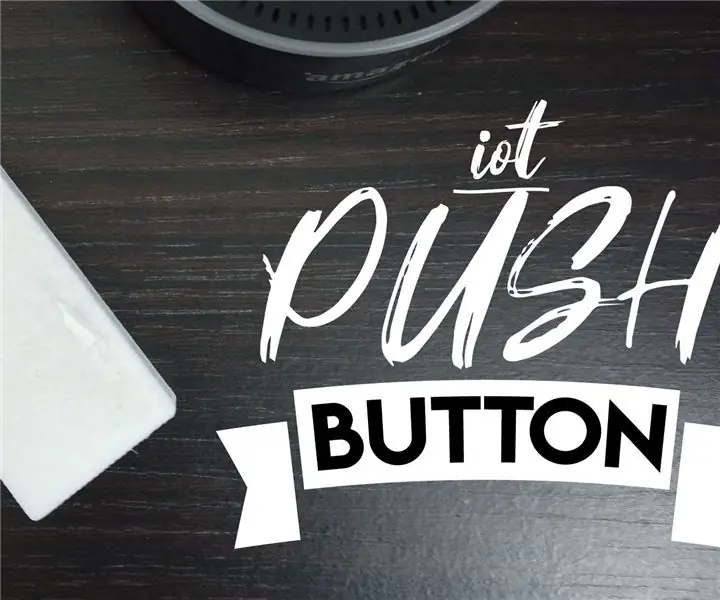
Inhoudsopgave:
- Auteur John Day [email protected].
- Public 2024-01-30 11:16.
- Laatst gewijzigd 2025-01-23 15:01.
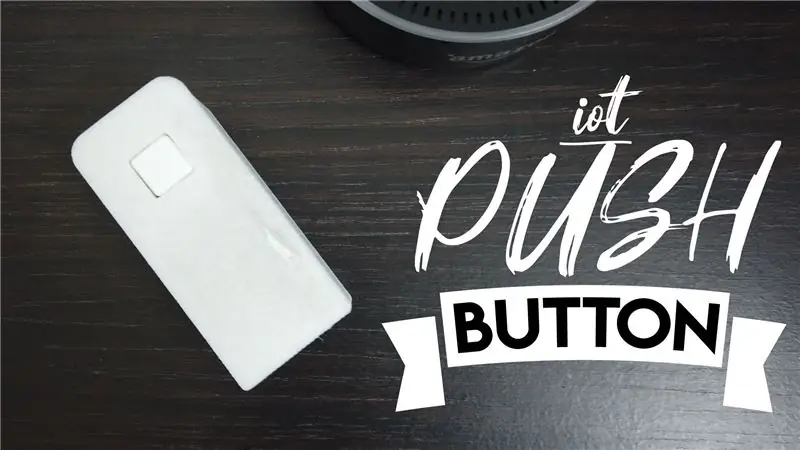
Ik heb een IoT-drukknop gemaakt (denk aan die Amazon Dash-dingen) die je kunt gebruiken om meldingen naar je telefoon te pushen (om bijvoorbeeld een drankje aan te vragen als je in de tuin ontspant). U kunt met IFTTT eenvoudig opnieuw configureren om te communiceren met veel andere apparaten en slimme huishoudelijke apparaten.
Dit project maakt gebruik van een D1 Mini-microcontroller en zou maandenlang op een enkele batterij moeten werken met behulp van de diepe slaapfunctie. Een 3D-printbare behuizing wordt gebruikt om het project te voltooien.
Je zal nodig hebben:
D1 Mini (https://www.banggood.com/custlink/3v33H1lji3)
3.7 Li-ion 14500 batterij (https://www.banggood.com/custlink/Gv3vPToo9Y)
AA-stijl batterijhouder (https://www.banggood.com/custlink/DKvDHTOOIt)
Drukknop en dop (https://www.banggood.com/custlink/3KvDFuajZC)
3D-printbare behuizing Enkele korte stukken draad en een lijmpistool om te bevestigen
Zie mijn website https://www.cabuu.com voor meer details en voor meer van dit soort projecten. Overweeg ook om je te abonneren op mijn YouTube-kanaal. Verdere details zijn ook te vinden op thingiverse.
Benodigdheden
Stap 1: Het circuit samenstellen
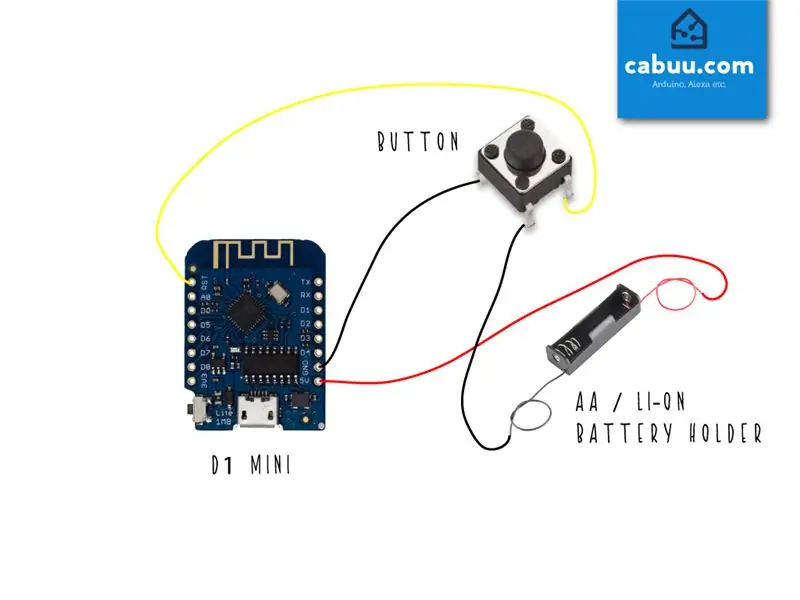
Het circuit is heel eenvoudig in elkaar te zetten, gebruik gewoon een paar korte stukjes draad om alle componenten aan te sluiten zoals weergegeven in het schema en let op de gemeenschappelijke pinnen op de drukknop (gebruik een multimeter om te bevestigen als u het niet zeker weet).
De D1 mini gaat naar de diepe slaapmodus na het indrukken van een melding. Afhankelijk van het gebruik gaat de batterij vele maanden mee. Het moet worden verwijderd en opnieuw worden opgeladen/vervangen wanneer het leeg is.
Stap 2: Monteer binnen de behuizing

Download en print de 3D-printbare behuizing. Je kunt het zonder doen, maar als je de beschikking hebt over een printer, ziet het er zeker netter uit.
Plaats een batterij in de houder en monteer de componenten in de behuizing, gebruik hete lijm om alles op zijn plaats te houden. Het deksel moet vanzelf stevig blijven zitten, maar u kunt voor de zekerheid een kleine hoeveelheid lijm toevoegen.
Stap 3: Meldingen instellen via IFTTT
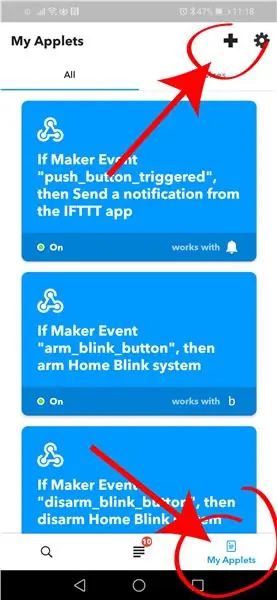
Meldingen komen binnen via de IFTT-app. Download het naar je telefoon als je het nog niet hebt, het is beschikbaar op Google Play (https://play.google.com/store/apps/details?id=com.ifttt.ifttt&hl=en_GB) en Apple App Store (https://apps.apple.com/gb/app/ifttt/id660944635).
Maak een account aan en configureer in de app een nieuwe applet. Selecteer voor de IF-functie Webhooks als de triggerservice, stel de naam van de webverzoekgebeurtenis in op push_button_pressed. Voor de DAT-functie selecteert u meldingen als de actieservice. Typ uw eigen bericht in, bijvoorbeeld "Meer drankjes in de tuin alstublieft".
Voor het volgende gedeelte heeft u uw unieke IFTT-sleutel nodig. Deze is toegankelijk vanuit de app door naar het tabblad Services onder het gedeelte Mijn Applets te gaan, de Webhooks-service te zoeken en op Documentatie te klikken. Kopieer uw unieke sleutel klaar om te plakken in de Arduino-code in het volgende gedeelte.
Stap 4: Configureer en upload de Arduino-code
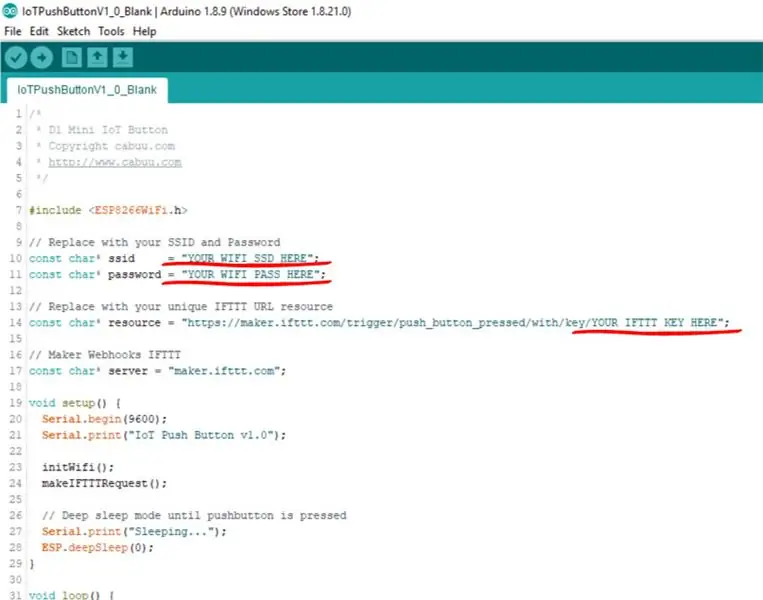
Download de Arduino-schets en open in de Arduino IDE. Zorg ervoor dat de ESP8266Wifi-bibliotheken zijn geïnstalleerd. Werk de schets bij met uw eigen WiFi SSID, wachtwoord en IFTTT-sleutel die u in de vorige sectie hebt opgehaald.
Zorg ervoor dat de D1 mini is geselecteerd onder het menu Tools en bevestig de drukknop op de pc met behulp van de micro-usb. Compileer en upload de schets.
Stap 5: Testen

Druk op de knop en test de schets. Het apparaat heeft ongeveer 5-10 seconden nodig om verbinding te maken met wifi en de melding te verzenden. Als u problemen ondervindt, sluit u de micro-usb-kabel opnieuw aan en probeert u een diagnose te stellen met behulp van de seriële monitor die toegankelijk is via de Arduino IDE.
Stap 6: Configureer opnieuw
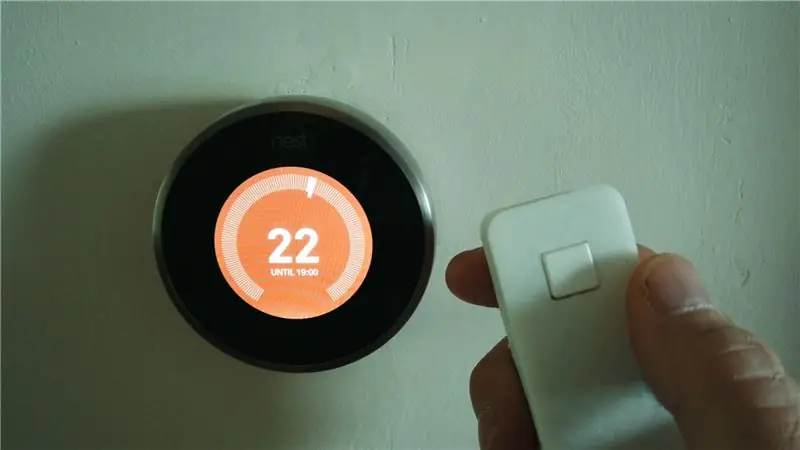
U kunt uw nieuwe knop eenvoudig opnieuw configureren om een hele reeks slimme apparaten te bedienen, zoals uw centrale verwarming, verlichting en meer. Ontspan in uw tuin en laat al het andere voor u werken! Veel plezier…
Aanbevolen:
IoT Power Module: een functie voor het meten van IoT-vermogen toevoegen aan My Solar Charge Controller: 19 stappen (met afbeeldingen)

IoT Power Module: een functie voor het meten van IoT-vermogen toevoegen aan My Solar Charge Controller: Hallo allemaal, ik hoop dat jullie allemaal geweldig zijn! In deze instructable ga ik je laten zien hoe ik een IoT Power Measurement-module heb gemaakt die de hoeveelheid stroom berekent die wordt gegenereerd door mijn zonnepanelen, die wordt gebruikt door mijn zonnelaadcontroller t
IoT Basics: uw IoT verbinden met de cloud met behulp van Mongoose OS: 5 stappen

IoT Basics: uw IoT verbinden met de cloud met behulp van Mongoose OS: als u een persoon bent die van knutselen en elektronica houdt, komt u vaker wel dan niet de term Internet of Things tegen, meestal afgekort als IoT, en dat het verwijst naar een reeks apparaten die verbinding kunnen maken met internet! Zo iemand zijn
ESP8266 NODEMCU BLYNK IOT-zelfstudie - Esp8266 IOT Blunk en Arduino IDE gebruiken - Led's bedienen via internet: 6 stappen

ESP8266 NODEMCU BLYNK IOT-zelfstudie | Esp8266 IOT Blunk en Arduino IDE gebruiken | LED's bedienen via internet: Hallo jongens, in deze instructables zullen we leren hoe we IOT kunnen gebruiken met onze ESP8266 of Nodemcu. We zullen daarvoor de blynk-app gebruiken. Dus we zullen onze esp8266/nodemcu gebruiken om de LED's via internet te bedienen. Dus de Blynk-app wordt verbonden met onze esp8266 of Nodemcu
IoT Analoge Input - Aan de slag met IoT: 8 stappen

IoT Analoge Input - Aan de slag met IoT: Inzicht in analoge inputs is een cruciaal onderdeel om te begrijpen hoe de dingen om ons heen werken, de meeste, zo niet alle sensoren zijn analoge sensoren (soms worden deze sensoren omgezet naar digitaal). In tegenstelling tot digitale ingangen die alleen aan of uit kunnen staan, is analoge ingang
Hoe de Wemos D1 Mini/Nodemcu te bedienen met de Blynk-app (IOT) (esp8266): 6 stappen

Hoe Wemos D1 Mini / Nodemcu te bedienen met behulp van de Blynk-app (IOT) (esp8266): Hallo vrienden, In deze instructable laat ik je zien hoe je wemos D1 mini of (nodemcu) kunt bedienen met behulp van de blynk-app. Het is een absolute beginnersgids. voor detail tutorial MOET VIDEO BEKIJKEN Vergeet niet te liken, delen & abonneer op mijn kanaal
