
Inhoudsopgave:
2025 Auteur: John Day | [email protected]. Laatst gewijzigd: 2025-01-23 15:01
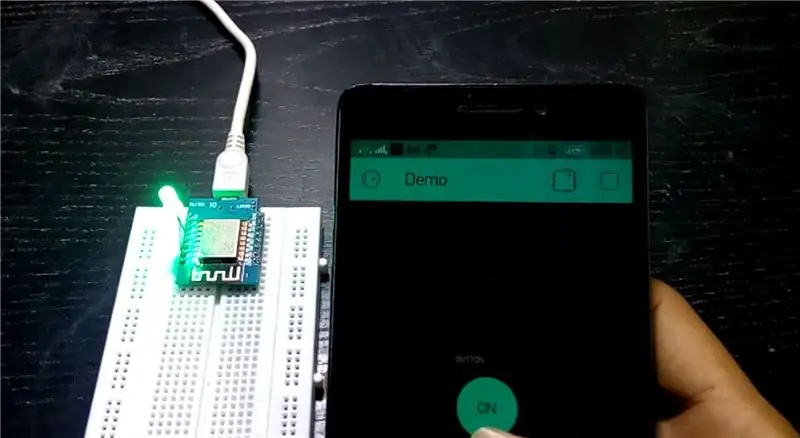


Hallo vrienden, In deze instructable laat ik je zien hoe je wemos D1 mini of (nodemcu) bestuurt met behulp van de blynk-app.
het is een absolute beginnersgids.
voor detail tutorial
MOET VIDEO BEKIJKEN
Vergeet niet te liken, delen en abonneren op mijn kanaal
Stap 1: Componenten

1. Wemos D1 mini of Nodemcu
2.telefoon & computer.
3. LED's
4. laatste arduino-idee
Stap 2: Wemos-stuurprogramma's
als u de wemos d1 mini voor het eerst gebruikt, moet u USB-stuurprogramma's installeren.
Download stuurprogramma's van hier
Installeer de stuurprogramma's.
Stap 3: Board toevoegen aan Arduino IDE
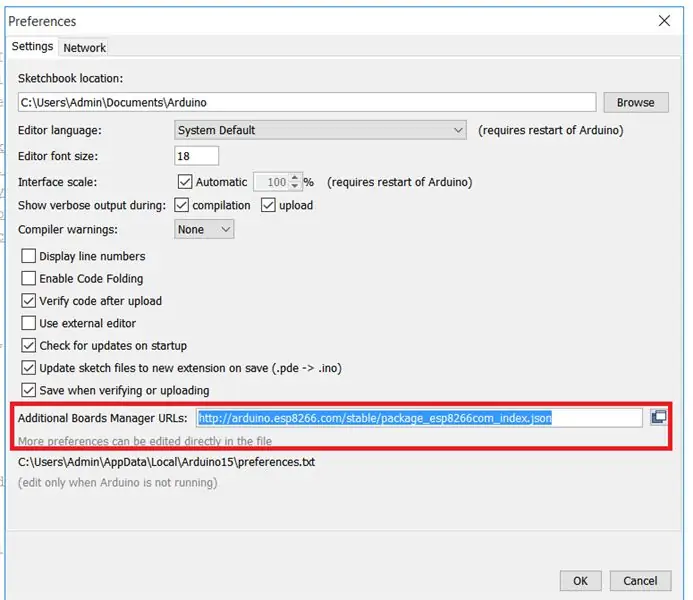
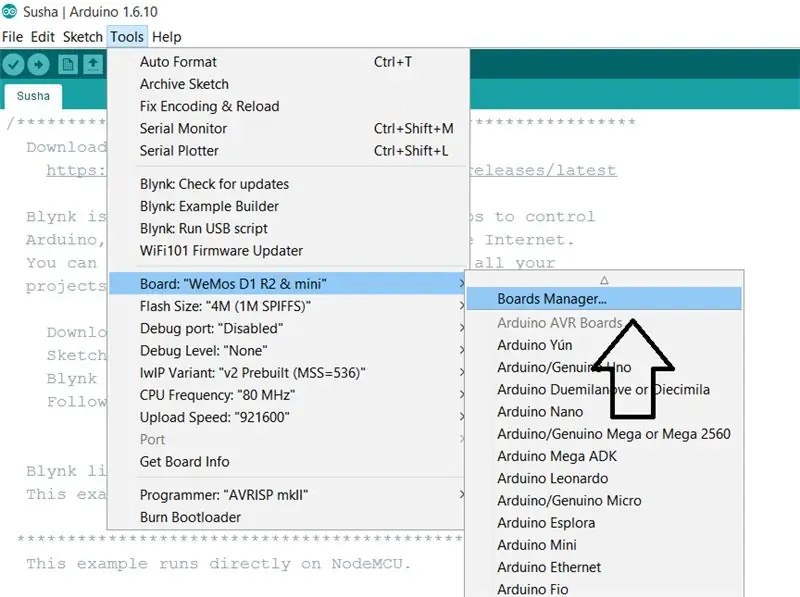
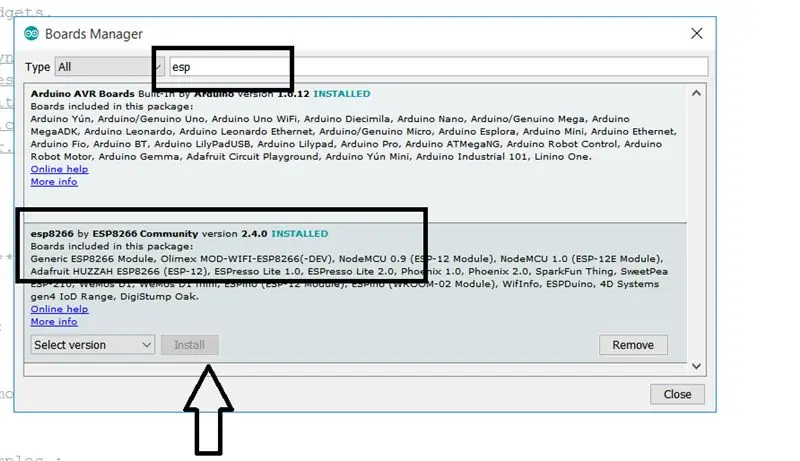
Om code voor wemos te schrijven en te uploaden, moet u het wemos-bord aan uw Arduino Ide toevoegen.
Voeg in Arduino Ide. Ga naar Bestandsvoorkeuren onderstaande URL toe aan de Addition Boards Manager-URL
arduino.esp8266.com/stable/package_esp8266com_index.json
Ga naar Tools/Board Manager
Zoek in boardmanager naar esp.
Installeer esp8266.
Stap 4: Stel uw Blynk-app in
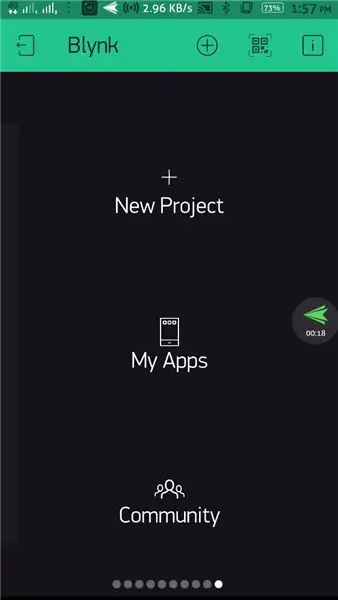
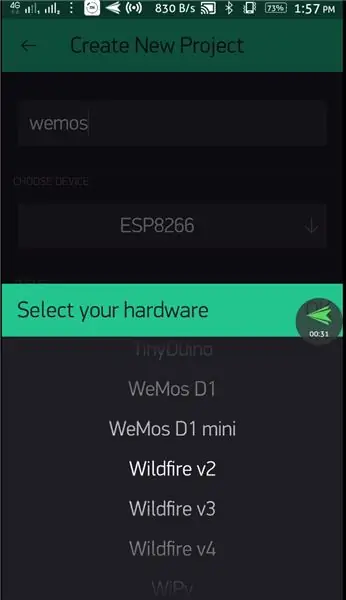
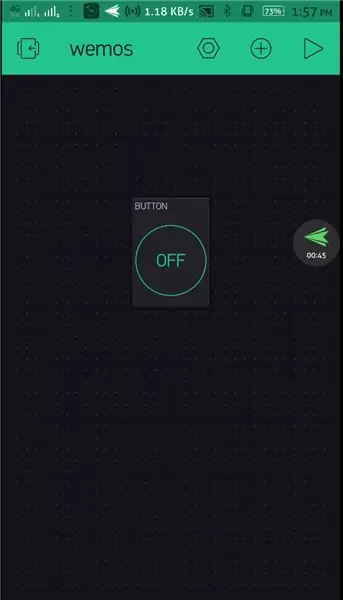
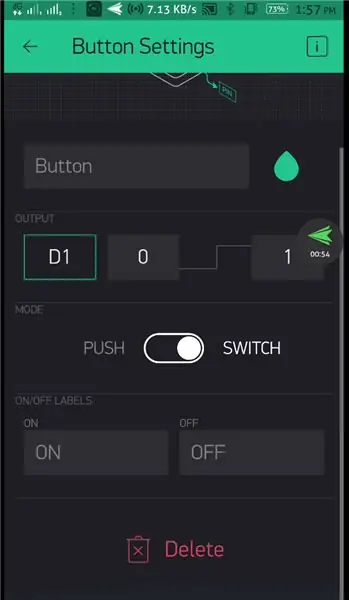
maak het nieuwe account op blynk app.selecteer vervolgens knoppen volgens uw vereiste en selecteer pinnen waarop led is aangesloten.
e-mail uw token naar uw Gmail-account.
Stap 5: Blynk-bibliotheek
Blynk-bibliotheek downloaden.
pak dit zipbestand uit en kopieer alle mappen die aanwezig zijn in de bibliothekenmap en plak het in arduino ide/bibliotheken.
Stap 6: Schets uploaden
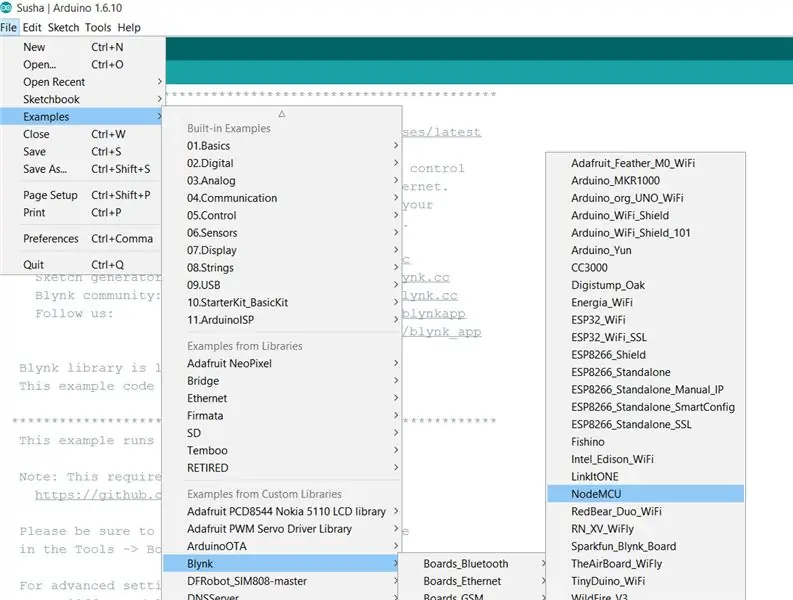
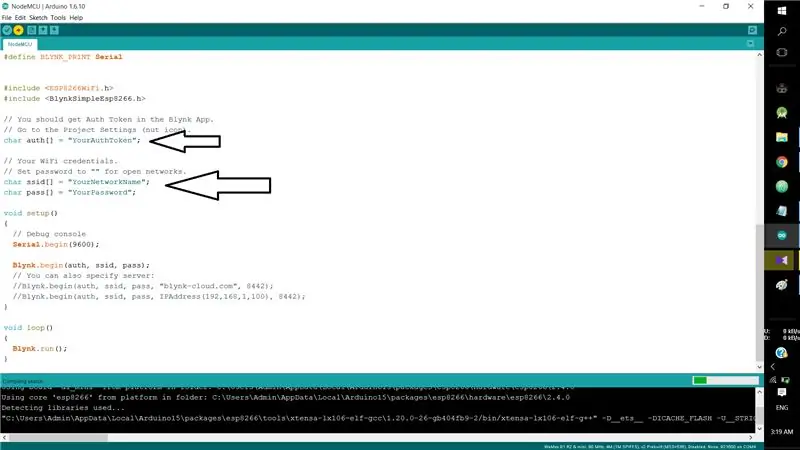
Ga naar Voorbeelden/Blynk/Board_Wiffi/Nodecmu
Open Nodemcu-schets.
Voer uw Blynk Authtoken en uw wifi-inloggegevens in.
Upload de schets.
dat is het.
Aanbevolen:
Huishoudelijke apparaten bedienen met Node MCU en Google Assistant - IOT - Blynk - IFTTT: 8 stappen

Huishoudelijke apparaten bedienen met Node MCU en Google Assistant | IOT | Blynk | IFTTT: een eenvoudig project om apparaten te bedienen met Google Assistant: Waarschuwing: omgaan met netstroom kan gevaarlijk zijn. Met uiterste zorg behandelen. Huur een professionele elektricien in tijdens het werken met open circuits. Ik neem geen verantwoordelijkheden voor de da
I2C Oled-display bedienen met Arduino 9 stappen (met afbeeldingen) Antwoorden op al uw "Hoe?"

I2C Oled-display bedienen met Arduino: dit is een zeer eenvoudige tutorial over hoe I2C Oled-display met Arduino te bedienen
ESP8266 NODEMCU BLYNK IOT-zelfstudie - Esp8266 IOT Blunk en Arduino IDE gebruiken - Led's bedienen via internet: 6 stappen

ESP8266 NODEMCU BLYNK IOT-zelfstudie | Esp8266 IOT Blunk en Arduino IDE gebruiken | LED's bedienen via internet: Hallo jongens, in deze instructables zullen we leren hoe we IOT kunnen gebruiken met onze ESP8266 of Nodemcu. We zullen daarvoor de blynk-app gebruiken. Dus we zullen onze esp8266/nodemcu gebruiken om de LED's via internet te bedienen. Dus de Blynk-app wordt verbonden met onze esp8266 of Nodemcu
Hoe maak je een IoT-apparaat om apparaten te bedienen en het weer te bewaken met behulp van Esp8266: 5 stappen

Hoe maak je een IoT-apparaat om apparaten te bedienen en het weer te bewaken met behulp van Esp8266: Het internet der dingen (IoT) is de inter-netwerking van fysieke apparaten (ook wel "verbonden apparaten" en "slimme apparaten" genoemd), gebouwen, en andere items ingebed met elektronica, software, sensoren, actuatoren en
Hoe LED te bedienen met ESP8266 NodemCU Lua WiFi vanaf de website - Ajarnpa

Hoe LED te bedienen met behulp van ESP8266 NodemCU Lua WiFi van website: deze tutorial leert u enkele basisprincipes over het gebruik van ESP8266 NodemCU Lua WiFi om de LED vanaf internet te bedienen. Voordat u begint, moet u ervoor zorgen dat u over alle benodigde materialen beschikt: ESP8266 NodeMCU Lua WiFi LED Breadboard Jumper (indien nodig)
