
Inhoudsopgave:
- Auteur John Day [email protected].
- Public 2024-01-30 11:16.
- Laatst gewijzigd 2025-01-23 15:01.
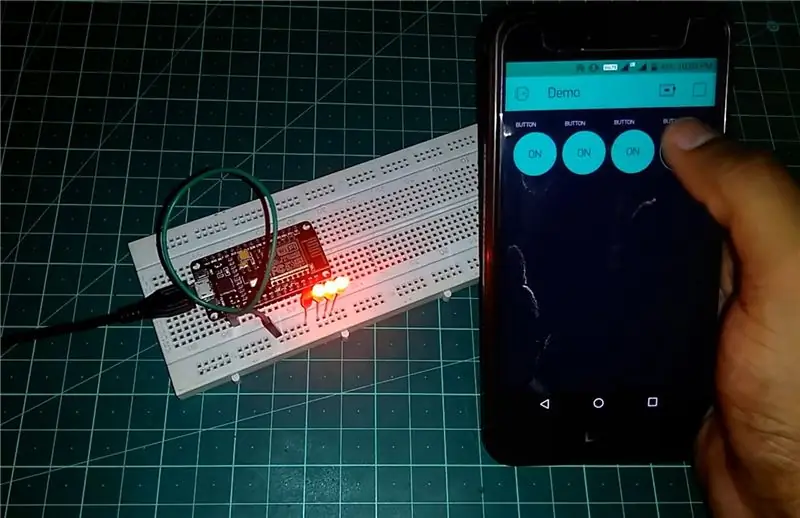


Hallo jongens in deze instructables zullen we leren hoe we IOT kunnen gebruiken met onze ESP8266 of Nodemcu. We zullen daarvoor de blynk-app gebruiken. Dus we zullen onze esp8266/nodemcu gebruiken om de LED's via internet te bedienen. Dus de Blynk-app wordt via internet verbonden met onze esp8266 of Nodemcu en we sturen opdrachten van de Blynk-app om in of uit te schakelen van onze LED's.
Stap 1: Dingen die je nodig hebt

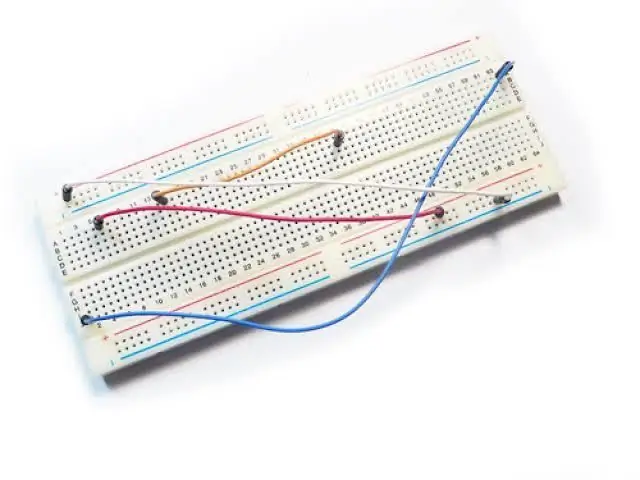
Voor dit project heb je de volgende dingen nodig: 1x NodemcuLED's (ik heb er 4 gebruikt, je kunt elk aantal LED's gebruiken) BreadboardJumperdradenUSB-KABEL voor programmering
Software: Arduino IDE
Stap 2: Circuit



Het circuitgedeelte is heel eenvoudig. Ik sluit 4 LED's aan op nodemcu. Dus de positieve poot van de LED wordt verbonden met de digitale pin naar de nodemcu en de Gnd-pin van de LED wordt verbonden met de Gnd van Nodemcu. Dus 4 LED's zijn verbonden met D0, D1, D2 en D3-pin van Nodemcu.
Stap 3: Blynk LIBRARY installeren in Arduino IDE
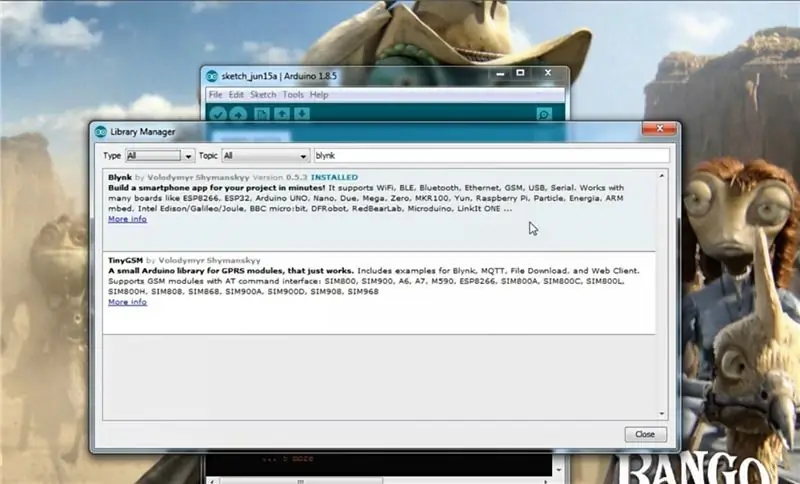
Voordat we verder gaan, moet je naar bibliotheekbeheer gaan en naar blynk zoeken en de bibliotheek in je Arduino IDE installeren.
Stap 4: BLYNK-APP
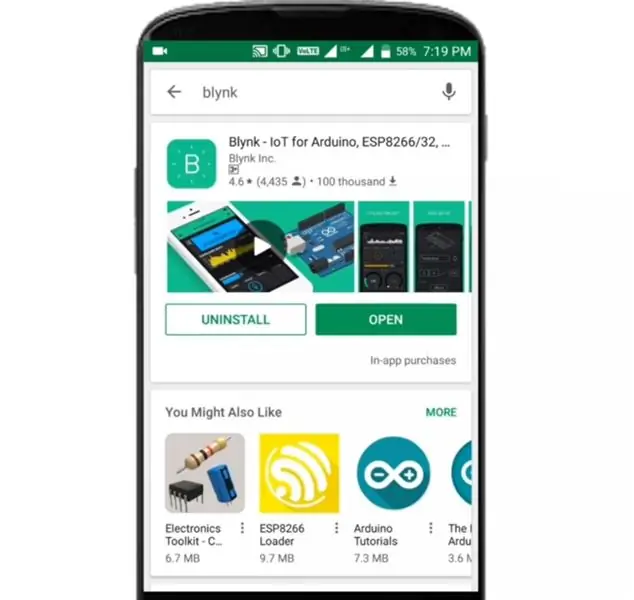
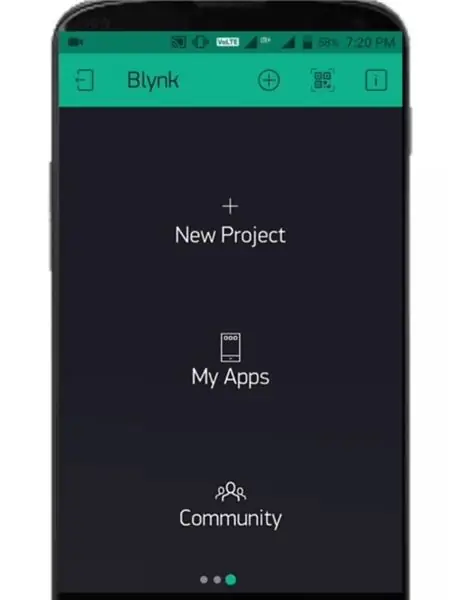
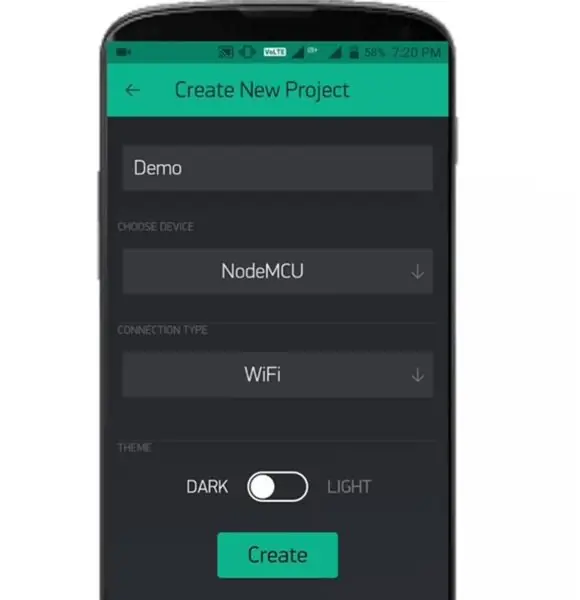
Download de Blynk-app op uw smartphone en log in / registreer u op de app en klik vervolgens op nieuw project. Geef het project een naam en selecteer uw bord als Nodemcu/esp8266 en klik op maken om het project te maken en het zal een auth-token naar uw e-mail-ID sturen we kunnen later in de code gebruiken. Ga dan in de code naar het widgetgedeelte en selecteer de knopwidget zoals ik 4 knoppen heb geselecteerd om 4 pinnen / LED's van nodemcu te bedienen. En na het selecteren van een knopwidget, klik op die widget en selecteer de pin voor een bepaald knop zoals ik D0, D1, D2, D3 pinnen heb geselecteerd voor alle 4 knoppen, wat betekent dat ze zullen worden gebruikt om deze 4 pinnen op nodemcu te bedienen.
Stap 5: Coderen
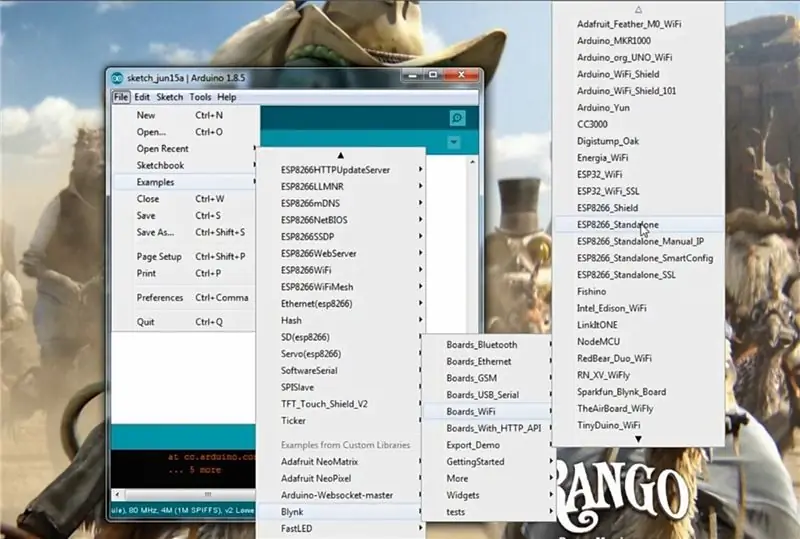
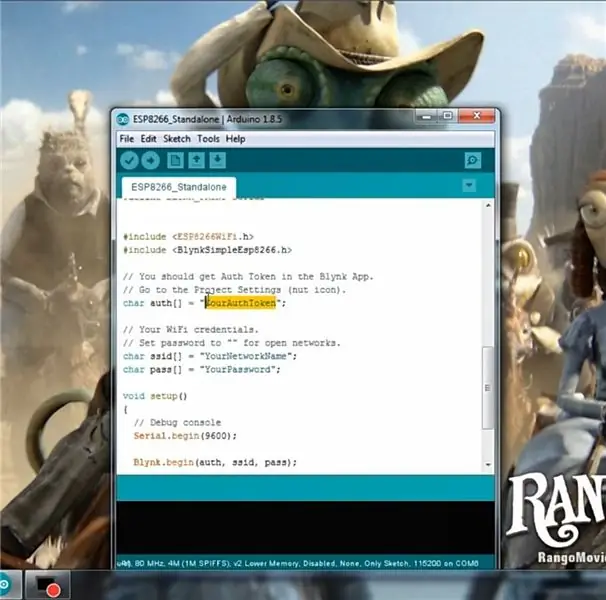
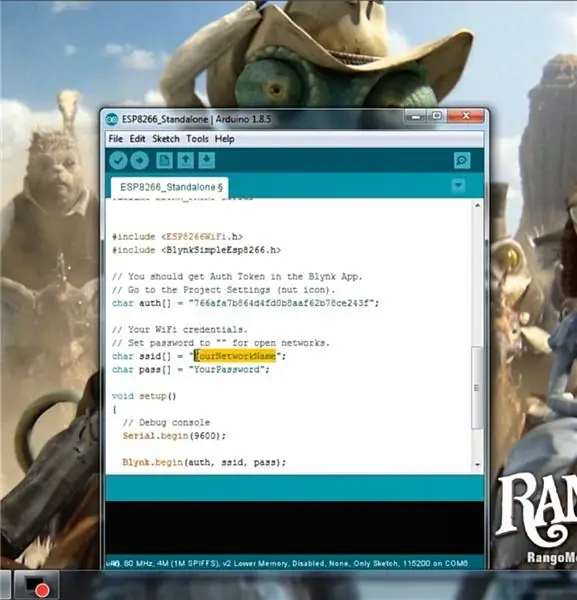
Ga na het installeren van de bibliotheek naar Voorbeelden > Blynk > Boards wifi > Esp8266 standalone Open de code. Plaats vervolgens in het codegedeelte uw auth-code en plaats uw wifi-inloggegevens (zorg ervoor dat uw wifi internettoegang heeft) zoals ik doe in mijn afbeeldingen en upload vervolgens de code naar uw esp8266.
Stap 6: Tijd voor actie
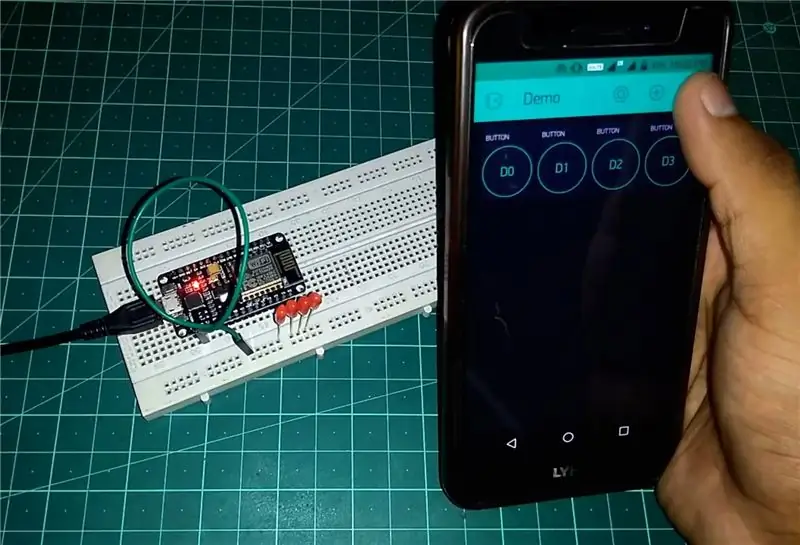

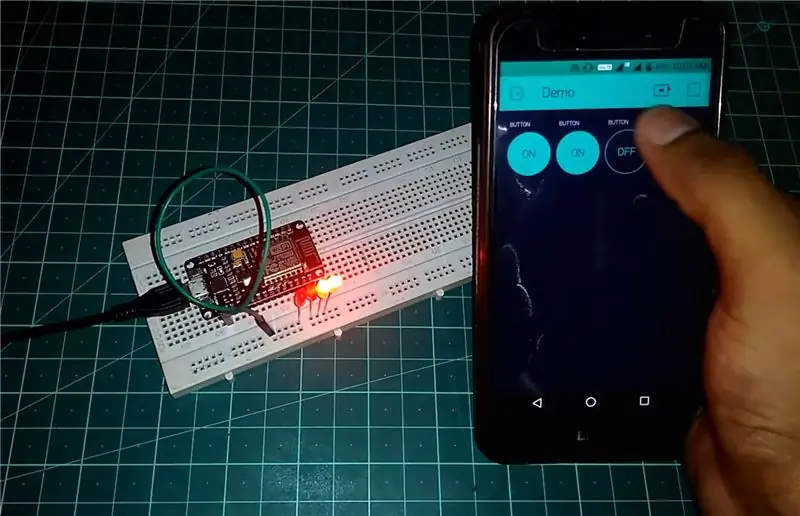
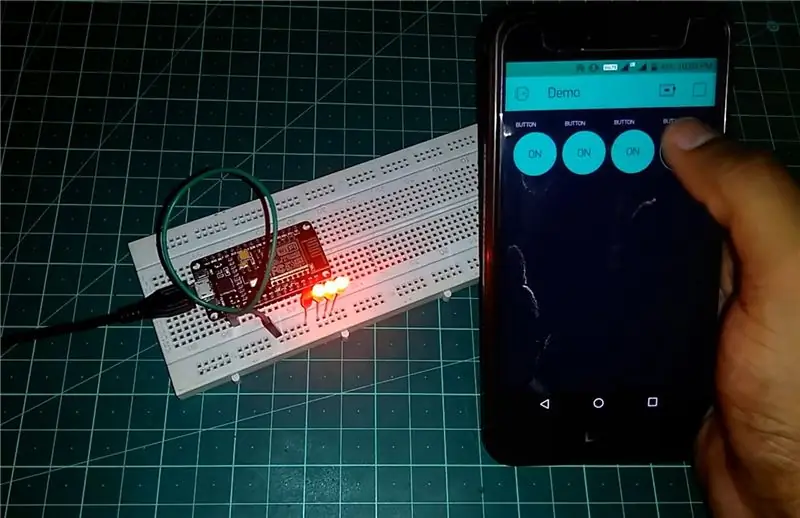
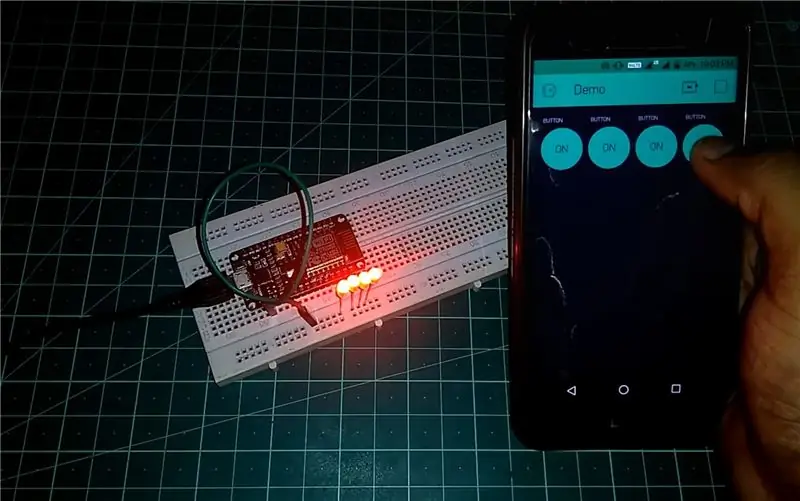
Dus eindelijk is alles klaar. Nu moeten we het testen. Sluit dus gewoon de stroom aan op je Nodemcu en klik op de kleine afspeelknop op de Blynk-app en als je op een van de knoppen klikt, wordt de LED voor die specifieke knop ingeschakeld knop omdat mijn LED's AAN zijn voor bepaalde knoppen. Dus veel plezier met het doen van IOT-projecten en laat me weten hoe het voor je werkt in het opmerkingengedeelte.
Aanbevolen:
Een Guitar Hero Guitar gebruiken om de zoom te bedienen (alleen Windows): 9 stappen

Een Guitar Hero-gitaar gebruiken om Zoom te bedienen (alleen Windows): Omdat we ons midden in een wereldwijde pandemie bevinden, zitten velen van ons vast in het huis schoonmaken en deelnemen aan vergaderingen op Zoom. Na een tijdje kan dit erg saai en vervelend worden. Tijdens het schoonmaken van mijn huis vond ik een oude Guitar Hero-gitaar die in de
Apparaten bedienen via internet via browser. (IoT): 6 stappen

Apparaten bedienen via internet via browser. (IoT): In deze Instructable zal ik je laten zien hoe je apparaten zoals LED's, relais, motoren etc. via internet via een webbrowser kunt bedienen. En u hebt via elk apparaat veilig toegang tot de bedieningselementen. Het webplatform dat ik hier heb gebruikt, is RemoteMe.org bezoek
Arduino-project: elektronica bedienen via internet met Nodejs + SQL-database en website: 6 stappen

Arduino-project: elektronica besturen via internet met behulp van Nodejs + SQL Database en website.: Project door: Mahmed.tech Datum gemaakt: 14 juli 2017 Moeilijkheidsgraad: beginner met enige programmeerkennis. Hardwarevereisten: - Arduino Uno, Nano, Mega (ik denk dat de meeste MCU's met de seriële verbinding zullen werken) - Enkele LED & Stroombegrenzingsres
PSP gebruiken als computerjoystick en vervolgens uw computer bedienen met de PSP: 5 stappen (met afbeeldingen)

PSP gebruiken als computerjoystick en vervolgens je computer bedienen met de PSP: je kunt veel coole dingen doen met PSP homebrew, en in deze instructable leer ik je hoe je je PSP als joystick kunt gebruiken voor het spelen van games, maar er is ook een programma waarmee je je joystick als muis kunt gebruiken. Hier zijn de zaken
Uw Bluetooth-compatibele Sony Ericsson-telefoon gebruiken om uw computer te bedienen: 6 stappen

Uw Bluetooth-enabled Sony Ericsson-telefoon gebruiken om uw computer te bedienen: ik lees nu al een tijdje over instructables en ik heb altijd al een aantal dingen willen doen waar mensen over hebben geschreven, maar ik merkte dat ik naar dingen keek die moeilijk zijn om te doen omdat ze echt moeilijk zijn om te doen, of de
