
Inhoudsopgave:
2025 Auteur: John Day | [email protected]. Laatst gewijzigd: 2025-01-23 15:01


Dit instructable zal begeleiden hoe:
1. Zet de camera op Local web (voor zicht op afstand via computer of telefoon)
2. Bedien cameravisie (met reductiemotor)
Onderdelenlijst voor project:
1. Motor met versnelling
2. Raspberry Pi B
3. H-brug
4. USB-camera (Logitech)
Stap 1: Zet Stream Camera in Local Web (met behulp van "motion")
$ sudo apt-get update
$ sudo apt-get install motion
$ sudo apt-get install libv4l-0
$ sudo apt-get install uvccapture
$ gedit /etc/default/motion
verander "start_motion_daemon ja" (van "nee")
$ gedit /etc/motion/motion.conf
verander daemon aan (van "uit")
stream_localhost uit (van "aan")
framerate 100 (van "2")
stream_maxrate 10 (van "1")
$ servicebeweging start
$ beweging start
Om de camera te stoppen:
$ bewegingsstop
$ service beweging stop
Open webbrowser, voer adres in: 192.168.1.71:8081 -> camerabeeld moet in webbrowser staan (let op: 192.168.1.71 is Raspberry IP-adres)
Stap 2: Maak een lokale server
$ sudo apt-get install apache2 php5 libapache2-mod-php5
Als alles in orde is, wordt het lokale web weergegeven in de webbrowser na het invoeradres 192.168.1.71/index.html
Deze "index.html" wordt opgeslagen in /var/www/html/
Stap 3: Zet "camera" en "IO Control" op Local Server
Bij stap 1 is het camerabeeld in stream (192.168.1.71:8081)
Bij stap 2 wordt een lokale webserver gemaakt.
Er is dus een php-pagina gemaakt in de lokale server om de camerastream te laden, terwijl deze php-pagina ook 2 knoppen heeft (links/rechts draaien) om de camera te bedienen
Voor het gemak wordt het hele project opgeslagen op deze link (google share)
Neem bovenstaande bestanden, pak het uit en sla alle bestanden en mappen op in /var/www/html/
Stap 4: Hardware installeren


GPIO van Raspberry (GPIO_0, GPIO_7, GND) wordt gebruikt om de motordriver te besturen (H-Bridge L298N)
Maak een camerabasis, installeer ze allemaal samen als afbeelding.
Stap 5: Test het
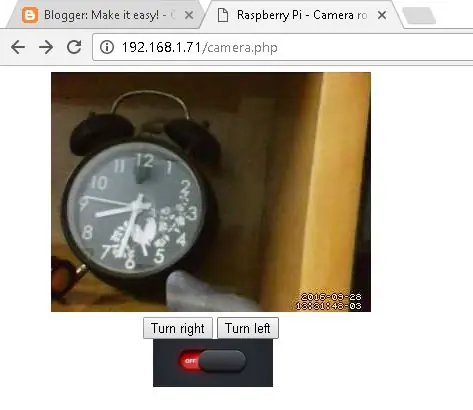
Open webbrowser, voer adres 192.168.1.71/camera.php in
Nu kunnen we het testen en het resultaat zien
Aanbevolen:
Live bewaking van de waarde van uw sensor van overal ter wereld: 4 stappen

Live monitoring van de waarde van uw sensor van overal ter wereld: ik kreeg een bericht op het WhatsApp-nummer van techneuten met betrekking tot hulp bij het maken van één project. Het project was om de druk op de druksensor te meten en deze op een smartphone weer te geven. Dus ik hielp bij het maken van dat project en besloot een bijlesdocent te maken
Verdubbel de levensduur van de batterij van de DX3-radio van Spektrum voor minder dan $ 20: 11 stappen

Verdubbel de levensduur van de batterij van de DX3-radio van Spektrum voor minder dan $ 20: ik kreeg het idee hiervoor voor het eerst op de draad voor de DX6/7 op RCGRoups.com-forums. Ik rijd met nitro-auto's, dus kocht ik een DX3. Ik heb de radio een tijdje gebruikt en mijn batterijduur was aan de betere kant van de meeste radio's - maar de DX7-bezitters begonnen
Hoe u gebruikersniveaus van NUMA toevoegt aan uw exemplaar van N met behulp van NumADD Firefox AddOn: 4 stappen

Gebruikersniveaus van NUMA toevoegen aan uw exemplaar van N NumADD Firefox-add-on gebruiken: Elke gebruiker van Metanet's N-database op gebruikersniveau NUMA weet hoe onhandig de interface is voor het kopiëren van door gebruikers gemaakte niveaus naar uw exemplaar van het spel. NumADD, elimineert de noodzaak van kopiëren en plakken en maakt het overzetten van niveaus het werk van één muisklik
Een batterijpakket van 4,5 volt maken van een batterij van 9 V: 4 stappen

Een 4,5 volt batterijpakket maken van een 9V-batterij: deze instructie gaat helemaal over het splitsen van een 9V-batterij in 2 kleinere 4,5V-batterijpakketten. De belangrijkste reden om dit te doen is 1. Je wilt 4,5 volt 2. Je wilt fysiek iets kleiners dan een 9V batterij
Instructies voor het voltooien van de mock-up van het ontwerp van de rupsschuif voor het heffen/verlagen van in het midden gemonteerde voetsteunen op elektrische rolstoelen - Ajarn

Instructies voor het voltooien van de mock-up van het ontwerp van de rupsschuif voor het omhoog/omlaag brengen van in het midden gemonteerde voetsteunen op elektrische rolstoelen: in het midden gemonteerde voetsteunen kunnen omhoog worden gebracht om onder de zitting goed te worden opgeborgen en omlaag om te worden ingezet. Een mechanisme voor onafhankelijke bediening van het opbergen en plaatsen van de voetsteun is niet inbegrepen in elektrische rolstoelen op de markt, en PWC-gebruikers hebben de behoefte geuit
