
Inhoudsopgave:
- Stap 1: Ingresar a La Pagina De Adafruit.io
- Stap 2: Creamos Un Bloque Dentro De Nuestra Nueva Dashboard
- Stap 3: Seleccionamos El Tipo De Bloque
- Stap 4: Nombramos a Nuestro Bloque
- Stap 5: Selectie Nuestro Block Nombrado
- Stap 6: Ingresamos a La Pagina Ifttt
- Stap 7: Creamos Una Nueva-applet
- Stap 8: Seleccionar Primer Parte (indien dit)
- Stap 9: Selecteer Google Assistent
- Stap 10: Selectienamos Nuestro-trigger
- Stap 11: Sleccionar "dat" De La Frase "als dit dan dat"
- Stap 12: Seleccionamos a Adafruit Y Agregamos Gegevens verzenden
- Stap 13: Ingresamos Los Nuevos Requerimientos
- Stap 14: Finalizar El Apartado Para Encender Nuestro Foco
- Stap 15: Download Codigo
- Stap 16: Download La Librería De Mqtt_ Server
- Stap 17: Ingresa La Siguiente Linea En Preferencias De El Arduino IDE
- Stap 18:
- Stap 19: Agregar Librería Mqtt_server
- Stap 20: Cambia Los Apartados Del Código
- Stap 21: Realizar Las Conexiones
- Stap 22: Cargar El Codigo
- Auteur John Day [email protected].
- Public 2024-01-30 11:16.
- Laatst gewijzigd 2025-01-23 15:01.


Er is een gelegenheid om een tutorial te maken voor de controle van de encendido en apagado de foco door medio de comandos de voz ayudados de google assistant en nuestra plataforma de desarrollo wifi (Lolin), wat een tambien puede ser un modulo Esp8266 o un Node mcu.
para comenzar necesitaremos los siguientes materiales:
1.- plataforma desarrollo Wi-fi (Node Mcu, lolin o un modulo generico Esp8266).
2.- 2 weerstanden van 10k ohm
3.- 1 transistor 2n2222 of bc548
4.- un modulo de Relevador (Alimentación de la bobina 5v).
5.- un protoboard of placa rapida.
6.- ongeveer 8 kabels dupont of jumpers
7.- foco, socket, clavija y 4 metros de cable para hacer un test.
Stap 1: Ingresar a La Pagina De Adafruit.io

Ingresamos a la pagina www.adafruit.io
Er is geen rekening gehouden met algemene voorwaarden, u heeft geen rekening gehouden met algemene informatie over het dashboard en de keuze voor "creëer een nieuw dashboard".
Le damos un nombre y seleccionamos la opción de "create"
Stap 2: Creamos Un Bloque Dentro De Nuestra Nueva Dashboard
U kunt een nieuw dashboard maken met de selectie van klik en creamos op een nieuw blok, en de icono azul con cruz blanca (meer informatie over de afbeelding)
Stap 3: Seleccionamos El Tipo De Bloque

Selectie van de llamado Toggle para agregar un botón, que cambiara de valor conforme nuestro comando de voz.
Stap 4: Nombramos a Nuestro Bloque

Het is mogelijk om een nieuwe bloque, een sera al que mandaremos, te kiezen voor de conexión en google assistent en de nieuwe plataforma de desarrollo Wi-fi, u kunt een selectie maken van de "create" y deberá aparcio en la parte de abajo.
Stap 5: Selectie Nuestro Block Nombrado


Nuestro nuevo block y damos clic a "Volgende stap" hecho esto cambiamos el "Button text on" por un 1 y el "Button text off" por un 0, como lo muestra la segunda imagen de esta sección; para finalizar seleccionamos "Create Block, sin cambiar nada mas en esa parte.
Stap 6: Ingresamos a La Pagina Ifttt

Volgende pagina's van de volgende navegador en grotere pagina's:
ifttt.com.
maak een account aan en maak een account aan, er zijn geen kosten, de manera que en adafruit geen tiene ningún costo.
hecho nuestro account seleccionaremos el apartado de "My Applets"
Stap 7: Creamos Una Nueva-applet

Estando en la seccion de "My Applets", Creamos en nieuwe Applet seleccionando el apartado de "New applet"
Stap 8: Seleccionar Primer Parte (indien dit)

Seleccionamos la palabra "this" en la frase "If this then that " para posteriormente seleccionar a Google assistant
Stap 9: Selecteer Google Assistent

Google Assistant Google Assistant en de dienst van de pagina met de selectie van Google Assistant, como lo muestra la imagen.
Stap 10: Selectienamos Nuestro-trigger


Selecteer een van de eerste opties voor het triggeren van de "say a simple frase", hecho is een van de meest recente pagina's van de pagina en kan worden gebruikt voor de vraag naar de vraag naar de "what do you want to say", evenals een beschrijving van de frase para que google assistant reconozca, en este caso se escogió la frase de "turn lights on" enciende las luces en ingles, opcionalmente podrás ingresar otra frase para ejecutar el mismo comando, hecho esto deberás ingresar una frase para que google caso se escogió la frase de "Ok Mr Stark" (frase de jarvis en iron man en respuesta a tony stark) en tu caso podrás elegir una frase que te guste como respuesta.
Es posible cambiar el lenguaje a español si deseas hacerlo no existe ningún problema.
Hecho lo anterior seleccionamos el apartado de "Create Trigger".
Stap 11: Sleccionar "dat" De La Frase "als dit dan dat"

Selecteer "dat" voor het maken van een keuze voor de nieuwe versie. Observaremos que el logo de Google Assistant en een onderdeel van "if"
Stap 12: Seleccionamos a Adafruit Y Agregamos Gegevens verzenden


Een selectie van de opción de Adafruit, beschrijving en de dienst van de palabra "Adafruit", een latere selectie van de optie "Send Data To Adafruit IO".
Stap 13: Ingresamos Los Nuevos Requerimientos

En esta opción, podemos ingresar el nombre de nuestro bloque creado en Adafruit con el nombre que le dimos, en el caso de este tutorial es "home_enn1", en el aprtado de "Data to Save" se le agregara un 1, dato que sera enviado a la pagina de Adafruit sobre nuestro bloque, haciendo que este cambie de estado (si esta en 0).
Stap 14: Finalizar El Apartado Para Encender Nuestro Foco


Como los muestran las imagenes de este paso, debes finalizar el primer comando de voz.
*****LET OP BELANGRIJK*****
Dit is een van de laatste 7 en 14 jaar geleden voor de eerste keer dat de apagar klaar is voor de volgende dag: " Turn lights off " en apart van "Send Data to Adafruit IO" en "0" para que este nuevo thato remplace al anterior op de pagina van de Adafruit de lo contrario no servirán tus comandos, te recomiendo ver el tutorial de youtube que esta en la introducción de estas instrucciones.
Stap 15: Download Codigo
Download de code van het nieuwe platform voor de ontwikkeling van Arduino IDE (programa de Arduino).
Stap 16: Download La Librería De Mqtt_ Server
Librería de mqtt_server voor Adafruit
Stap 17: Ingresa La Siguiente Linea En Preferencias De El Arduino IDE

Het is niet mogelijk om toegang te krijgen tot een plataforma wi-fi como Node mcu o Lolin deberás ingresar esta liga de URL en el apartado de Archivo y preferenciase en Arduino IDE:(como lo muestra la imagen)
arduino.esp8266.com/stable/package_esp8266com_index.json
Stap 18:


Ya que ah ah agregado la liga para descargar las diferentes plataformas desarrollo que utilizan wi-fi tales como Node mcu, Lolin, generic esp8266 module, etc. door te installeren en te installeren op Arduino IDE seleccionando el apartado de her tecleando en de filtering van de "esp8266" como lo muestran las este paso, un vez instalado, en nuestra parte del código la librería deberá aparecer en color naranja (ESP8266WiFi.h).
Stap 19: Agregar Librería Mqtt_server


Agregaremos la librería de nuestro.zip previamente descargado con la librería Adafruit_MQTT_Library-master.zip, para agregarla selecciona programa, incluir librería, añadir librería.zip seleccionandola del lugarido.zip (como lo muestran las imagenes)
Stap 20: Cambia Los Apartados Del Código




Cambia los afzonderlijk van elkaar met de gegevens van de ingeburgerde verhalen como:
1.-Nombre de tu modem:
#define WLAN_SSID "Ingresa el nombre de tu modem"
2.-Clave de tu-modem:
#define WLAN_PASS "Ingresar clave de modem"
3.- El nombre de tu usuario en Adafruit
#define AIO_USERNAME "ingresa el nombre de tu usuario"
4.-Tu llave o key de Adafruit
io.adafruit.com
#define AIO_KEY " ingresa tu key de Adafruit"
5.-ingresar el nombre de tu bloque creado.
Adafruit_MQTT_Subscribe onoffbutton = Adafruit_MQTT_Subscribe(&mqtt, AIO_USERNAME "/feeds/Ingresa el nombre de tu bloque");
como lo muestran las beelden van aquí agregadas.
*****Opmerking*****
Recordar que nuestro pin que se activara sera el GPIO4 o D2 en Node mcu y Lolin
Stap 21: Realizar Las Conexiones



Realistische conexiones de nuestro diagrama, de dejare las referencias del modulo de relevador así como del transistor 2n2222.
Stap 22: Cargar El Codigo

Verbinding maken met de plataforma desarrollo Wi-Fi, Asegúrate de seleccionar tu plataforma de desarrollo, en deze caso en in het bijzonder se selecciono la tarjeta LOLIN(WEMOS) selecciona el puerto com al cual se ah conectado y listo, conectado y listo circuit geïntegreerd in de communicatie en installatie van drivers apropiados en est caso para la tarjeta con el circuito ch340G.
Het is een liga con instruciones para hacer esta parte.
www.instructables.com/id/Instalar-driver-para-CH340G/
Aanbevolen:
Video Tutoriales De Tecnologías Creativas 05: ¿Hacemos Un Detector De Presencia? ¡Por Supuesto!: 4 stappen

Video Tutoriales De Tecnologías Creativas 05: ¿Hacemos Un Detector De Presencia? Por Supuesto!: En este tutorial vamos a aprender como hacer un detector de presencia con un sensor de ultrasonidos sobre un placa Arduino Uno en utilizando Tinkercad Circuits (utilizando una cuenta gratuita)
Mission Control Box V3.0: 4 stappen
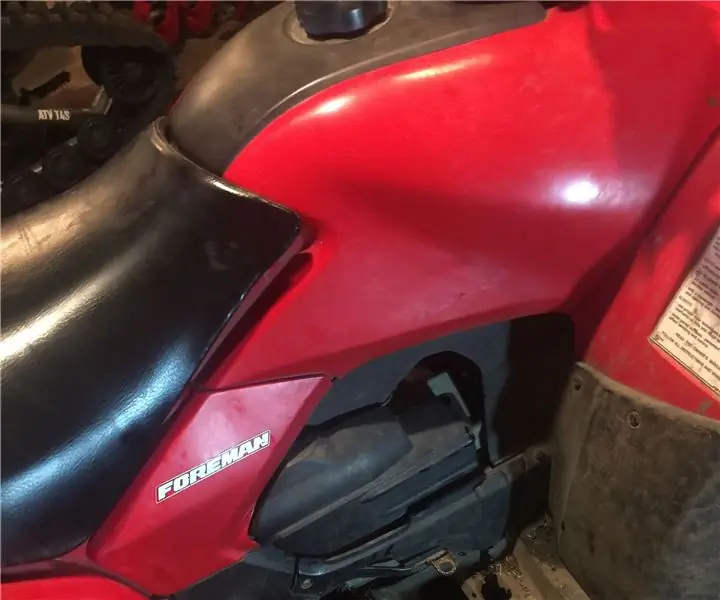
Mission Control Box V3.0: Hallo allemaal! Dit is een bijgewerkte versie van mijn originele Mission Control Box. Deze versie is hetzelfde basisidee: lichten, schakelaars, een afteltimer en een leuke LED-staafgrafiek "vermogensmeter" allemaal met een Space Shuttle-thema. Het grootste verschil
Hot Plate Automatic Control System (HPACS): 3 stappen

Hot Plate Automatic Control System (HPACS): Dit project heeft tot doel een eenvoudige intuïtieve manier te bieden om te begrijpen hoe automatische PID-afstemming kan worden uitgevoerd met behulp van een verwarming. Wat ik heb gemaakt is gebaseerd op de Åström-Hägglund-methode voor het afleiden van parameters met behulp van bang-bang-besturing om systeemkenmerken te onthullen
Voice Home Control V1.0: 12 stappen

Voice Home Control V1.0: Een paar maanden geleden heb ik een persoonlijke assistent aangeschaft, met name een Echo Dot uitgerust met Alexa. Ik heb ervoor gekozen omdat ik ontdekte dat je op een eenvoudige manier plug-ins kunt toevoegen om het apparaat aan en uit te zetten, zoals lampen, ventilatoren, enz. In online winkels zag ik a la
Lámpara Portátil Con Carga Por Inducción (En Proceso): 4 stappen

Lámpara Portátil Con Carga Por Inducción (En Proceso): Primera versie de lámpara transportable con carga por inducción.Componentes:Bateria Lipo 500mAh / 3.7V: https://tienda.bricogeek.com/baterias-lipo/939-bat… Cargador de batería LiPo USB en DC: https://tienda.bricogeek.com/cargadores-de-bateria…Auto
