
Inhoudsopgave:
2025 Auteur: John Day | [email protected]. Laatst gewijzigd: 2025-01-23 15:01


In deze tutorial leren we hoe we de LED-helderheid kunnen regelen met een potentiometer en hoe we de waarde op het OLED-display kunnen weergeven.
Bekijk een demonstratievideo.
Stap 1: Wat heb je nodig?

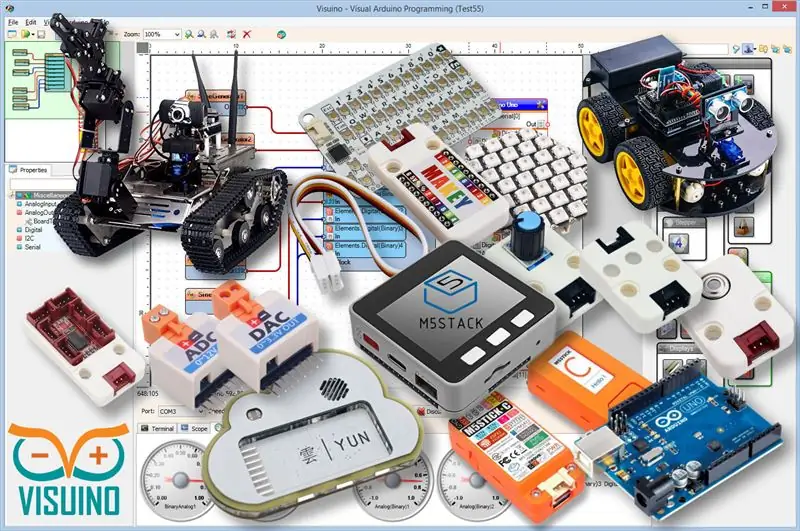
- Arduino UNO (of een andere Arduino)
- LED
- Potentiometer
- Doorverbindingsdraden
- OLED-scherm
- Visuino-programma: Download Visuino
Stap 2: Het circuit
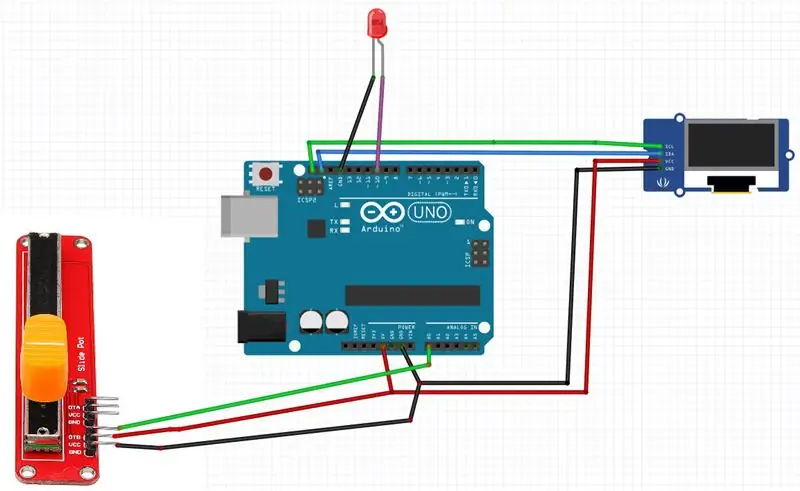
- Sluit potentiometerpen [DTB] aan op arduino analoge pen [A0]
- Sluit potentiometerpen [VCC] aan op arduino-pen [5V]
- Sluit potentiometerpen [GND] aan op arduino-pen [GND]
- Sluit de LED-positieve pin aan op de Arduino digitale pin [10]
- Sluit de LED-positieve pin aan op de Arduino-pin [GND]
- Sluit de OLED-displaypin [VCC] aan op de Arduino-pin [5V]
- Sluit de OLED-displaypin [GND] aan op de Arduino-pin [GND]
- Sluit de OLED-displaypin [SDA] aan op de Arduino-pin [SDA]
- Sluit OLED-displaypin [SCL] aan op arduino-pin [SCL]
Stap 3: Start Visuino en selecteer het Arduino UNO-bordtype
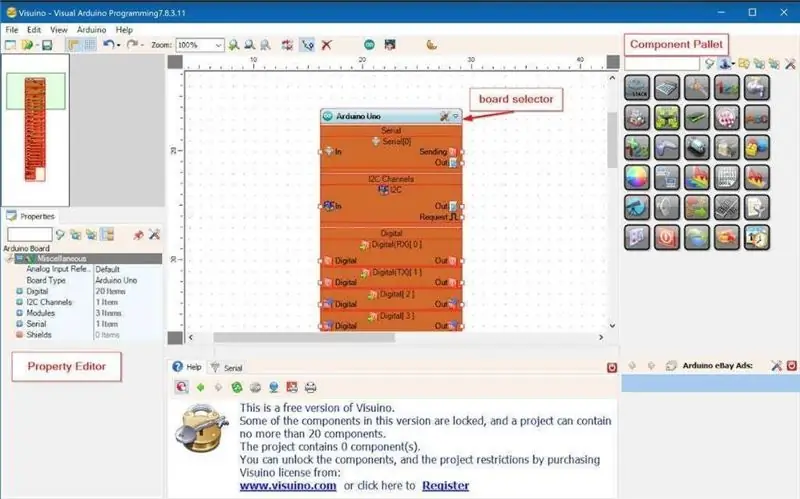
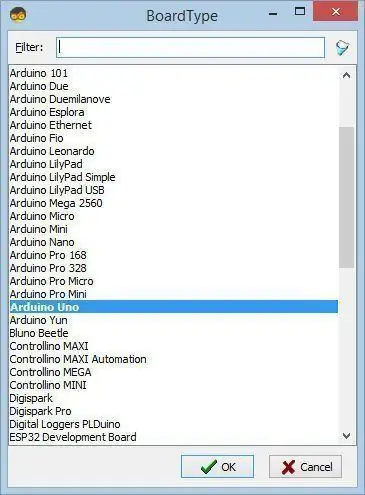
Om te beginnen met het programmeren van de Arduino, moet je de Arduino IDE vanaf hier hebben geïnstalleerd:
Houd er rekening mee dat er enkele kritieke bugs zijn in Arduino IDE 1.6.6. Zorg ervoor dat u 1.6.7 of hoger installeert, anders werkt deze Instructable niet! Als je dat nog niet hebt gedaan, volg dan de stappen in deze Instructable om de Arduino IDE in te stellen om Arduino UNO te programmeren! De Visuino: https://www.visuino.eu moet ook worden geïnstalleerd. Start Visuino zoals weergegeven in de eerste afbeelding Klik op de knop "Tools" op de Arduino-component (Afbeelding 1) in Visuino Wanneer het dialoogvenster verschijnt, selecteer "Arduino UNO" zoals weergegeven op Afbeelding 2
Stap 4: In Visuino ADD & Connect Components
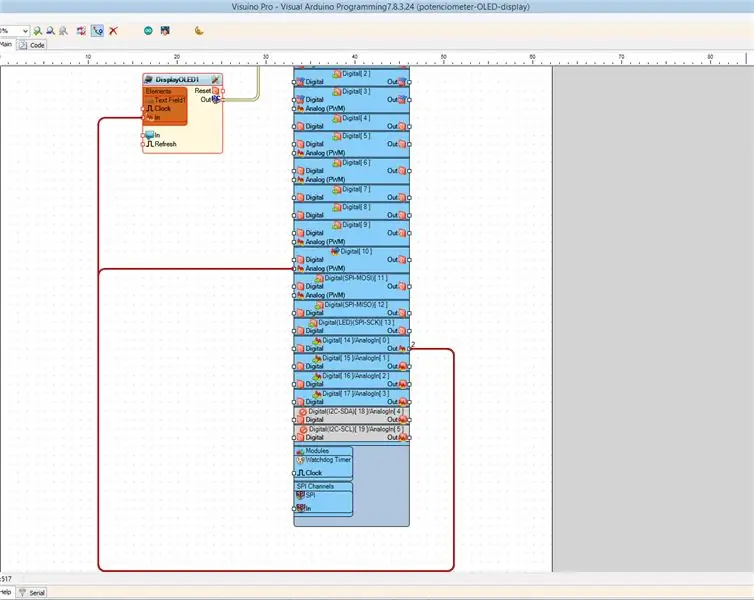
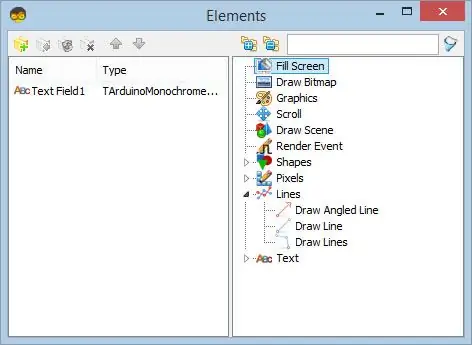
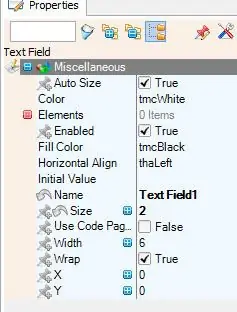
- Sluit Arduino AnalogIn pin [Out] aan op Arduino Digital [10] pin - Analoog (PWM)
- OLED-display I2C toevoegen
- Dubbelklik op de DisplayOLED1-component
- Vouw in het elementvenster "Tekst" uit en sleep "Tekstveld" naar de linkerkant
- Selecteer "Tekstveld1" aan de linkerkant en stel in het eigenschappenvenster de grootte in op: 2
- Sluit het elementenvenster
- Sluit Arduino AnalogIn [0] aan op DisplayOLED1>Text Field1>pin In
- Verbind DisplayOLED1 pin I2C Out met Arduino I2C In
Stap 5: Genereer, compileer en upload de Arduino-code
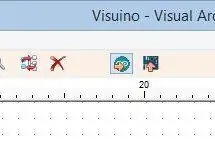
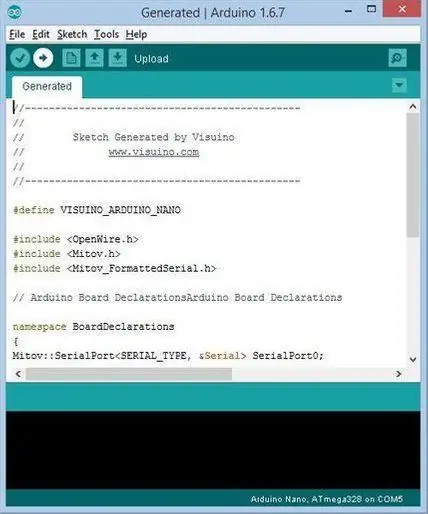
Druk in Visuino op F9 of klik op de knop in afbeelding 1 om de Arduino-code te genereren en de Arduino IDE te openen
Klik in de Arduino IDE op de knop Uploaden om de code te compileren en te uploaden (Afbeelding 2)
Stap 6: Spelen
Als u de Arduino UNO-module van stroom voorziet en de positie van de potentiometer wijzigt, verandert de helderheid van de LED en wordt de waarde van de potentiometer weergegeven op het OLED-display.
Gefeliciteerd! U heeft uw project met Visuino afgerond. Ook bijgevoegd is het Visuino-project, dat ik voor deze Instructable heb gemaakt, je kunt het hier downloaden en openen in Visuino:
Aanbevolen:
Een condensator of een inductor meten met een mp3-speler: 9 stappen

Een condensator of een inductor meten met een mp3-speler: Hier is een eenvoudige techniek die kan worden gebruikt om de capaciteit en inductantie van een condensator en inductor nauwkeurig te meten zonder dure apparatuur. De meettechniek is gebaseerd op een gebalanceerde brug en kan eenvoudig worden geconstrueerd uit onde
Een stappenmotor besturen met een potentiometer: 5 stappen

Hoe u een stappenmotor bestuurt met een potentiometer. In deze instructable laat ik u zien hoe u de positie van een stappenmotor kunt regelen met behulp van een potentiometer. Dus laten we beginnen
Bedien tot 4 servo's met een smartphone of een ander apparaat met een audio-uitgang: 3 stappen

Bedien tot 4 servo's met behulp van een smartphone of elk apparaat met een audio-uitgang: hier presenteer ik een eenvoudige elektronische montage om maximaal vier servo's te besturen met elk apparaat dat een audiobestand kan lezen
Hoe u de temperatuur en zwaartekracht van biergisting vanaf uw smartphone kunt regelen: 4 stappen (met afbeeldingen) Antwoorden op al uw "Hoe?"

Hoe u de temperatuur en zwaartekracht van biergisting vanaf uw smartphone kunt regelen: Wanneer bier aan het gisten is, moet u de zwaartekracht en temperatuur dagelijks controleren. Het is gemakkelijk om dit te vergeten, en onmogelijk als je weg bent. Na wat googlen vond ik verschillende oplossingen voor geautomatiseerde zwaartekrachtmonitoring (een, twee, drie). Een van d
Randapparatuur regelen en elektriciteit besparen: 5 stappen

Randapparatuur bedienen en elektriciteit besparen: we hebben het allemaal gehoord, zet apparaten uit als ze niet in gebruik zijn, maar heb je ooit geprobeerd al je randapparatuur om 1 uur 's nachts uit te zetten voordat je naar bed gaat? Geen gemakkelijke taak. Niet meer
