
Inhoudsopgave:
2025 Auteur: John Day | [email protected]. Laatst gewijzigd: 2025-01-23 15:01

In deze blog gaan we kijken hoe we een RGB led kunnen besturen met de Blynk-app en Google assisten.
Stap 1: Wat Heb Je Nodig
Voor dit project hebben we de volgende nodig:
- 1x NodeMCU 12E
- 1x RGB-led
- 3x 220 Ohm weerstanden
- 7x jumperkabels
- 1x Breedbord
Stap 2: Het Circuit
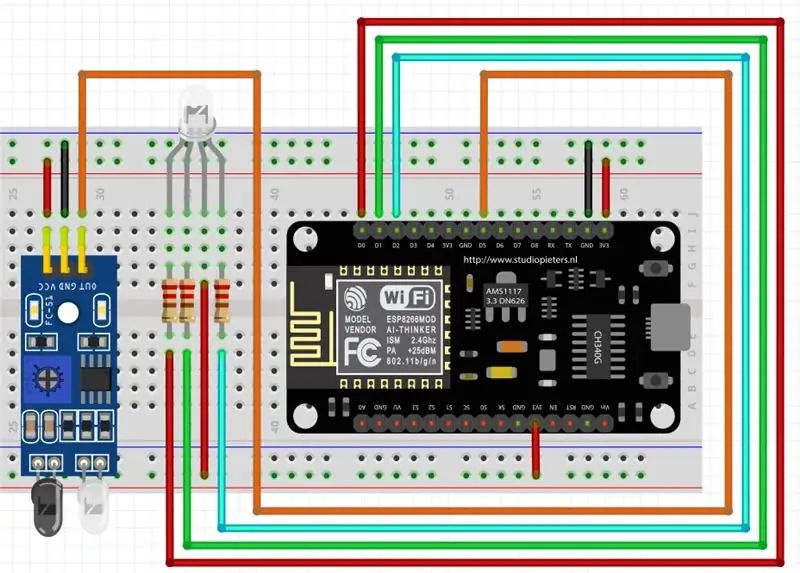
Dit is hoe ik mijn led en ir sensor heb aangesloten. Je kan het veranderen maar laat op dat je dat in de code ook veranderd.
Stap 3: Software Blynk
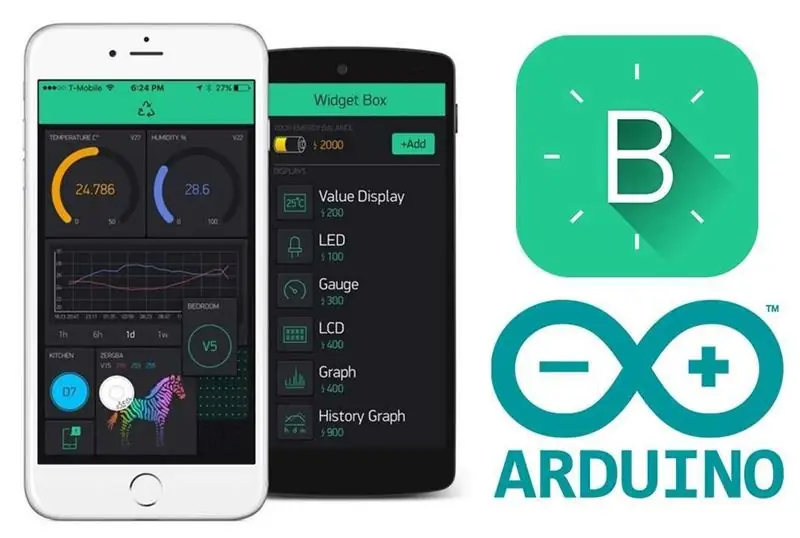
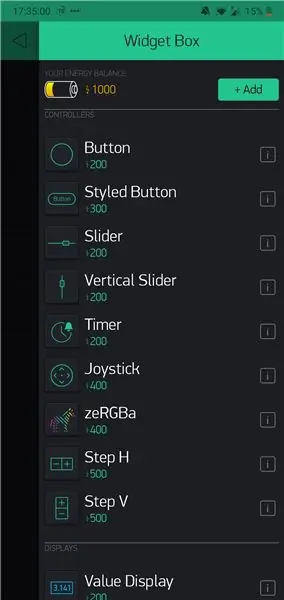
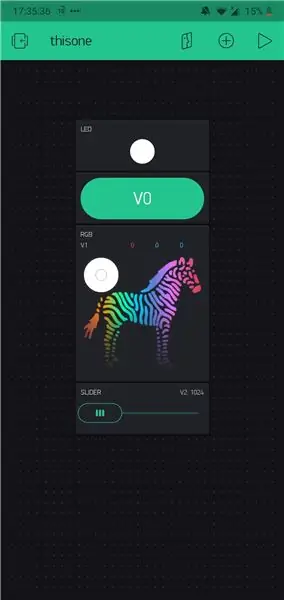
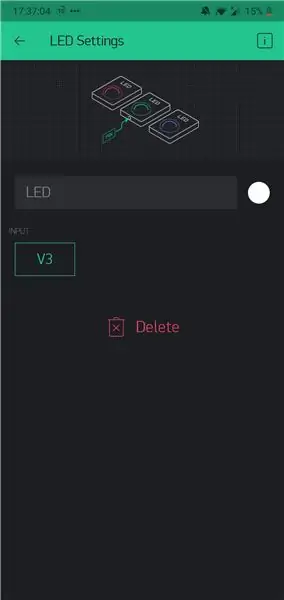
Voor dit project moeten we de Blynk-app en de IFTTT-app installeren.
De Blynk app vraagt om een account aan te maken.
Nadat je een account hebt gecreëerd wordt er een AUTH token naar je email verzonden. Die heb je later nodig.
Blynk is een geweldige app voor IoT-projecten en het heeft een eigen community-website waar je vragen kan stellen net als arduino
Blynk
Stap 3.1
Voeg widgets toe.
In mijn geval:
- LED
- KNOP
- WIDGET
- SLIDER
Stap 3.2
Door op de widget te klikken kom je in de instellingen van de widget. Geef elke widget een pin. Ik maak gebruik van virtualpins, dus V0, V1, V2 en V3. Blynk geeft je de mogelijkheid om 255 virtuele pinnen te kiezen. Het is mogelijk voor elke widget een waarde in te stellen. die waarden worden door gestuurd naar je NodeMCU en vanaf daar kan je allemaal mee uitvoeren. bijvoorbeeld voor de knop widget sturen we 1 als het uit is en 0 als het aan is. de reden dat we 1 sturen voor uit en 0 voor aan is omdat ik een anode RBG led, dus inplaats van ground gaat het pootje naar 3,3 volt
Stap 4: Software IFTTT
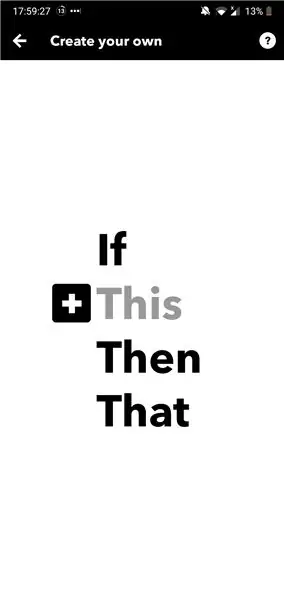
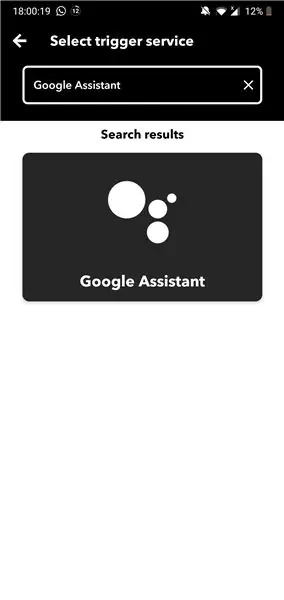
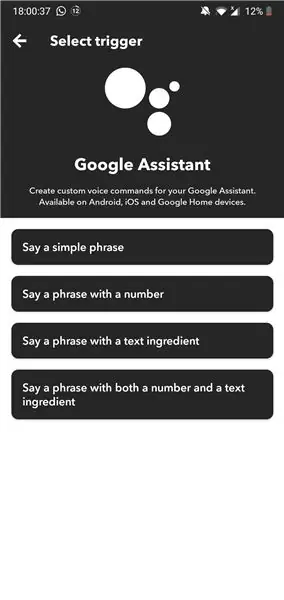
Na dat we klaar zijn met de Blynk-app gaan we verder met de IFTTT-app.
Hier moet je ook een account maken. gebruik een e-mail die verbonden is met de Google Assistant-app.
IFTTT
Stap 1
Open de app de app en klik op + teken. daarna kom je een scherm tegen staat if+This Then That daar komt de naam IFTTT vandaan. klik op Dit.
Stap 2
Nadat je op "This" hebt geklikt, moet je zoeken naar Google Assistant en klik erop.
vervolgens komen we een scherm tegen waar we een trigger kunnen kiezen. Wij kiezen voor "Zeg een simpele zin". Vul de gevraagde gegevens in. in dit geval de zin inschakelen en klik op doorgaan.
Stap 3
In deze stap klikken we op "Dan" en hier zoeken we naar Webhooks.
Vervolgens gaan we hier ook de gevraagde gegevens verstrekken.
URL
139.59.206.133:80/De token in die naar je e-mail is verzonden/update/de pin die je hebt gekozen?value=de waarde die je wilt ontvangen naar je nodeMCU.
dus in mijn geval ziet het er zo uit.
https://139.59.206.133/geheime-token/update/V0?value=0
Houd je token geheim anders kan iedereen jouw led aan en uit zetten.
Methode
we kiezen voor de methode PUT
inhoudstype
applicatie/json
Lichaam
in de body zetten we tussen haakje en quotes de waarde die ook in de url staat in dit geval ["0"] en vervolgens klik je op continue.
de boven stappen herhalen je nog een keer voor het stappen van het led
maar nu sturen we de waarde 1 in de url en ["1"] in deBody.
Aanbevolen:
Zelfgemaakte RGB-lamp: 4 stappen

Zelfgemaakte RGB-lamp: omdat we thuis allemaal sociale afstand nemen, hebben we meer vrije tijd. Dit is een eenvoudig project dat je kunt maken om je kamer te versieren en ook te verlichten
RGB Pixel Christmas Light Show deel 1: 7 stappen

RGB Pixel Christmas Light Show Deel 1: In deze instructie laat ik je zien hoe je een RGB-pixel-lichtshow kunt bouwen. Er is VEEL te dekken. In feite ga ik dit waarschijnlijk opsplitsen in ongeveer 3-5 verschillende instrucables. Deze gaat over de basis. Je hebt veel leesvoer
RGB-lichtbak: 7 stappen

RGB-lichtbak: in dit project laat ik je zien hoe je een RGB-lichtbak maakt die veel toepassingen heeft, zoals fotografie
WiFi-gestuurde eenhoornpet? Met RGB-verlichting: 5 stappen (met afbeeldingen)

WiFi-gestuurde eenhoornpet? Met RGB-verlichting: Hallo allemaal. Mijn kleintje stootte me een tijdje aan over interessante draagbare DIY's met betrekking tot de eenhoorns. Dus ik heb mijn hoofd gekrabd en besloten om iets ongewoons en met een zeer laag budget te creëren. Voor dit project is geen app nodig om door te gaan
ESP8266-NODEMCU $3 WiFi-module #1- Aan de slag met WiFi: 6 stappen

ESP8266-NODEMCU $3 WiFi-module #1- Aan de slag met WiFi: een nieuwe wereld van deze microcomputers is gearriveerd en dit ding is de ESP8266 NODEMCU. Dit is het eerste deel dat laat zien hoe je de omgeving van de esp8266 in je arduino IDE kunt installeren via de aan de slag-video en als de onderdelen inc
