
Inhoudsopgave:
2025 Auteur: John Day | [email protected]. Laatst gewijzigd: 2025-01-23 15:01

Deze insctuctables geven je een vrij eenvoudige manier om de Sonoff B1-lamp in je Apple-thuiskit te integreren zonder extra bruggen
Intro: Sonoff B1 is een vrij goedkope maar krachtige lamp die drie soorten Led's bevat
1. Witte Led "Warm"
2. Witte led "Cool"
3. RGB-led
Daarom kunnen ze door verschillende combinaties worden gebruikt en kunnen we in theorie elk mogelijk effect krijgen door de helderheid van die Led's te combineren
Stap 1: bereid de lamp voor op firmware-update

Om de firmware bij te werken, hebben we wat soldeervaardigheden nodig
Oke. Laten we beginnen
Draai de plastic dop los en zoek contacten, we moeten alle draden of afscherming solderen om de USB-UART-converter gemakkelijk aan te sluiten.
In mijn geval heb ik mannelijke header gebruikt, maar alle eenvoudige draden of draden met pinnen kunnen worden gebruikt. Als je een paar keer met de lampen gaat spelen, moeten de draden kort zijn om er zeker van te zijn dat de plastic dop wordt vastgeschroefd
Dat is alles. Nu kunt u de firmware heel eenvoudig bijwerken, gewoon een dop losdraaien
Stap 2: Sluit een lamp aan op USB UART

De draden zijn eenvoudig, maar houd rekening met twee dingen:
1. ! Lamp moet worden losgekoppeld van de voedingsspanning 220 v
2. ! Gebruik USB UART met de instelling 3.3 v, anders vernietig je het apparaat
Oké, laten we verbinden
USB UART-LAMP
3.3V 3.3V
GND GND
RX TX
TX RX
Sluit gewoon een eenvoudige draad aan op GPIO 0 van de lamp. Hierna wordt een reden uitgelegd
Stap 3: Bereid Arduino IDE voor

1. U moet een omgeving hebben om ESP8266-chips te programmeren. Ik zal daar niet in detail treden, omdat er veel internetpublicaties zijn, kijk maar eens
2. Download de bibliotheek https://github.com/Yurik72/ESPHap en pak deze uit in de Arduino-bibliotheekmap. Voor Windows is dit meestal C: / Users / \ Documents / Arduino / libraries
3. Vanuit het bijgevoegde archief https://github.com/Yurik72/ESPHap/tree/master/wol… pak wolfSSL_3_13_0.rar uit in dezelfde map van de Arduino-bibliotheken. (C:\Gebruikers\Documents\Arduino\bibliotheken\wolfssl). Zorg ervoor dat het geen gedupliceerde root is. Betekent dat bestanden onder (C: / Users / \ Documents / Arduino / libraries\wolfssl) moeten staan
4. Download of installeer de bibliotheek
Nu zijn we klaar om uw ESP8266 te programmeren
Open de schets
En stel de juiste bordinstelling in op Arduino, zie de foto's met de juiste instelling
Stap 4: Knipperende firmware

Sluit uw USB UART aan op de computer. uw lamp is klaar om te knipperen. Kies in Arduino IDE de juiste COM-poort
Er is al eerder een truc genoemd. om de chip in de flitsmodus te schakelen, moet GPIO 0 worden aangesloten op GND tijdens het inschakelen of resetten
Het kan op twee manieren:
Als USB UART met de resetknop, druk dan op de firmware-uploadknop op Arduino IDE, wacht op het uploadbericht en sluit de draden van GPIO 0 aan op GND van Sonoff, druk dan op de USB UART-resetknop, wacht tot de upload start, daarna draden kunnen worden losgekoppeld Sonoff
Als USB UART zonder de Reset-knop, verwijder dan de USB van de computer, sluit de draden van GPIO 0 aan op GND Sonoff, steek de USB in en klik op "downloaden". Nadat het downloaden is gestart. Dit alles is nodig om Sonoff in de opstartmodus te zetten (GPIO0 op GND op het moment van opstarten)
In mijn geval heb ik gewoon simpele aanraakdraden van GPIO 0 naar GND van USB UART, er zijn genoeg kamers in GND
Ok, het uploaden zou moeten worden gestart en je zou een succesbericht moeten zien
Je Lamp is klaar voor gebruik, dat kun je beter resetten na het knipperen.
Stap 5: Lamp instellen en koppelen met Apple



In mijn geval ben ik doorgegaan met het installatie- en koppelingsproces door de lamp nog steeds op de USB UART aan te sluiten om een seriële monitor te bedienen wat er gebeurt
Eerst moeten we de lamp verbinden/configureren met je wifi thuis
Na het herstarten zal de lamp starten in de toegangspuntmodus. U moet uw computer verbinden met het wifi-netwerk met de naam "ES". Na aansluiting wordt u doorgestuurd naar het captive portaal. Zo niet, open dan een browser en plaats https://192.168.4.1. je zou een configuratieportaal moeten zien
Selecteer uw wifi-thuisnetwerk of voer handmatig in, voer een wachtwoord in en bevestig. De lamp wordt opnieuw opgestart en in geval van succes zou je een logboek als dit moeten zien
*WM: Verbindingsresultaat: *WM: 3 *WM: IP-adres:
*WM: 192.168.0.93
WiFi-verbonden IP-adres: 192.168.0.93
>> Thuisintegratie: homekit_is_paired 0
……..
>> HomeKit: mDNS configureren >>> HomeKit: MDNS.begin: ES-5AC5, IP: 192.168.0.93 >>> HomeKit: Init-server voorbij
>> HomeKit: Init-server via webserver is NIET INGESTELD, wacht op koppeling
Lamp is klaar om te koppelen! Laten we doen
1. Open de telefoon -> Apple home -> apparaat toevoegen.
2. Maak een keuze om handmatig toe te voegen en we zien zoiets als ES……. beschikbaar, 3. Selecteer dat het en ga akkoord natuurlijk dat het niet gecertificeerd is, voer wachtwoord 11111111 in en laten we gaan …..
In de regel gaat alles de eerste keer voorbij en zie je het meteen in de apparaten en kun je het aan- en uitzetten.
In theorie is dat alles, je kunt je lamp in elkaar zetten, aansluiten en spelen…
Als dit niet het geval is, raadpleegt u het gedeelte over het oplossen van problemen
Stap 6: Problemen oplossen

Als er iets mis is gegaan, is het koppelingsproces het meest grillig, en mijn testen en ervaring kunnen tot maximaal 3 pogingen duren.
U moet uw apparaat opnieuw instellen en het opnieuw proberen, Als het apparaat niet in de lijst met koppelingen staat, slaat het apparaat waarschijnlijk al koppelingsinformatie op, maar Apple Not:(We moeten de koppelingsgegevens van het apparaat verwijderen.
Koppelingsgegevens worden opgeslagen in het SPIFFS-bestandssysteem "/pair.dat". en je moet een browser openen
voer https://ip/browse in en u krijgt toegang tot uw SPIFF-bestandssysteem.
Waar ip het IP-adres van uw apparaat is
Verwijder gewoon het bestand pair.dat, reset het apparaat en begin opnieuw met koppelen
Aanbevolen:
Door beweging geactiveerde cosplayvleugels met Circuit Playground Express - Deel 1: 7 stappen (met afbeeldingen)

Door beweging geactiveerde cosplayvleugels met Circuit Playground Express - Deel 1: Dit is deel één van een tweedelige project, waarin ik je mijn proces laat zien voor het maken van een paar geautomatiseerde feeënvleugels. Het eerste deel van het project is de mechanica van de vleugels, en het tweede deel is het draagbaar maken en de vleugels toevoegen
Gloeiende klok met luchtbellen; Mogelijk gemaakt door ESP8266: 7 stappen (met afbeeldingen)

Gloeiende klok met luchtbellen; Aangedreven door ESP8266: "gloeiende luchtbellenklok" geeft de tijd en enkele afbeeldingen weer door verlichte luchtbellen in vloeistof. In tegenstelling tot een led-matrixdisplay, geven langzaam zwevende, gloeiende luchtbellen me iets om te ontspannen. Begin jaren 90 stelde ik me "bubbeldisplay" voor. niet
Introductie: Ecologisch Tiny Home Geïnspireerd door de natuur: 7 stappen
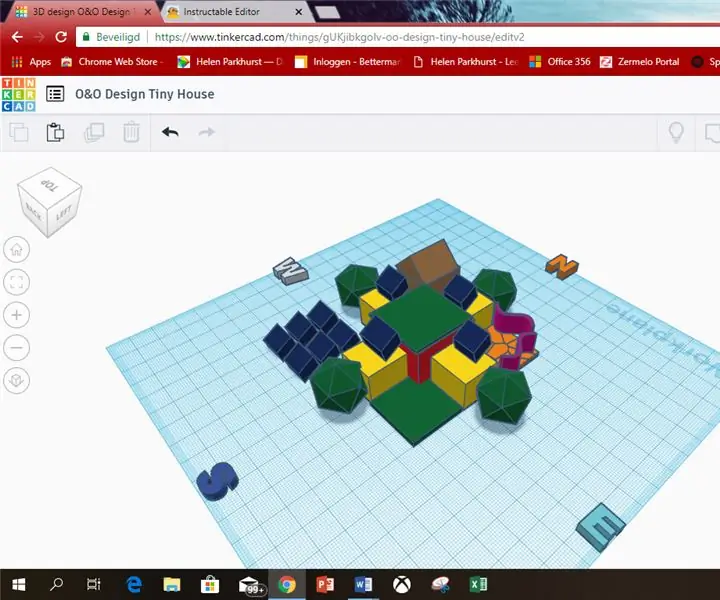
Introductie: Ecologisch Tiny Home Geïnspireerd door de natuur: Ik ben Kristan Otten. Ik woon in Nederland, Almere. Ik ben 12 jaar oud. Ik heb voor deze instructable gekozen, omdat ik de foto op de voorpagina zag en ik het leuk vind om huizen te bouwen. De komende jaren is het goedkoper en handiger om zelfvoorzienend te zijn. Dat
Maak hobbyistische PCB's met professionele CAD-tools door "ontwerpregels" aan te passen: 15 stappen (met afbeeldingen)

Maak hobbyistische PCB's met professionele CAD-tools door "Ontwerpregels" aan te passen: Het is leuk dat er enkele professionele printplaattools beschikbaar zijn voor de hobbyisten. Hier zijn enkele tips om ze te gebruiken op ontwerpborden waarvoor geen professionele fabrikant nodig is om ze daadwerkelijk te MAKEN
Portretmonitor-ezel - ontworpen door Apple in Californië: 5 stappen

Portretmonitor-ezel - Ontworpen door Apple in Californië. Dit is een snelle, zo eenvoudig en geweldig dat ik moest delen. De afgelopen week heb ik nagedacht over het instellen van mijn tweede scherm in portretmodus. Mac OS X ondersteunt eenvoudige resolutierotatie van de meeste monitoren, ik had de schakelaar al omgedraaid en geprobeerd
