
Inhoudsopgave:
2025 Auteur: John Day | [email protected]. Laatst gewijzigd: 2025-01-23 15:01

Voor mijn Fab Academy-les moet ik een bord maken met een microcontroller, een knop en een LED. Ik zal Eagle gebruiken om het te maken.
Stap 1: ATtiny 1614
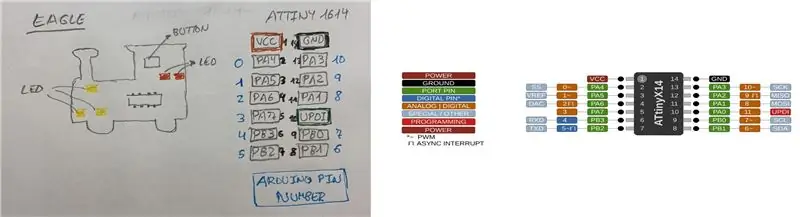
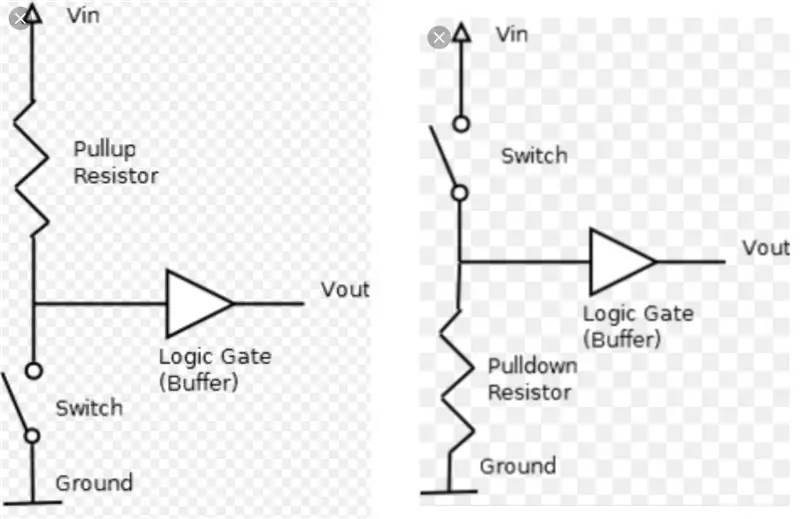
Ik zal de ATtiny 1614 gebruiken, dus ik zal de referentie van de echo Hello Board ATtiny 1614 van Neil Gershenfeld gebruiken. Ik zal het bord ook ontwerpen met een coole vorm, ik wil een treinmachine maken. Ik ben op zoek naar de pinning van ATtiny 1614 omdat ik deze nodig heb om te weten waar de pins zijn.
Stap 2: Eagle schematisch ontwerp
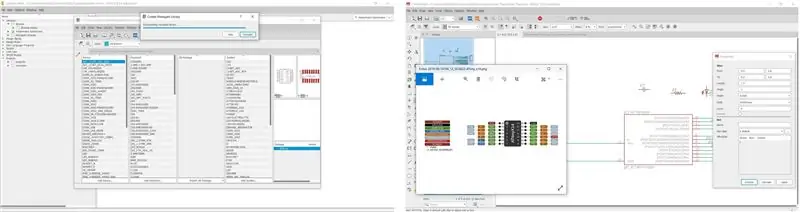
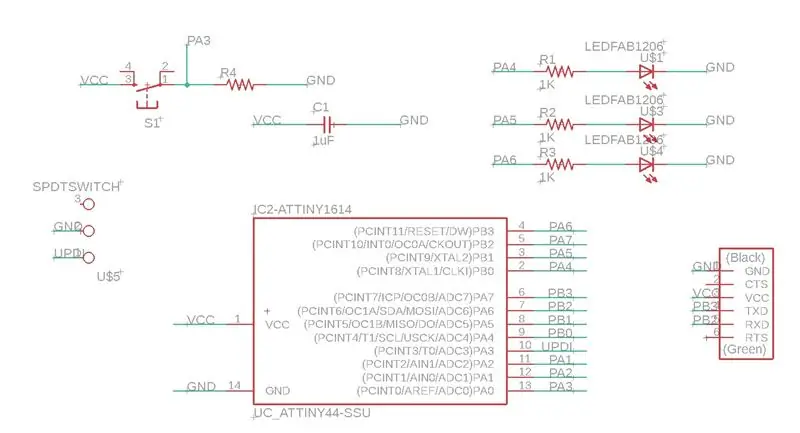
Ik download de versie van Eagle 9.5.2 en de bibliotheken. Ik maak een nieuw project waar ik een schema en een bord kan hebben. Als ik naar de bibliotheek kijk, zie ik dat de ATtiny 412 en de ATtiny1614 ontbreken. ? Ze zijn dezelfde inkapseling als de ATtiny 44 en 45 die ik mijn eigen component maak. Via de ATtiny44 en de ATtiny1614 pinout maakte ik mijn eigen component.
Als ik alle componenten op hun plaats heb en met hun bijbehorende waarden, ga ik Labels gebruiken. Ze zijn veel gemakkelijker te gebruiken dan draden. Omdat je uiteindelijk veel draden hebt en het moeilijk is om ze te identificeren en je het gevaar loopt verbindingspunten te creëren. Dus zodra ik alle labels heb geplaatst, is dit het resultaat van de schakeling (ik heb uiteindelijk nog twee LED's toegevoegd om het bord mooier te maken?) op pinnen PB0 en PB1.
Stap 3: Eagle Board-ontwerp
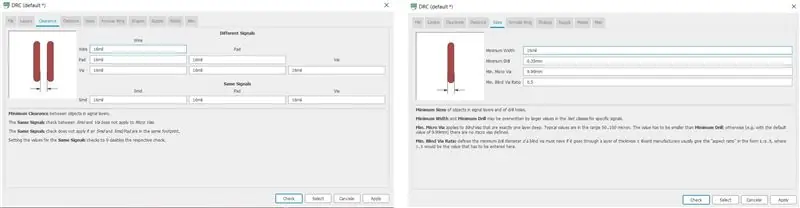
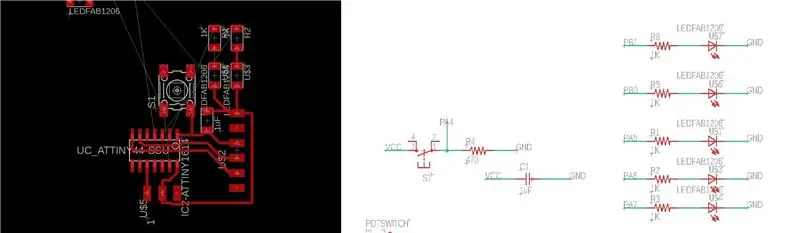

Zodra ik het schema heb, ga ik verder met het maken van de PCB. Klik hiervoor op het icoon naast de printer genaamd Board. Automatisch worden alle componenten die ik ga gebruiken geladen en verschijnen er kleine gele lijnen die de sporen van de sporen zijn. Voordat ik componenten ga verbinden, kijk ik naar welke laag ik ben, de BOVENSTE en rood (als ik een doorlopende plaat zou maken, zou ik mezelf in de blauwe ONDERSTE laag moeten plaatsen). Nuria vertelde ons dat we, voordat we de componenten gaan verbinden, ook de ontwerpregels (DRC) moeten markeren, dat wil zeggen de waarden van de breedte van de baan en de grootte van de molen. Ik heb de volgende waarden op 16mil gezet.
Zodra ik de ontwerpregels heb, begin ik de componenten te oriënteren, min of meer zoals ik ze in de tekening wilde en de plaat kleiner te maken. Bij het plaatsen van de componenten realiseer ik me dat de knop me zal kosten om hem aan de bijbehorende pin te bevestigen. Dus ik verander het in het schema, van pin PA3 naar PA4.
Zodra ik alle componenten en de tracks bij elkaar heb, moet ik het bestand exporteren in.png. Maar eerst moeten we alleen zijn met de sporen, dus zoals ik al zei zitten we in de TOP-laag, de rode laag. Welnu, je moet alle lagen uitschakelen en gewoon de TOP-laag inschakelen. Dit is te vinden in de optie Laaginstellingen. Zodra we alleen de laag van de tracks hebben, gaan we het ontwerp exporteren. Hiervoor verschijnt het volgende menu in het menu Bestand -> Exporteren -> Afbeelding. We moeten het bestand als Monochroom, 1000 DPI-resolutie en het gebied van het venster plaatsen.
Ik realiseer me dat ik zelfs vanuit Eagle de contour naar mijn smaak kan tekenen. Dus ik open Eagle weer; met de lijnknop, in een lijnbreedte van 0,8 mm (dikte van de molen voor de buitenkant) en op de TOP-laag teken ik de treinmachine.
Stap 4: GIMP voor de PNG-sporen en interieur
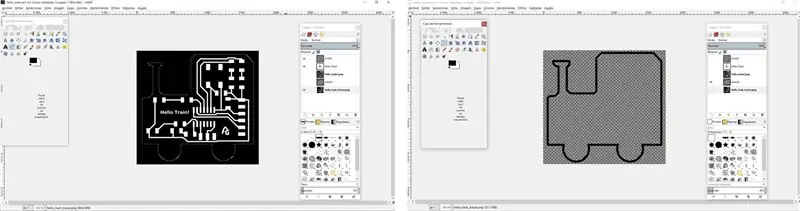
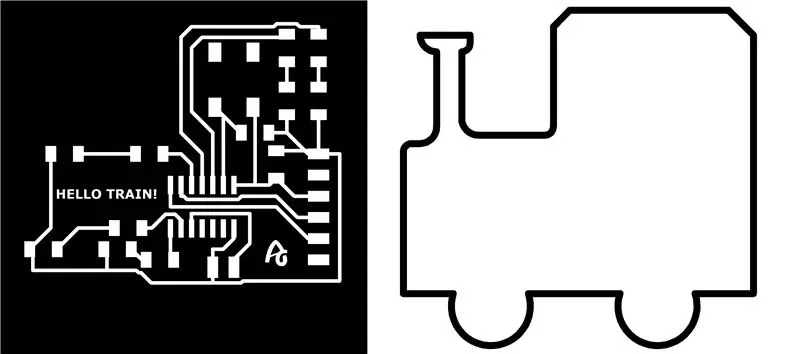
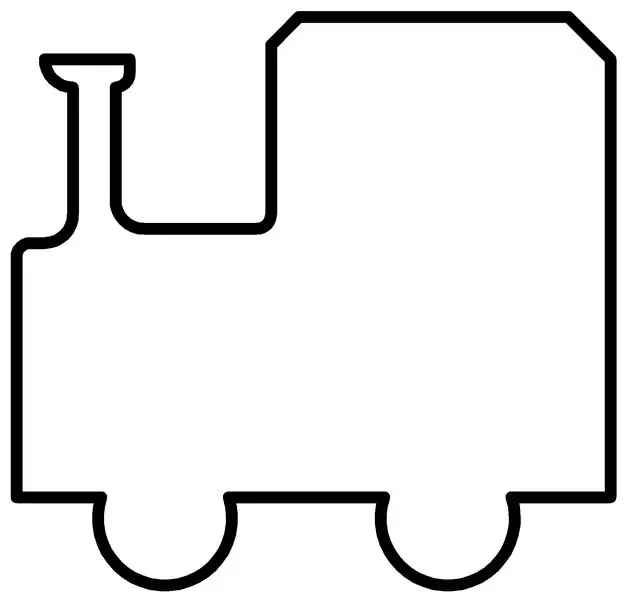

Ik exporteer de-p.webp
Nou, ik heb al de twee-p.webp
Zodra het probleem met de UPDI-connector is opgelost, exporteer ik de-p.webp
Stap 5: MOD's
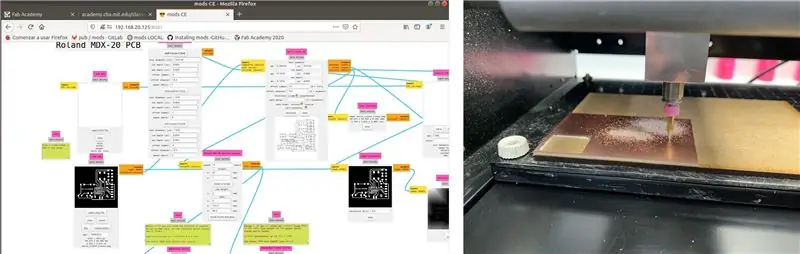
Om Mods te gaan gebruiken, gebruik ik de volgende tutorials:
github.com/fabfoundation/mods
fabacademy.org/2019/docs/FabAcademy-Tutoria…
Vanaf terminal open ik Mods, ik sluit de Modela aan op de computer met de originele zwarte DB25-kabel. In Mods open ik het Roland MDX-20 PCB-programma.
Stap 6: Roland Modela MDX-20
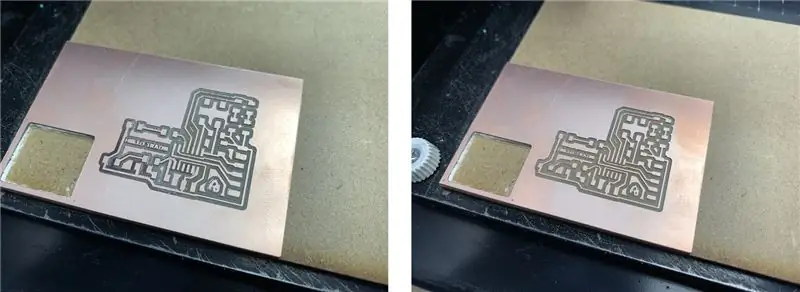
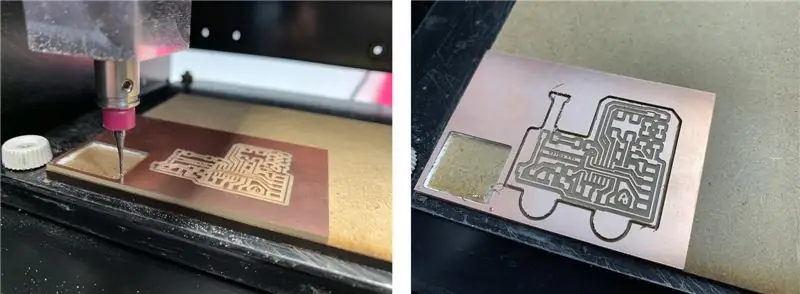
Ik gebruik opnieuw de Roland Model MDX-20A en Fran's Mods CE. Ik importeer de-p.webp
Om de plank te snijden, schakelt u over op frezen 1/32, met een snelheid van 1 mm / s.
Stap 7: Componenten en tinsolderen


Zodra ik het bord heb gefreesd, pak ik de componenten van de Fab Lab León-inventaris op. En met geduld, goed licht en de computer om het schema te volgen en de positie van de componenten te solderen.
1- ATtiny 1416
1- Condensator 1uF
1- Knop
5- Weerstand 1k
1- Weerstand 470 Ohm.
8- Connectorpen
3- Gele LED's
2- Rode LED's.
Allemaal in SMD 1206.
Stap 8: Programmeren met Arduino

Om het bord te programmeren, moet ik een programma in Arduino maken, dat wanneer ik op de knop druk, ik een reeks lichten maak. Het eerste wat ik moet doen is de pinnen van de in- en uitgangen configureren. Ik wil dat de volgorde van de lichten wordt ingedrukt wanneer de knop wordt ingedrukt, de status van die knop is 0. Met een If / else conditional doe ik de volgorde.
1. Ik open het Hello_train_button_led-programma in Arduino. Ik selecteer de ATtiny 1614 en 20Mhz interne kristalplaat. Ik controleer het, compileer het en sla het op (sla het op in.hex en.ino).
2. Ik kopieer het bestand Hello_train_button_led.ino.hex naar de pyupdi-map.
3. Ik voer dmesg -w. uit
4. Ik gebruik de USB-FT230XS-FTD. Sluit de ftdi-kabel aan en ontkoppel hem en noteer de "poortnaam" ttyUSB0
5. Ik sluit de borden als volgt aan. USB-Serial-FT230X + Serial-UPDI. FT230X + hello_train + USB-FTDI (dit alleen voor stroom en aarde).
6. Ga naar de map "pyupdi".
7. Programmeer het bord met python -> voer sudo python3 pyupdi.py -d tiny1614 -c /dev/ttyUSB0 -b 19200 -f Hello_train_button_led.ino.hex -v uit
Nu werkt het, hier is een kleine video van het laadproces en de bediening als ik op de knop op het bord druk. ? ? ? ?


Tweede plaats in de PCB-ontwerpuitdaging
Aanbevolen:
Steampunk-trein: 5 stappen (met afbeeldingen)

Steampunk Train: Ik had het geluk om een gebruikte rolstoelbasis van een vriend te ontvangen. Ik moest beide batterijen vervangen om het operationeel te krijgen, maar dat was een kleine prijs voor zo'n veelzijdig platform voor het bouwen van propellers. Ik besloot d
Hallo Blynk! De SPEEEduino koppelen met de Blynk-app: 5 stappen

Hallo Blynk! De SPEEEduino koppelen met de Blynk-app: wat is de SPEEEduino? De SPEEEduino is een voor wifi geschikte microcontrollerkaart gebaseerd op het Arduino-ecosysteem, gebouwd voor opvoeders. De SPEEEduino combineert de vormfactor en de microcontroller van de Arduino met de ESP8266 Wi-Fi SoC, waardoor
Hallo daar-boxen: 8 stappen (met afbeeldingen)

Hello There Boxes: ontwikkeld door de technische instructeurs van Rev Hardware Accelerator als onderdeel van een IoT-productontwikkelingsworkshop, dit project is een paar verbonden apparaten die naar elkaar "zwaaien". Door op de knop op de ene doos te drukken, wordt de vlag op de andere doos geactiveerd om te w
Hallo Wereld! op LCD met CloudX M633: 4 stappen
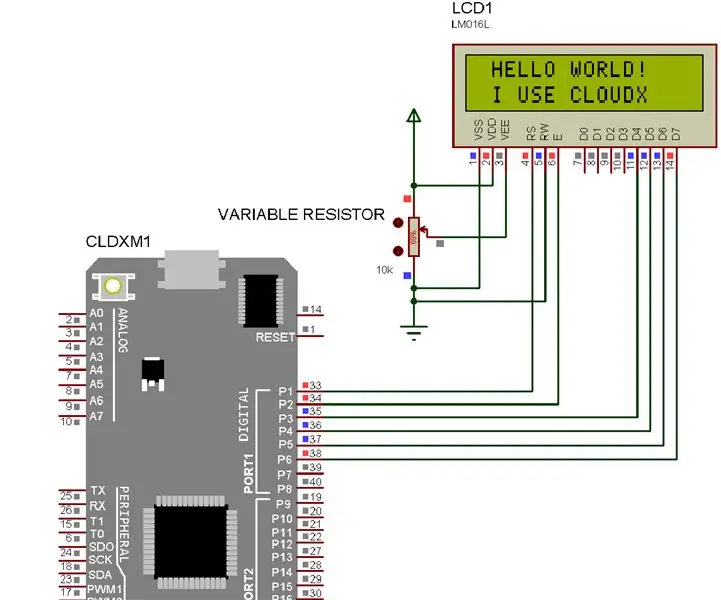
Hallo Wereld! op LCD met CloudX M633: in deze zelfstudie gaan we weergeven op LCD (Liquid Crystal Display)
Santa's Shop 2017, de trein: 4 stappen (met afbeeldingen)

Santa's Shop 2017, de trein: Santa's Shop 2017 is een verbeterde versie van Santa's Shop 2016. Ik wilde nog een trein toevoegen, maar de enige overgebleven kamer was aan het plafond. Het enige wat je hoeft te doen om een trein ondersteboven te laten rijden, is magneten gebruiken. Rechts? Natuurlijk zijn er een paar kleine details
