
Inhoudsopgave:
- Stap 1: Wat zit er in de doos?
- Stap 2: Zet PiAnywhere samen met de Raspberry Pi
- Stap 3: De Raspberry Pi instellen
- Stap 4: Verbind de IOT BIT met uw Raspberry Pi
- Stap 5: IOT BIT Eenvoudige installatie
- Stap 6: Download en installeer de software
- Stap 7: Wvdial instellen en verbinding maken met internet
- Stap 8: De netwerkinterface instellen om de modem automatisch te gebruiken
- Stap 9: Schakel de GPS in
- Stap 10: Gefeliciteerd!!
- Auteur John Day [email protected].
- Public 2024-01-30 11:19.
- Laatst gewijzigd 2025-06-01 06:10.



IOT BIT 4G & LTE Hoed voor de Raspberry Pi
4G (100 mbps down/50 mbps up) - Ultrasnelle internetverbinding voor uw Raspberry Pi, uitstekend geschikt voor grote downloads en videostreaming.
TheIOT BIT 4G & LTE Hat voor de Raspberry Pi Beta biedt 4G mobiele data voor de Raspberry Pi mini-computer. Onze intelligente HAT-module voorziet uw Raspberry Pi van mobiele data, GPS-positioneringsinformatie en batterijondersteuning. Dit is de perfecte module voor hackers, wetenschappers en makers, omdat het je Pi krachtige connectiviteit geeft, waar je ook bent. Eenvoudige plug-out module in je Raspberry Pi en begin met spelen.
Lees meer & bestel op
De HAT kan eenvoudig worden geïntegreerd met de software op uw besturingssysteem waardoor u toegang heeft tot algemene internetgegevens via het mobiele netwerk. Met behulp van onze API geeft deze hoed u de mogelijkheid om SMS (sms) berichten te versturen. We geven ook gemakkelijk toegang tot de GPS aan boord die locatiegegevens blootlegt.
HAT-functies
- Ondersteunt elke nano-sim. Steek je simkaart erin en ga aan de slag
- 4G mobiele data voor de Raspberry Pi
- Eenvoudige installatie, met een enkele terminalopdracht stelt u onze software in om Pi Anywhere te stroomlijnen met uw Raspberry Pi.
- Maak je Pi wakker of activeer gebeurtenissen met sms-berichten.
- Optionele externe antenne voor betere ontvangst.
- Zeer efficiënte vermogensregeling tot 3 ampère.
- Gebruik voor externe projecten met een zonnepaneel en batterijpakket.
- Het kan worden gebruikt in combinatie met onze Sensly gasmonitoring HAT
Stap 1: Wat zit er in de doos?


Stap 1: Onderdelen in de doos
- GPS-antenne
- 1 4G-antenne,
- 1 3G-antenne.
- USB-kabel om verbinding te maken met de Raspberry Pi.
Stap 2: Zet PiAnywhere samen met de Raspberry Pi

- Raspberry Pi-wandstekker in IOT BIT om zowel IOT BIT als Raspberry Pi van stroom te voorzien. (U hoeft niet ook de Raspberry Pi aan te sluiten).
- Plaats de 2 antennes en de GPS-antenne in IOT BIT.
- Simkaart in de IOT BIT (die je bij elke grote simprovider kunt kopen)
- USB in de modem om verbinding te maken met de Raspberry Pi.
Stap 3: De Raspberry Pi instellen
Onderdelen die nodig zijn om de Raspberry Pi te laten werken:
- Raspberry Pi 2 of 3.
- Toezicht houden op.
- Muis en toetsenbord.
- HDMI kabel.
- Raspberry Pi-oplader.
- SD-kaart (meer dan 8 GB is vereist) met de nieuwste versie van Raspbian Jessie.
De handleiding voor het instellen van de Raspberry Pi-software is te vinden op
De nieuwste versie van de Raspbian Jessie is te vinden op
Stap 4: Verbind de IOT BIT met uw Raspberry Pi

- Verbind de 40-pin van de IOT BIT met de 40-pin van de Raspberry Pi.
- Sluit de USB van de modem van de IOT BIT aan op de USB-sleuf van de Raspberry Pi.
- Sluit de Raspberry Pi-oplader aan op de voedingspin van de IOT BIT, de IOT BIT zal uw Rasberry Pi van stroom voorzien.
- Om de IOT BIT van stroom te voorzien, drukt u op de knop met de PWR (power) in de IOT BIT.
Stap 5: IOT BIT Eenvoudige installatie
Er zijn meerdere manieren om dit aan de praat te krijgen. De eerste is om de schijfkopie te downloaden en deze te flashen met Win32 Disk Imager. U hebt een SD-kaart nodig van 8 GB of groter. De link voor de download staat hieronder:
download.altitude.tech
Om te gebruiken, zet u de IOT BIT aan door de voedingskabel aan te sluiten op de USB-poort met het label 5V Power. Vervolgens drukken we op de knop gemarkeerd met btn om de modem in te schakelen. We verbinden dan de andere USB-poort met de raspberry pi en zetten tenslotte de raspberry pi aan door op de pwr-knop te drukken.
U kunt IOT BIT ook op een Windows-systeem gebruiken. Het enige wat je hoeft te doen is deze drivers te gebruiken en te installeren:
Stap 6: Download en installeer de software


Zodra de 2 kaarten met succes zijn aangesloten en de aan/uit-led brandt. De volgende taak is om de juiste software te downloaden om de IOT BIT met de Raspberry Pi te laten werken. Het wordt aanbevolen om de nieuwste versie van Raspbian Jessie te gebruiken.
Open de terminal en typ:
- git clone
- cd PiAnywhere_Install/
- chmod u+x./PiAnywhere_Install.sh
- sudo./PiAnywhere_Install.sh
Het duurt ongeveer 30 minuten om dit te voltooien, aangezien het installeren van de kernelheaders lang duurt. Maar zodra dit is voltooid en je IOT BIT via USB is aangesloten op de Raspberry Pi, zou je moeten kunnen draaien
lsusb | grep Qualcomm
En zie een aangesloten Qualcomm-apparaat. Als laatste controle kun je ook rennen
ls /dev/ttyUSB*
En zie 5 aangesloten usb-apparaten dit zijn de virtuele com-poorten voor de modem.
Stap 7: Wvdial instellen en verbinding maken met internet


Een van de belangrijke kenmerken van de IOT BIT 4G is de mogelijkheid om via het mobiele netwerk verbinding te maken met internet, maar daarvoor moet hij wel worden geconfigureerd. Deze stap behandelt de link tussen de IOT BIT en internet met behulp van de simkaartinformatie.
Nu moeten we het bestand wvdial.conf configureren om IOT BIT in staat te stellen verbinding te maken met internet via uw simkaart. U hebt de USSD-code nodig die wordt gebruikt om het geregistreerde nummer van de simkaart op te halen. Op giffgaff is deze code bijvoorbeeld *99#. Of u kunt gewoon het telefoonnummer van de simkaart gebruiken als u de USSD-code niet kunt vinden, maar onthoud dat u het bestand moet bewerken om het nummer te wijzigen als u de simkaart wijzigt.
We zullen dus het bestand in de iotbit_Install-map met de naam wvdial.conf moeten openen met een teksteditor naar keuze.
sudo nano /home/pi/iotbit_Install/wvdial.conf
Voeg vervolgens uw USSD-code of telefoonnummer toe aan het bestand in het veld 'Telefoon ='. Sla het bestand vervolgens op en sluit het af door op ctrl+x te drukken en vervolgens op y
We moeten dit bestand nu naar de juiste plaats verplaatsen zodat het systeem het kan vinden.
- sudo mv /etc/wvdial.conf /etc/wvdial.conf.bak
- sudo mv /home/pi/iotbit_Install/wvdial.conf /etc/wvdial.conf
- sudo wvdial
Deze laatste stap duurt ongeveer 30 seconden. Als dit lukt, moet u met uw Raspberry Pi verbonden zijn met internet. Gefeliciteerd!
Stap 8: De netwerkinterface instellen om de modem automatisch te gebruiken

Om ervoor te zorgen dat de Pi IOT BIT automatisch met internet verbindt via het mobiele netwerk, gebruiken we de volgende stappen.
Open eerst het bestand met de naam interfaces met:
sudo nano /etc/network/interfaces
Voeg vervolgens de volgende regels toe onderaan het bestand:
- auto ppp0
- iface ppp0 inet wvdial
Start vervolgens de Pi opnieuw op en zorg ervoor dat de PiAnywhere is ingeschakeld en de USB-modem-poort is aangesloten op de Pi.
sudo reboot
Als dit lukt wanneer de Raspberry Pi opstart, moet u verbinding kunnen maken met internet met behulp van uw IOT BIT.
Stap 9: Schakel de GPS in
De IOT BIT heeft de GPS-functie, maar deze moet worden geactiveerd. Eerst moet minicom worden geïnstalleerd om de GPS te testen. Dit wordt gedaan door het volgende commando te gebruiken:
$sudo apt-get install minicom
Dit is een terminal die werkt in het opdrachtvenster, voer de minicom-terminal in met:
minicom -D /dev/ttyUSB2
Om de minicom te bedienen drukt u op CTRL+A en vervolgens op Z, dit toont alle verschillende opties die kunnen worden gebruikt. De echo local moet worden ingeschakeld. Dit doet u door op CTRL+A en vervolgens op E te drukken. Zodra dit is ingeschakeld, kunt u de GPS inschakelen door in de minicom-terminal te typen:
AT+CGPS=1
Het zal een bericht van Ok!Het tonen om de informatie van de GPS-locatie te krijgen, gebruik de volgende opdracht:
AT+CGPSINFO
Stap 10: Gefeliciteerd!!
Je hebt IOT BIT nu werkend gekregen en je kunt er geweldige experimenten mee doen. We organiseren ook wedstrijden voor Instructables. Als u een IOT BIT van ons Pianywhere.com koopt en u schrijft een instructable over uw project, dan geven wij u tot 100% van uw geld terug, afhankelijk van de kwaliteit.
Als je klaar bent, kun je ons er gewoon in taggen, zodat we een kijkje kunnen nemen.
Aanbevolen:
Crawl Space Monitor (ook bekend als: No More Frozen Pipes!!): 12 stappen (met afbeeldingen)

Crawl Space Monitor (ook bekend als: No More Frozen Pipes!!): Water naar mijn huis komt uit mijn put via een onverwarmde kruipruimte. Al het sanitair in de keuken en badkamer loopt ook door deze ruimte. (Binnen sanitair was een bijzaak in het midden van de jaren 70 voor dit huis!) Ik heb warmtelampen gebruikt op
De taak die de Arduino-machine geeft (ook bekend als: je eigen Bop-it maken!): 5 stappen
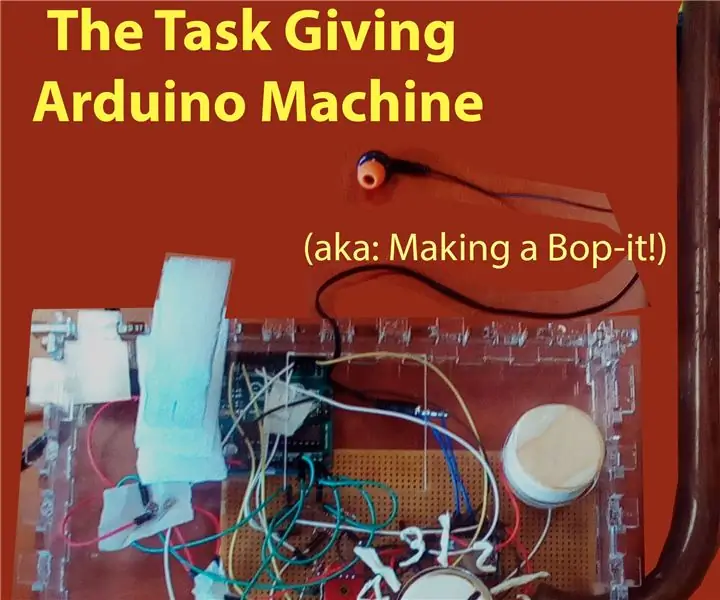
The Task Giving Arduino Machine (aka: Making Your Own Bop-it!): Voor de studie die ik momenteel volg kreeg ik de opdracht om iets te maken met een Arduino. Ik had voor mezelf een standaarduitrusting van materialen van de school gekregen en iets bedacht dat daar omheen zou werken, met minimale buitenmat
Start een Guerrilla Drive-in (ook bekend als MobMov): 6 stappen (met afbeeldingen)

Start een Guerrilla Drive-in (ook bekend als MobMov): Heb je ooit een openluchttheater ala MobMov.org of de Santa Cruz Guerrilla Drive-in willen runnen? Deze instructable vertelt je welke apparatuur je nodig hebt en hoe je deze moet instellen. Cyberpunk stedelijk theater, hier komen we
Bureaublad weergeven in Mac Osx (ook bekend als Alles verbergen): 3 stappen

Show Desktop in Mac Osx (ook bekend als Hide All): sinds ik een mac heb, mis ik de functionaliteit van "show desktop" die Windows heeft, met zijn sneltoets: Windows-toets + D. F11 snijdt het gewoon niet en creëert rommelige randen aan de rand van het scherm. Dit is mijn doel: alle vensters verbergen met
USB-menorah (ook bekend als chanukiyah): 4 stappen

USB Menorah (AKA Chanukiyah): Dit is een kleine desktop USB-aangedreven LED Menorah. Er zijn veel kerstversieringen en gadgets op het bureaublad, maar weinig of geen Channakah-versieringen. Dit is een eenvoudige, goedkope LED-array die wordt aangedreven door een standaard USB-poort
