
Inhoudsopgave:
2025 Auteur: John Day | [email protected]. Laatst gewijzigd: 2025-01-23 15:01
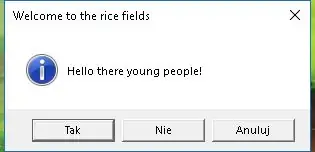
Welkom bij mijn eerste tutorial over het maken van VBScripts met Kladblok. Met.vbs-bestanden kun je grappige grappen of dodelijke virussen maken. In deze tutorial laat ik je basiscommando's zien, zoals het starten van je script, het openen van bestanden en nog veel meer. Aan het einde zal ik je een samenvatting laten zien van wat je hebt geleerd en ik ga je wat ideeën en een voorbeeldscript geven, en tussendoor nog wat scripts. Laten we ernaartoe gaan!
Stap 1: Uw VBScript starten
Om te beginnen moet je natuurlijk Kladblok openen. U kunt met de rechtermuisknop op het bureaublad klikken, in het menu dat verschijnt, naar nieuw gaan en vervolgens naar tekstdocument. U kunt ook op de Windows-knop + R drukken en in Kladblok typen.
De eerste opdracht wordt gebruikt om vrijwel een script te maken. Hier is de opdracht:
Stel WshShell = WScript. CreateObject("WScript. Shell") in. Ik vermoed dat dit het script maakt. Vergeet niet om het aan het begin van je VBS te plakken.
Oh, en vergeet niet om de naam van elk bestand dat u maakt te beëindigen met opdrachten die worden weergegeven met.vbs.
Stap 2: Uw VBS vertragen
In deze stap laat ik je basiscommando's zien om je VBS goed te laten werken. Soms zal je script zonder enige vertraging kapot gaan.
Het eerste commando is WScript.sleep. Je zult het waarschijnlijk de hele tijd gebruiken, het vertraagt je script. Dit is hoe het werkt:
WScript.slaap 1000
Het eerste deel van het commando is natuurlijk het commando (wauw). Dan heb je de tijd die vertraging oploopt. Elke 1000 is het equivalent van één seconde.
In het onderstaande voorbeeld verschijnt elke 3 seconden een berichtvenster nadat u op de vorige op OK hebt gedrukt.
Stap 3: Bericht- en invoervakken
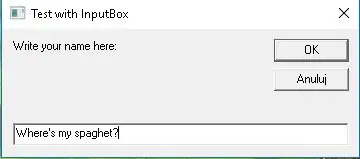
Nu zal ik PROBEREN U TE LEREN hoe u bericht- en invoervakken kunt gebruiken en een enigszins GEAVANCEERD voorbeeld dat u zelf kunt gebruiken.
Eerst de meest elementaire, de eenvoudige en onschuldige berichtenbox. Hier is een voorbeeldopdracht:
x=msgbox ("Uw bericht", buttons+msgbox type, "Titel")
Nadat je je geweldige opdracht hebt gestart, heb je het bericht, dan de knoppen, het type berichtvenster en de titel. Er zijn 5 verschillende knoptypen en 4 berichtvenstertypen. Hier zijn ze allemaal:
0 - Alleen OK-knop 16 - Pictogram kritiek bericht1 - OK en Annuleren 32 - Waarschuwingsquerypictogram2 - Afbreken, opnieuw proberen en negeren 48 - Waarschuwingsberichtpictogram3 - Ja, Nee en Annuleren 64 - Informatieberichtpictogram4 - Ja en Nee 5 - Opnieuw proberen en annuleren
Dus daarmee zou ons voorbeeldcommando zijn:
x=msgbox ("Bericht", 0+16, "Titel")
Nu invoervakken. Deze beesten hebben wat meer gebruikersinteractie (wauw), maar je zult ze niet zo vaak gebruiken (of misschien…). Hier is een voorbeeld:
y = InputBox ("Bericht hier", "Titel hier", "tekstvakbericht")
Start de opdracht, typ het bericht, de titel en het tekstvakbericht. Simpele dingen.
Laten we wat geavanceerder gaan. Nu zie je een invoervak gevolgd door een berichtvenster met alles wat je in het invoervak hebt getypt.
Name = InputBox("Schrijf je naam hieronder", "Titel", "Typ hier je naam")x = MsgBox("Hallo " & Naam & " !", 16, "hallo")
Het onderstaande berichtvenster is iets gecompliceerder. Eerst heb je je bericht, dan iets dat je eerder hebt getypt en dan vervolg van het bericht. Maar niets bijzonders. I denk.
In het onderstaande bestand ziet u alle verschillende berichtvensters en een invoervenster.
Stap 4:.exe-bestanden openen
Met VBScripts kunt u ook.exe-bestanden openen. Hier is een voorbeeldopdracht waarmee de rekenmachine wordt geopend:
WshShell.run "calc.exe"
Aan het begin heb je het commando, aan het einde heb je het programma dat je wilt openen. Niet te veel om uit te leggen.
Het onderstaande bestand opent rekenmachine, verf en CMD.
Stap 5: Samenvatting
In deze tutorial heb je geleerd hoe je je.vbs-script start, uitstelt, bericht- en invoervakken gebruikt,.exe-bestanden opent en je script beëindigt. Laten we hier nu eens gek van worden. Ik ga een onschuldige maar enge grap uithalen om je vrienden te trollen.
Deze voorbeeldgrap vraagt om je naam, vertelt je dat het geen goed idee was en opent 30 keer als CMD. Ik hoop dat je dit leuk vond om te lezen. Was dit het domste ooit? Heb je echt iets nieuws geleerd? Voel je vrij om het me te vertellen in de comments.
Aanbevolen:
Solderen van draden aan draden - Basisprincipes van solderen: 11 stappen

Solderen van draden aan draden | Basisprincipes van solderen: voor deze Instructable bespreek ik veelvoorkomende manieren om draden aan andere draden te solderen. Ik ga ervan uit dat je de eerste 2 Instructables voor mijn Soldering Basics-serie al hebt uitgecheckt. Als je mijn Instructables over het gebruik van
Flux - . gebruiken Basisprincipes van solderen: 5 stappen

Flux | . gebruiken Basisprincipes van solderen: wanneer u soldeert, moet het soldeer goed hechten aan de onderdelen waarop u soldeert. Het metaal van de onderdelen en het metaal van het soldeer moeten direct met elkaar in contact komen om een goede hechting te creëren. Maar sinds ik
Basisprincipes van RC-vliegtuigvliegen: 13 stappen

Basisprincipes van RC-vliegtuigvliegen: Hallo allemaal, Vandaag zullen we kijken naar de basisprincipes van het vliegen met een RC-vliegtuig op een simulator en voorkomen dat je model neerstort in het veld. Een tijdje geleden heb ik uitgelegd hoe ik mijn FlySky FS heb -i6X-controller verbonden met een RC-simulator, dus nu zullen we
Basisprincipes van de vochtigheidssensor: 3 stappen

Basisprincipes van vochtigheidssensor: dit is een eenvoudige zelfstudie over het gebruik van de DHT 11-sensormodule met een Arduino-bord
Apocatastasis (feedbackteruggave voor goedkope digitale vertragingen): 4 stappen

Apocatastasis (feedback return voor goedkope digitale vertragingen): De duurste analoge delay-pedalen hebben een feedback-knop waarmee je de output van het delay-effect terug kunt sturen naar de input. Mijn Ibanez DL5 Digital Delay had deze functie niet, dus besloot ik er een te maken en het goedkoop te maken.:-) foto's van Laura
