
Inhoudsopgave:
- Stap 1: Vereiste hardware
- Stap 2: Optioneel en alternatieven
- Stap 3: 3D-printen van de behuizing
- Stap 4: De zaak afronden
- Stap 5: Pi-uitbreidingskaart monteren
- Stap 6: Board in Case installeren
- Stap 7: Acrylafdekking installeren
- Stap 8: SSD installeren
- Stap 9: Achterplaat plaatsen
- Stap 10: SSD en stroomkabels
- Stap 11: Eindproduct
- Stap 12: Veelgestelde vragen en opmerkingen
- Auteur John Day [email protected].
- Public 2024-01-30 11:14.
- Laatst gewijzigd 2025-01-23 15:01.

Ik vind de Raspberry Pi en de wereld van Single Board Computers (SBC's) fascinerend. De integratie van alle basiscomponenten die nodig zijn voor een typische computer voor thuisgebruik in een compact en op zichzelf staand systeem is een doorbraak geweest voor zowel hardware- en softwarehobbyisten als knutselaars.
Evenzo toonde de esthetiek van een prachtig ontworpen en geassembleerde gaming-installatie de trots op de techniek en het vakmanschap die zijn besteed aan het creëren van alle individuele componenten die de "magie" laten gebeuren. Als je Desktop Pi klaar is, kun je hopelijk trots zijn op de schoonheid en eenvoud van deze kleine, zij het veelzijdige en functionele machine.
Stap 1: Vereiste hardware
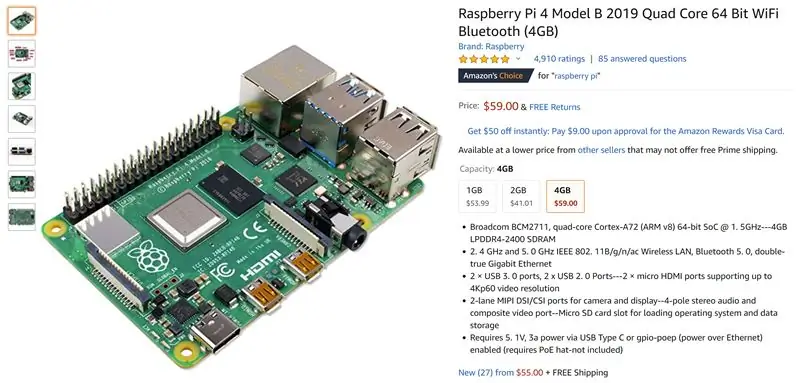
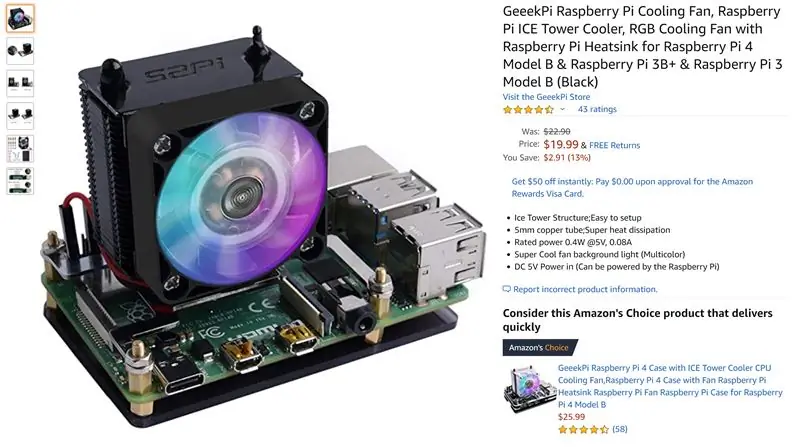
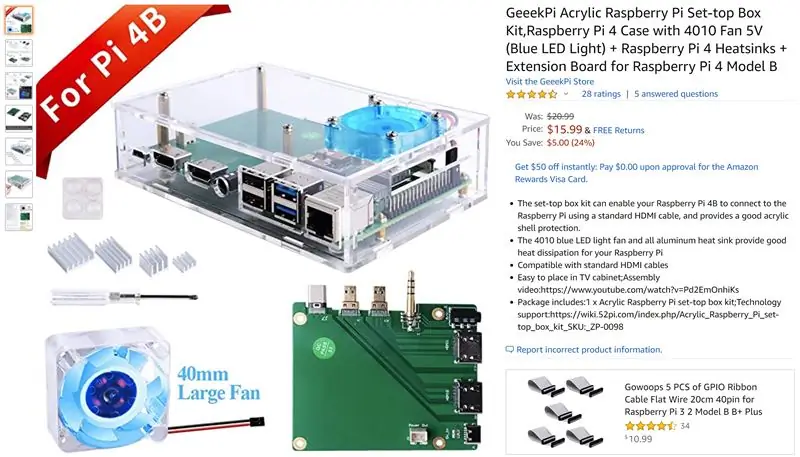

Dit project is een geweldige demonstratie van hoe iets vaak 'meer dan de som der delen' kan zijn. Het is grotendeels een herschikking van de huidige Raspberry Pi-accessoires, gecentreerd rond een op maat ontworpen en 3D-geprint raamwerk. Hier zijn de items die ik in mijn geval heb gebruikt, evenals een paar optionele items die ook kunnen worden gebruikt.
Opmerking: ik ben niet gesponsord en neem geen gelieerde links op. (Eigenlijk helemaal geen links!) Ik laat je gewoon zien waar ik mijn materialen heb. Wat u voor uw project gebruikt, moet een functie zijn van uw budget en persoonlijke smaak. Ook vindt u meerdere leveranciers voor veel van de schijnbaar identieke producten die hier worden vermeld. Kies wat voor jou zinvol is.
Wat ik heb gebruikt:
1. Raspberry Pi 4 - 4GB
2. ICE-torenkoeler
3. Settopbox van acryl + uitbreidingsbord
4. 128 GB SSD
5. USB 3.0 naar SATA-adapter
6. Voeding met aan/uit-schakelaar
7. MicroSD-kaart
Stap 2: Optioneel en alternatieven
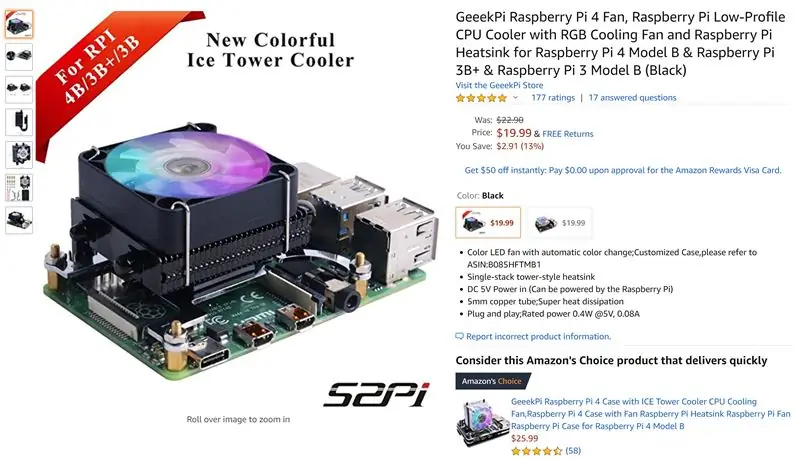
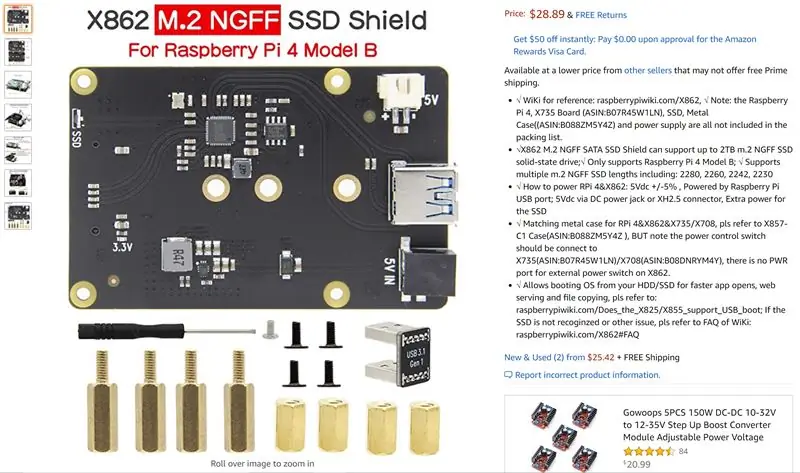
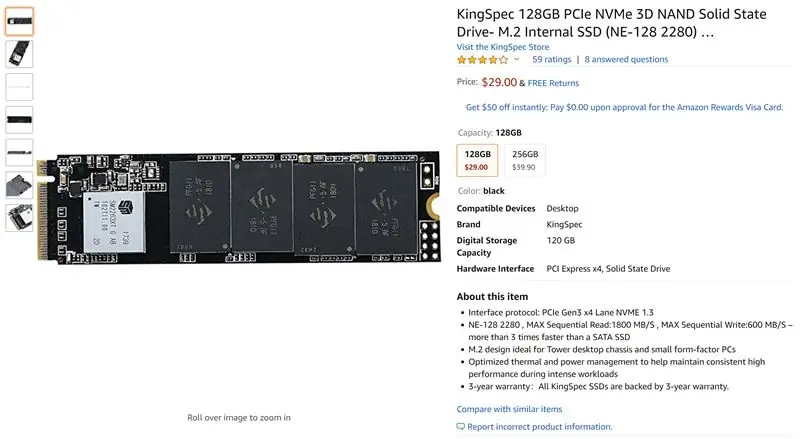
De volgende zijn puur esthetische keuzes. Prestaties kunnen variëren, maar voor alle doeleinden, behalve het thermisch testen van de boards, zou je geen echte verschillen in bruikbaarheid moeten zien.
1. ICE-toren met laag profiel
2a. M.2 adapterkaart (2,5 inch SSD alternatief)
2b. M.2 SSD (als je deze route volgt, heb je de USB 3.0 naar SATA-adapter niet nodig)
3a. Metallic All Surface Spray Paint naar keuze
3b. Schuurpapier of schuurblok
3c. Afplakband
Stap 3: 3D-printen van de behuizing
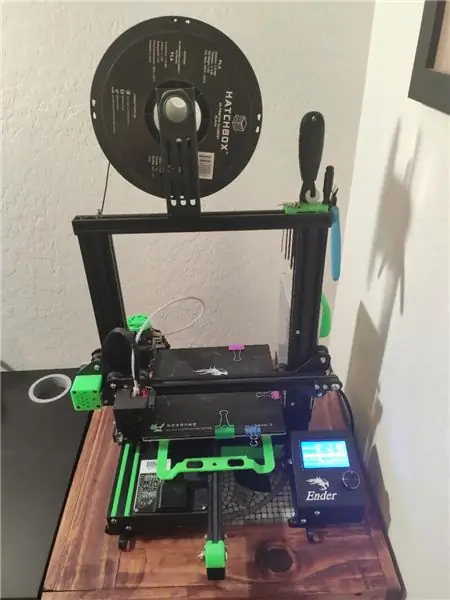
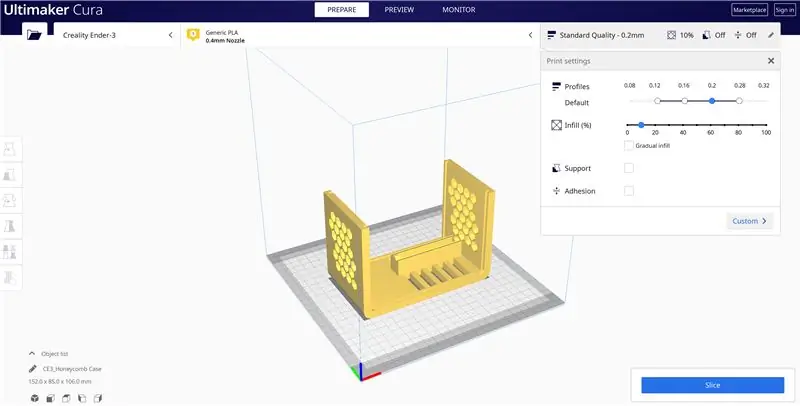
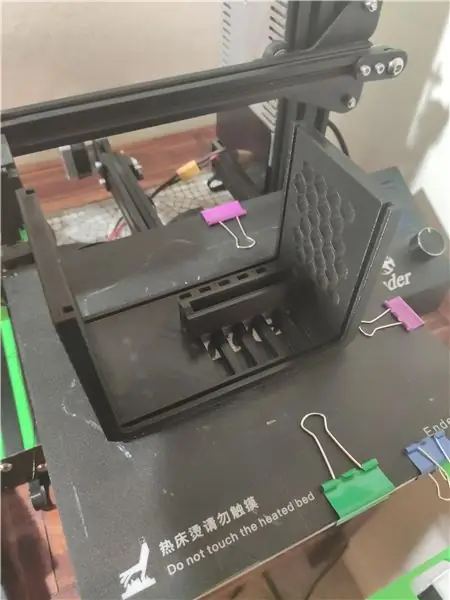

Ik heb een origineel model Ender 3 gebruikt om de behuizing af te drukken. 3D-printen is zo'n uitgebreid onderwerp dat ik het buiten deze build laat, behalve om te zeggen dat het bestand in Cura is gesneden onder standaardinstellingen voor de Ender 3 op 0,2 mm laaghoogte en 10% vulling en ongeveer 14,5 uur duurde. De behuizing is geprint met zwarte Hatchbox PLA op het OEM Ender 3-bouwoppervlak zonder het gebruik van lijm of tape. Het is erg belangrijk dat de behuizing en de achterplaat beide worden bedrukt in de richting die wordt weergegeven in de bovenstaande afbeeldingen, zodat er geen steunen nodig zijn!
Het onderdeel was oorspronkelijk gemodelleerd in Solidworks, maar had heel gemakkelijk in Tinkercad of de meeste andere gratis of browsergebaseerde 3D-modelleringsprogramma's kunnen worden gedaan. Ik heb de STL-bestanden hier voor uw gebruik bijgevoegd. Ik heb deze case ook gemaakt met grotere toleranties in gedachten, aangezien filamenttypes en printers de uiteindelijke afmetingen merkbaar kunnen variëren. Alles past niet super strak in elkaar, maar de achterplaat gaat met een bevredigende klik verder en structureel voelt het behoorlijk solide aan.
Stap 4: De zaak afronden
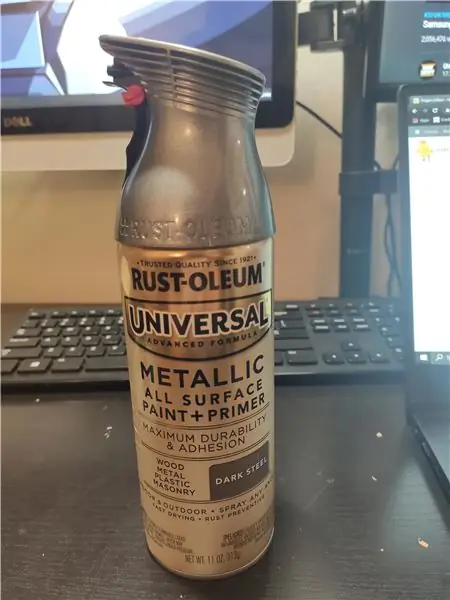
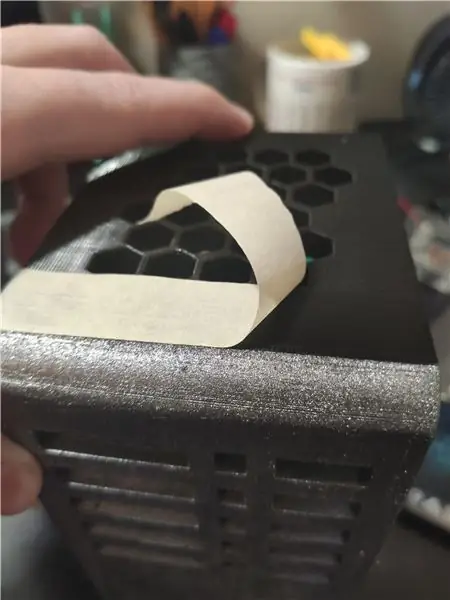
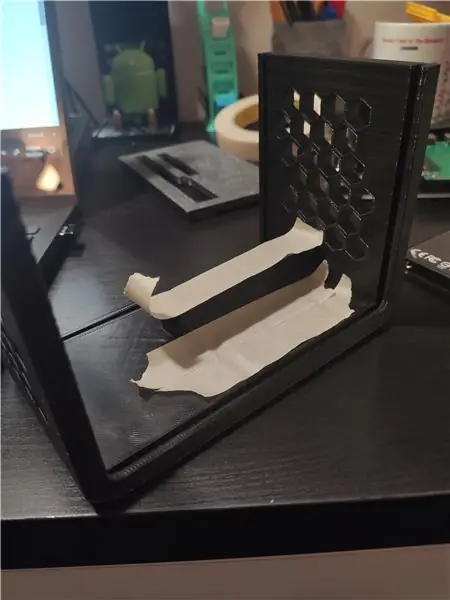

Deze stap is volledig optioneel, maar geeft de behuizing een mooie uitstraling. Ik besloot de voorkant van de behuizing en de achterplaat te schilderen met een metalen spuitverf voor alle oppervlakken. Als je deze route volgt, vergeet dan niet om de ventilatieopeningen af te dekken met plakband om te voorkomen dat de binnenkant van de behuizing gedeeltelijk wordt besproeid. In plaats van alle randen van de behuizing af te plakken, raad ik aan om de behuizing op zijn kant op een papieren handdoek te leggen, de onderkant van de behuizing te besproeien en deze vervolgens om te draaien en te herhalen. Dit zorgt voor een mooie strakke lijn langs de langere hoekranden zonder tape! Indien nodig kunt u de oppervlakken van de behuizing die u wilt schilderen licht schuren en vervolgens afvegen met een vochtige papieren handdoek om eventueel filamentstof van het oppervlak te verwijderen. Ik ontdekte dat dit een aanzienlijk verschil maakte in de textuur van de oppervlakteverf, vooral langs de voorste rondingen.
Stap 5: Pi-uitbreidingskaart monteren


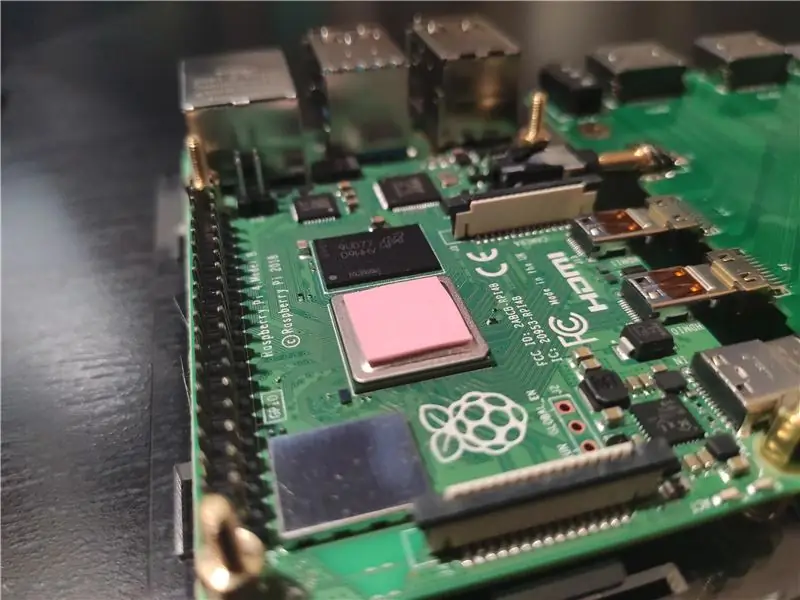
De kits bevatten hun eigen set instructies voor het monteren van de onderdelen indien nodig. De eerste stap is om het uitbreidingsbord aan te sluiten en met behulp van de meegeleverde afstandhouders beide planken op de acrylplaat te plaatsen. Plaats vervolgens de roze thermische pad op de processor en volg de instructies voor de installatie van de torenkoeler. De rode draad van de koelerventilator wordt aangesloten op de buitenste hoekpen en de zwarte draad moet op een afstand van één pen worden geplaatst, zoals weergegeven in de bovenstaande afbeelding. Vervolgens kunt u de draden die uit de acrylplaat komen, aansluiten met de ingebouwde ventilator. Ik zou het ten zeerste aanbevelen om op dit moment de stekker in het stopcontact te steken. Zowel de toren- als de muurventilator zouden op dit punt moeten oplichten. Als u zeker weet dat al uw verbindingen correct zijn en werken, kunt u doorgaan en de kleinere ventilator loskoppelen die in de acrylplaat is ingebed.
Stap 6: Board in Case installeren
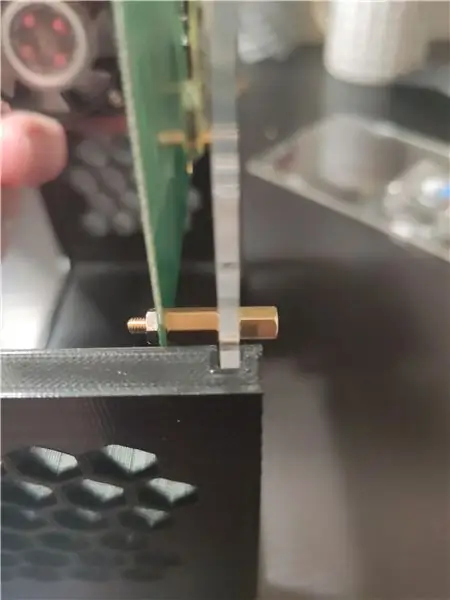
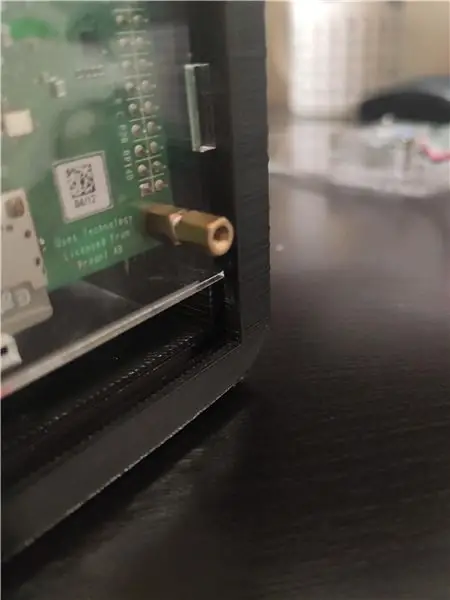
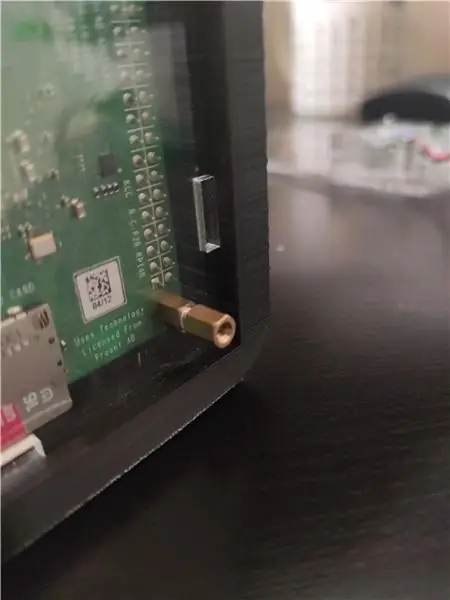
U kunt nu het gemonteerde bord in de behuizing schuiven door de randen van de acrylplaat uit te lijnen met de sleuven in de behuizing, zoals weergegeven in de afbeeldingen. Zorg ervoor dat u het helemaal naar beneden schuift in de loodrechte sleuf.
Tip: Als de acrylplaat te los in de gleuf zit, zal een beetje bouwlijm in de hoek van de binnenste gleuf de plaat op zijn plaats houden en gemakkelijk afbreken als je ervoor kiest om de rig te demonteren.
Stap 7: Acrylafdekking installeren


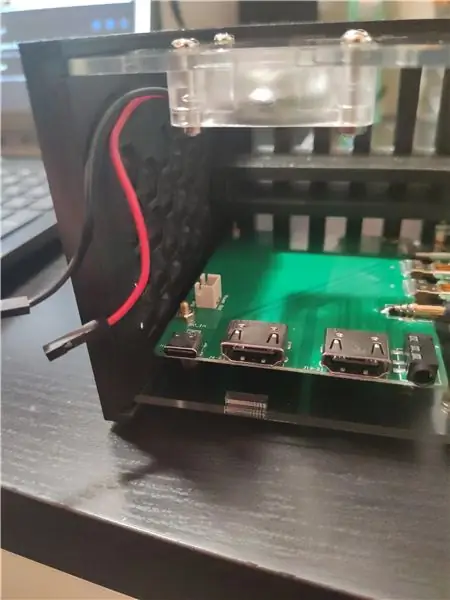
Herhaal de vorige stap met met de ventilator ingebedde acrylplaat en steek de rode en zwarte draden in de juiste sleuven zoals eerder gedaan. Maak je geen zorgen als je de bestelling bent vergeten, bekijk de afbeeldingen hierboven!
Stap 8: SSD installeren
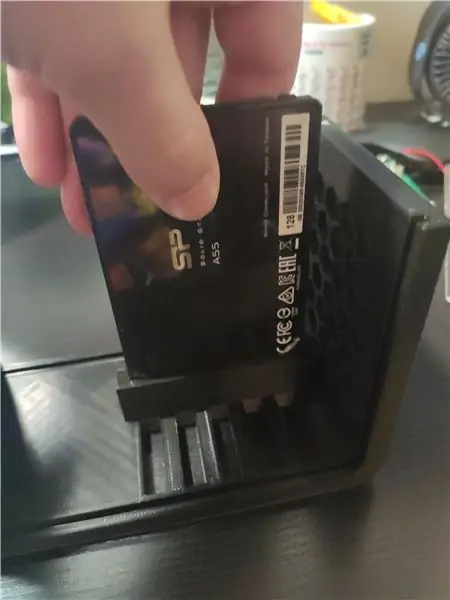


Nu hoeft u alleen nog maar de SSD in de planksleuf te schuiven. Zorg ervoor dat u de rode en zwarte ventilatordraden niet uit hun pinnen op het uitbreidingsbord stoot terwijl u dit doet! Het zou behoorlijk strak moeten passen, dus ga langzaam, te beginnen met de hoek van de SSD en langzaam de SSD op zijn plaats te manoeuvreren. Zorg ervoor dat de SSD is georiënteerd in de richting die u wilt voor de uiteindelijke installatie. Ik vind het belangrijk dat de merkkant zichtbaar is. Doe wat je denkt dat er cool uitziet!
Stap 9: Achterplaat plaatsen
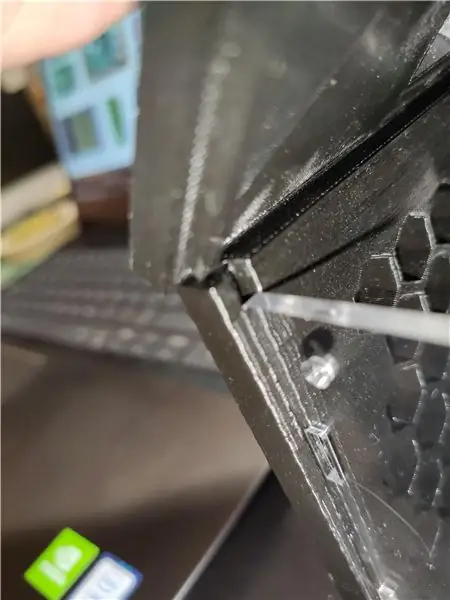
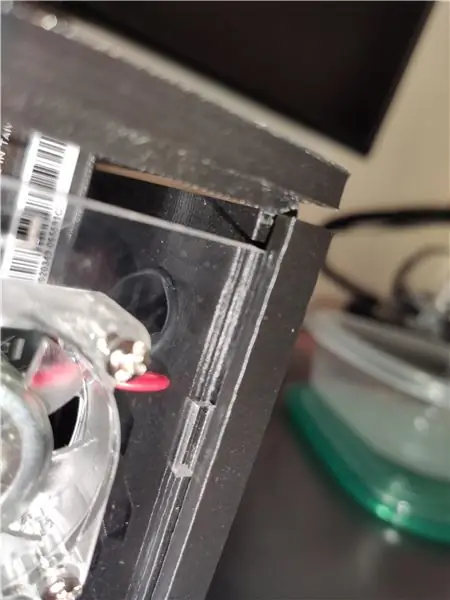

Op dit punt kunnen we nu de achterplaat installeren. Lijn de ribbels op de achterplaat uit met de sleuven aan de achterkant van de behuizing. Het is veel gemakkelijker als u aan het ene uiteinde van de behuizing begint met beide ribbels in hun respectievelijke sleuven en toenemende druk uitoefent op de achterplaat in de richting van de sleuven. De achterplaat past op zijn plaats met een mooie klik aan het einde.
Stap 10: SSD en stroomkabels



Het enige dat u nu nog hoeft te doen, is de SATA-naar-USB 3.0-draad en de voedingskabel aansluiten. Mijn SATA-naar-USB-kabel was een beetje lang, dus ik heb er een mooie krul in gedaan. Ik hou ook van de unieke esthetiek die het aan de behuizing toevoegt.
Stap 11: Eindproduct

Voila! Je bent helemaal klaar met de hardware-assemblage! Plug in en geniet van je zieke nieuwe rig!
Stap 12: Veelgestelde vragen en opmerkingen
V: Waar zijn de deelbestanden?
A: De deelbestanden zijn te vinden in stap 3.
Kan ik mijn Raspberry Pi overklokken?
A: Ja, de torenkoeler zorgt voor voldoende koeling voor overklokken.
Vraag: Hoe werkt de ingebouwde ventilator?
A: De in acryl ingebedde ventilator trekt lucht in de behuizing en door de honingraatopeningen.
V: Is de torenventilator van onderen geblokkeerd?
A: Er is voldoende ruimte onder de torenkoeler om lucht door te laten stromen. Ook zijn de ventilatiegaten met honingraatpatroon aanwezig op het bodemoppervlak. U kunt desgewenst de rubberen antislipvoetjes (uit de acrylkofferset) op de bodem van de koffer aanbrengen, waardoor er ook lucht van onder de koffer kan binnendringen.
Vraag: Zou je er een voor mij willen maken?
A: Ik heb het momenteel super druk tussen school en werk, maar ik zal je helpen om zo goed mogelijk je eigen te maken! Stuur me een bericht en ik neem zo snel mogelijk contact met je op.
Vraag: Iemand anders plaatst uw foto's ergens anders / krijgt de eer voor dit project
A: Als je dit ergens anders ziet, aarzel dan niet om mijn werk te ondersteunen door het toe te schrijven aan dit instructable.
V: Welke software heb je gebruikt?
A: De Pi draait op twister OS dat een geweldige desktopervaring biedt en overklokken supereenvoudig maakt met de meegeleverde software.
V: Komt de verlichting alleen van de ventilatoren?
A: Ja, de torenkoeler en de in acryl ingebouwde ventilator zijn de enige lichtbronnen in de behuizing. De SATA-naar-USB-kabel heeft ook een aantal mooie rode en blauwe LED's die gegevensoverdracht aangeven.
Vraag: Kun je dit doen voor een clusterbord?
A: Ik zal andere mogelijke architecturen bekijken en aan de slag gaan wanneer ik kan!
Vraag: Hoe zit het met waterkoeling?
A: Bekijk de laatste veelgestelde vragen!
V: Verhogen de blauwe LED's de prestaties?
A: Ja, duidelijk.
V: Wat nu?
A: Ik werk aan een supergoedkoop en totaal onnodig gesloten waterkoelsysteem voor deze rig. Mijn doel is om dit voor jullie in elkaar te zetten voor minder dan $ 20.
Aanbevolen:
Desktop Gigapixel-microscoop: 10 stappen (met afbeeldingen)

Desktop Gigapixel-microscoop: In optische microscopen is er een fundamentele wisselwerking tussen gezichtsveld en resolutie: hoe fijner het detail, hoe kleiner het gebied dat door de microscoop wordt afgebeeld. Een manier om deze beperking te overwinnen, is door het monster te vertalen en afbeeldingen van
Disco Desktop Organizer: 8 stappen (met afbeeldingen)

Disco Desktop Organizer: Materialen: triplex, dikte: 3 mm Hoeveel houten platen hangt af van hoe groot uw lasercutter is… pas het bestand aan op uw maximale grootte houten plaat… misschien heeft u meer dan 1 plaat nodig (houd daar rekening mee). 6 x flits-leds (ik gebruikte 7 kleuren flits-leds) va
Een computer demonteren met eenvoudige stappen en afbeeldingen: 13 stappen (met afbeeldingen) Antwoorden op al uw "Hoe?"

Een computer demonteren met eenvoudige stappen en afbeeldingen: dit is een instructie over het demonteren van een pc. De meeste basiscomponenten zijn modulair en gemakkelijk te verwijderen. Wel is het belangrijk dat je er goed over georganiseerd bent. Dit zal helpen voorkomen dat u onderdelen kwijtraakt, en ook bij het maken van de hermontage e
YouTube Desktop Notifier: 11 stappen (met afbeeldingen)

YouTube Desktop Notifier: krijg je nachtmerries van het verliezen van je YouTube-abonnees? Als je dat doet, ben je niet de enige. Gelukkig heb ik deze "YouTube Desktop Notifier" om me op de hoogte te houden van mijn kanalen Abonnee en weergavetellingen. Dit zeer eenvoudige doe-het-zelf project
Elimineer stand-by met een desktop-aan/uit-schakelaar! 7 stappen (met afbeeldingen) Antwoorden op al uw "Hoe?"

Elimineer stand-by met een Desktop Power Switch!: We weten allemaal dat het gebeurt. Zelfs wanneer uw apparaten (tv, computer, luidsprekers, externe harde schijven, monitoren, enz.) "UIT" staan, ze staan nog steeds aan, in de standby-modus, en verspillen stroom. Sommige plasma-tv's gebruiken zelfs meer stroom in
