
Inhoudsopgave:
2025 Auteur: John Day | [email protected]. Laatst gewijzigd: 2025-01-23 15:01


In deze tutorial leren we hoe we een DC-motor kunnen besturen met handgebaren met behulp van Arduino en Visuino.
Bekijk de video!
Bekijk ook dit: Handgebaar Tutorial
Stap 1: Wat heb je nodig?


Arduino UNO (of een ander bord)
- APDS9960 bewegingssensor voor nabijheid
- L298N DC MOTOR CONTROLER-stuurprogramma:
- OLED-scherm
- Batterijen
- gelijkstroommotor
- Breadboard
- Doorverbindingsdraden
- Visuino-programma: Download Visuino
Stap 2: Het circuit

- Sluit de digitale pin (2) van Arduino aan op de pin van de motordriver (IN2)
- Sluit de digitale pin (3) van Arduino aan op de pin van de motordriver (IN1)
- Sluit DC één motor aan op één kant van de motordriver;
- Sluit de stroomvoorziening (batterijen) pin (gnd) aan op de motor driver controler pin (gnd)
- Sluit de stroomvoorziening (batterijen) pin (+) aan op de motor driver controler pin (+)
- Sluit GND van Arduino aan op de pin van de motorbesturingscontroller (gnd)
- Sluit de OLED-display-pin (GND) aan op de Arduino-pin (GND)
- Sluit de OLED-displaypin (VCC) aan op de Arduino-pin (5V)
- Sluit de OLED-display-pin (SCL) aan op de Arduino-pin (SCL)
- Sluit de OLED-display-pin (SDA) aan op de Arduino-pin (SDA)
- Sluit de sensorpin [GND] aan op de Arduino-bordpin [GND]
- Sluit de sensorpin [Vin] aan op de Arduino-bordpin [3.3V]
- Sluit de sensorpen [SDA] aan op de Arduino-bordpen [SDA]
- Sluit de sensorpen [SCL] aan op de Arduino-bordpen [SCL]
Stap 3: Start Visuino en selecteer het Arduino UNO-bordtype


De Visuino: https://www.visuino.eu moet worden geïnstalleerd. Start Visuino zoals weergegeven in de eerste afbeelding Klik op de knop "Tools" op de Arduino-component (Afbeelding 1) in Visuino Wanneer het dialoogvenster verschijnt, selecteer "Arduino UNO" zoals weergegeven op Afbeelding 2
Stap 4: In Visuino Componenten toevoegen



- Component "Gesture Color Proximity APDS9960 I2C" toevoegen
- Component "Omhoog/omlaag" toevoegen
- Component "SR Flip-Flop" toevoegen
- Component "Analoog delen op waarde" toevoegen
- Component "Snelheid en richting naar snelheid" toevoegen
- "Dual DC Motor Driver Digital en PWM Pins Bridge (L9110S, L298N)" component toevoegen
- Component "Tekstwaarde" toevoegen
- Component "SSD1306/SH1106 OLED-display (I2C)" toevoegen
- Component "Vertraging" toevoegen
Stap 5: In Visuino Set-componenten



- Selecteer de component "UpDownCounter1" en stel in het eigenschappenvenster Max>waarde in op 10
- Selecteer de component "UpDownCounter1" en stel in het eigenschappenvenster Min>value in op 0
- Selecteer de component "DivideByValue1" en stel in het eigenschappenvenster de waarde in op 10
- Selecteer de component "SpeedAndDirectionToSpeed1" en stel in het eigenschappenvenster Initial Reverse in op True en Initial Speed op 1
- Selecteer de component "Delay1" en stel in het eigenschappenvenster Can Restart in op False en Interval (uS) op 1000000
- Dubbelklik op de component "TextValue1" en sleep in het Elements-venster 4X "Set Value" naar de linkerkant
- Selecteer aan de linkerkant "Set Value1" en stel in het eigenschappenvenster Value in op "FASTER"
- Selecteer aan de linkerkant "Set Value2" en stel in het eigenschappenvenster Value in op "SLOWER"
- Selecteer aan de linkerkant "Set Value3" en stel in het eigenschappenvenster Value in op "LEFT"
- Selecteer aan de linkerkant "Set Value4" en stel in het eigenschappenvenster Value in op "RIGHT"
- Sluit het Elementen-venster
- Dubbelklik op het onderdeel "DisplayOLED1" en sleep in de elementen "Text Field" naar links en "Fill Screen" naar links
- Selecteer aan de linkerkant "Text Field1" en stel in het eigenschappenvenster de grootte in op 3
- Sluit het Elementen-venster
Stap 6: In Visuino Connect-componenten




Verbind "GestureColorProximity1" pin Gesture>Up tot "UpDownCounter1" pin Up
Sluit pin "GestureColorProximity1" aan Gebaar>Tot "TextValue1>Set Value1" pin In
- Verbind "GestureColorProximity1" pin Gesture>Down naar "UpDownCounter1" pin Down
- Verbind "GestureColorProximity1" pin Gesture>Down to "TextValue1>Set Value2" pin In
- Verbind "GestureColorProximity1" pin Gesture>Links naar "SRFlipFlop1" pin Set
- Verbind "GestureColorProximity1" pin Gebaar>Links naar "TextValue1>Set Value3" pin In
- Verbind "GestureColorProximity1" pin Gebaar>Rechts met "SRFlipFlop1" pin Reset
- Sluit "GestureColorProximity1" pin Gesture>Right aan "TextValue1>Set Value4" pin In
- Verbind "GestureColorProximity1" pin Control I2C met Arduino board pin I2C In
- Verbind "UpDownCounter1" pin Out met "DivideByValue1" pin In
- Verbind "DivideByValue1" pin Out met "SpeedAndDirectionToSpeed1" pin snelheid
- Verbind "SRFlipFlop1" pin Out met "SpeedAndDirectionToSpeed1" pin Reverse
- Sluit "SpeedAndDirectionToSpeed1" pin Out aan op "DualMotorDriver1" Motors[0]>In
- Sluit "DualMotorDriver1" Motors [0] pin Direction (B) aan op Arduino board digitale pin 2
- Sluit "DualMotorDriver1" Motors [0] pin Speed (A) aan op Arduino board digitale pin 3
- Verbind "TextValue1" pin Out met "DisplayOLED1" > Text Field1>Clock
- Verbind "TextValue1" pin Out met "DisplayOLED1" > Text Field1>In
- Verbind "TextValue1" pin Out met "Delay1" pin Start
- Verbind "Delay1" pin Out met "DisplayOLED1" > Fill Screen1> Clock
- Verbind "DisplayOLED1" pin Out I2C met Arduino board pin I2C In
Stap 7: Genereer, compileer en upload de Arduino-code

Klik in Visuino onderaan op het tabblad "Build", zorg ervoor dat de juiste poort is geselecteerd en klik vervolgens op de knop "Compile/Build and Upload".
Stap 8: Spelen
Als u de Arduino UNO-module van stroom voorziet en een gebaar maakt over de bewegingssensor voor nadering, begint de motor te bewegen en begint het OLED-display de richting te tonen, bekijk de video voor de detaildemonstratie.
Gefeliciteerd! U heeft uw project met Visuino afgerond. Ook bijgevoegd is het Visuino-project, dat ik voor deze Instructable heb gemaakt, je kunt het downloaden en openen in Visuino:
Aanbevolen:
Zeurende Robot® - Verontrustend met de snelheid van het leven: 7 stappen (met afbeeldingen)

Zeurende Robot® | Verontrustend met de snelheid van het leven: de gemakkelijkste manier om ervoor te zorgen dat u elke dag boos wordt. Nagging Robot® heeft de oplossing. Nagging Robot® Annooy® 900De Annooy® 900 is zorgvuldig ontworpen met de allernieuwste doe-het-zelftechnologie om mensen te irriteren. door Daniel Locatelli en TzuYing ChenMeer kracht
Arduino-robot met afstand, richting en rotatiegraad (oost, west, noord, zuid) spraakgestuurd met behulp van Bluetooth-module en autonome robotbeweging: 6 stappen

Arduino-robot met afstand, richting en rotatiegraad (oost, west, noord, zuid) bestuurd door spraak met behulp van Bluetooth-module en autonome robotbeweging. , Links, Rechts, Oost, West, Noord, Zuid) vereiste afstand in centimeters met spraakopdracht. Robot kan ook autonoom worden verplaatst
Regel de snelheid van de borstelloze gelijkstroommotor met behulp van Arduino en Bluetooth-module (HC-05): 4 stappen

Regel de snelheid van de borstelloze DC-motor met behulp van Arduino en Bluetooth-module (HC-05): Inleiding In deze tutorial gaan we de snelheid van de borstelloze DC-motor regelen met behulp van Arduino UNO, Bluetooth-module (HC-05) en Android-applicatie voor Bluetooth ( Arduino Bluetooth-controller)
Venco - Snelheid en controle: 5 stappen (met afbeeldingen)
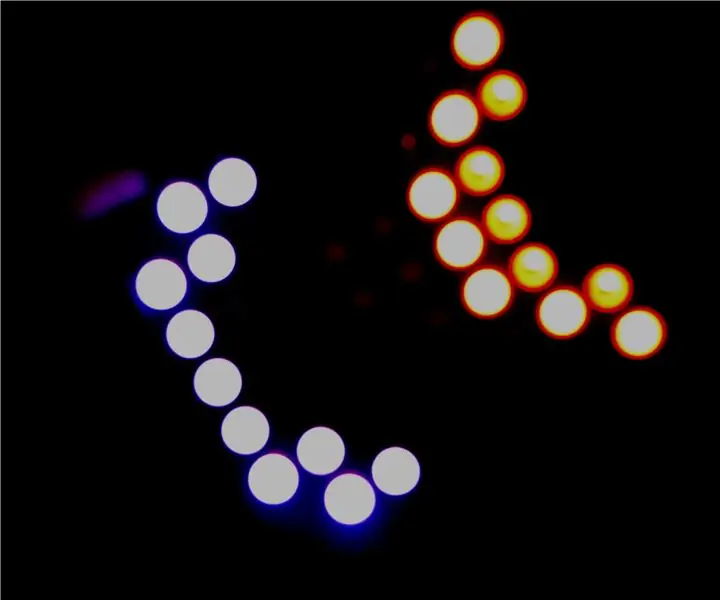
Venco - Velocity and Control: Venco is een apparaat dat is ontworpen om in een gecentreerde, hoog gemonteerde positie aan de achterkant van een voertuig te worden gemonteerd. Het analyseert de gegevens van de sensoren - gyroscoop en de versnellingsmeter en geeft de huidige toestand van het voertuig weer - acceleratie, remmen
Hoe u gebruikersniveaus van NUMA toevoegt aan uw exemplaar van N met behulp van NumADD Firefox AddOn: 4 stappen

Gebruikersniveaus van NUMA toevoegen aan uw exemplaar van N NumADD Firefox-add-on gebruiken: Elke gebruiker van Metanet's N-database op gebruikersniveau NUMA weet hoe onhandig de interface is voor het kopiëren van door gebruikers gemaakte niveaus naar uw exemplaar van het spel. NumADD, elimineert de noodzaak van kopiëren en plakken en maakt het overzetten van niveaus het werk van één muisklik
