![Gebruik drukknoppen op uw Magicbit [Magicblocks] - Ajarnpa Gebruik drukknoppen op uw Magicbit [Magicblocks] - Ajarnpa](https://i.howwhatproduce.com/images/002/image-3504-j.webp)
Inhoudsopgave:
- Auteur John Day [email protected].
- Public 2024-01-30 11:14.
- Laatst gewijzigd 2025-01-23 15:01.
Deze tutorial leert je om de drukknoppen op je Magicbit te gebruiken met behulp van Magicblocks. We gebruiken magicbit als ontwikkelbord in dit project dat is gebaseerd op ESP32. Daarom kan elk ESP32-ontwikkelbord in dit project worden gebruikt.
Benodigdheden
Magicbit - Pro
Stap 1: Verhaal
Hallo en welkom, Deze korte tutorial leert je om een motor te besturen door een Magicbit met behulp van Magicblocks.
Er zijn 1 hoofdmethoden om dit doel te bereiken;
Door dashboardtekst te gebruiken
Log eerst in op uw Magicblocks-account, Magicblocks is een eenvoudige visuele programmeersoftware voor het programmeren van je magicbit. Iedereen kan zijn microcontroller programmeren met magicblocks.io en programmeerkennis is niet nodig. U kunt zich gratis aanmelden.
Start en open de speeltuin.
Zorg er vervolgens voor dat uw Magicbit is verbonden met internet en is aangesloten en ook is gekoppeld aan uw account via Apparaatbeheer.
Helemaal klaar? scrol vervolgens omlaag naar methode 1
Lijst met benodigde items
Magicbit: Magicbit is een geïntegreerd ontwikkelingsplatform op basis van ESP32 voor leren, prototyping, codering, elektronica, robotica, IoT en het ontwerpen van oplossingen.
Stap 2: Het Digital in Block instellen



1. Sleep het Digital In-blok van het invoerknooppuntengedeelte aan de linkerkant van het scherm naar de Flow.
2. Dubbelklik op het Digital In-blok en typ of plak uw unieke apparaat-ID van het tabblad Apparaatbeheer op uw Magicblocks-account. [Dit zal de digitale in met de Magicbit linken]
3. Kies 'PB Right (34)' of 'PB Left (35)' in het vervolgkeuzemenu PIN. (Verbindt met de rechter- of linkerdrukknop op uw Magicbit)
4. Selecteer de Methode als Interrupt in het vervolgkeuzemenu.
Stap 3: Stel het wijzigingsblok in



(Dit knooppunt wordt gebruikt om de 1 & 0-signaalinvoer van het Digital In-knooppunt te wijzigen in elke gewenste tekst)
1. Sleep het blok Wijzigen vanuit het gedeelte met functieknooppunten aan de linkerkant van het scherm naar de stroom.
2. Voeg een nieuwe regel toe via de '+'-knop om 2 regels te gebruiken.
3. Wijzig de functie van beide regels van Instellen in Wijzigen in het vervolgkeuzemenu.
4. Wijzig vervolgens de functie 'Zoeken naar' van String(tekst) naar Getal in beide regels. En zorg ervoor dat de functie 'Vervangen door' is ingesteld op String(tekst).
5. Stel de regels op.
- De eerste regel om te zoeken naar '1' in signaalinvoer en deze te vervangen door onze tekst (bijv. 'Right Button Released' of 'Right OFF')
- De tweede regel om te zoeken naar '0' in signaalinvoer en deze te vervangen door onze tekst (bijv. 'Right Button Pressed' of 'Right ON')
de tekst 'Rechts' of 'Links' hangt af van de Drukknop die in de bovenstaande stap aan de Digital In Node is gekoppeld
Stap 4: Stel het tekstblok in



1. Sleep het tekstblok van het gedeelte met dashboardknooppunten naar de Flow.
2. Dubbelklik op het tekstknooppunt en stel een basisdashboard-ui [gebruikersinterface] in uit het vervolgkeuzemenu en een naam voor uw veld.
[Optioneel] Stel dezelfde knooppuntconfiguratie in voor de andere drukknop
1. Kopieer en plak de 3 knooppunten.
2. Wijzig de pincode op de Digital In node voor de andere drukknop.
3. Wijzig de tekst in knooppunt Wijzig van 'Rechts' in 'Links' of omgekeerd.
[Optioneel] Reeds ingestelde knooppunten importeren
Als je problemen had met het instellen van knooppunten, kun je de importfunctie in Magicblocks gebruiken om de knooppunten te krijgen die al zijn ingesteld.
- Kopieer eerst deze code naar je klembord.
- Klik op het optiemenu in de rechterbovenhoek van het scherm.
- Beweeg vervolgens uw cursor over het submenu Importeren.
- Klik vervolgens op Klembord en plak de code op je klembord in het tekstveld.
- Selecteer huidige stroom of nieuwe stroom en klik op Importeren.
BELANGRIJK
Zorg ervoor dat u uw apparaat-ID typt in beide eigenschappen van het Digital In-knooppunt.
Stap 5: Eindelijk de blokken implementeren



- Zorg ervoor dat alle blokken zijn aangesloten.
- Klik op de knop Deploy in de rechterbovenhoek van het scherm.
- Ga na de implementatie naar de dashboard-ui door op de link naar de dashboard-URL in de rechterbovenhoek van het scherm te klikken.
- Druk op de linker- of rechterdrukknop en de tekst wordt weergegeven op het dashboard.
Probleemoplossen
- Controleer of je Magicbit is verbonden met internet.
- Controleer of de juiste pincodes worden gebruikt (bijvoorbeeld 'PB Rechts (34)' of 'PB Links (35)').
Aanbevolen:
Batterij-aangedreven lamp die wordt ingeschakeld door het gebruik van magneten! 8 stappen (met afbeeldingen) Antwoorden op al uw "Hoe?"
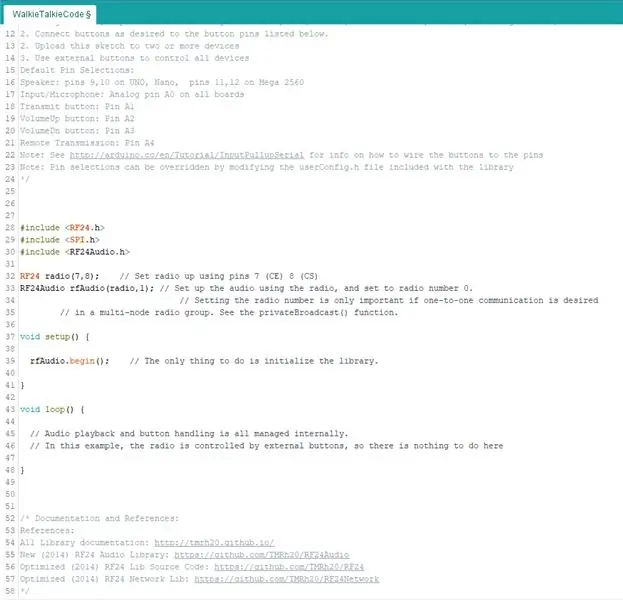
Lamp op batterijen die aangaat door het gebruik van magneten!: We weten dat de meeste lampen aan/uit gaan via een fysieke schakelaar. Mijn doel met dit project was om een unieke manier te creëren om de lamp gemakkelijk aan/uit te zetten zonder die klassieke schakelaar. Ik was geïntrigeerd door het idee van een lamp die tijdens dit proces van vorm veranderde
Gebruik de zoemer op de Magicbit [Magicblocks]: 4 stappen
![Gebruik de zoemer op de Magicbit [Magicblocks]: 4 stappen Gebruik de zoemer op de Magicbit [Magicblocks]: 4 stappen](https://i.howwhatproduce.com/images/002/image-3511-j.webp)
Gebruik de zoemer op de Magicbit [Magicblocks]: In deze tutorial leer je de zoemer op de Magicbit te gebruiken met behulp van Magicblocks. We gebruiken magicbit als ontwikkelbord in dit project dat is gebaseerd op ESP32. Daarom kan elk ESP32-ontwikkelbord in dit project worden gebruikt
Schakel LED in via internet [MagicBlocks]: 10 stappen
![Schakel LED in via internet [MagicBlocks]: 10 stappen Schakel LED in via internet [MagicBlocks]: 10 stappen](https://i.howwhatproduce.com/images/002/image-3671-j.webp)
Schakel LED in via internet [MagicBlocks]: deze tutorial leert je om LED op je Magicbit te bedienen met behulp van Magicblocks
Gebruik uw telefoon als tweede monitor: 5 stappen

Gebruik je telefoon als tweede monitor: we hebben allemaal wel eens ervaring met thuiswerken. Het geeft ons de luxe om taken of opdrachten vanuit het comfort van ons eigen huis te voltooien. We willen deze taken echter allemaal zo efficiënt en productief mogelijk uitvoeren, zodat
Maak je eigen duelschijven voor gebruik in een strijdarena: 4 stappen

Maak je eigen duelschijven voor gebruik in een strijdarena: Ik ben altijd half gefascineerd geweest door de duelschijven in de Yugioh-tekenfilmserie. Hoe cool zou het zijn om een wezen op te roepen met een pak kaarten en ze het vervolgens uit te laten vechten in een soort holografische vechtarena? Hier ga ik over h
