
Inhoudsopgave:
- Auteur John Day [email protected].
- Public 2024-01-30 11:15.
- Laatst gewijzigd 2025-01-23 15:01.
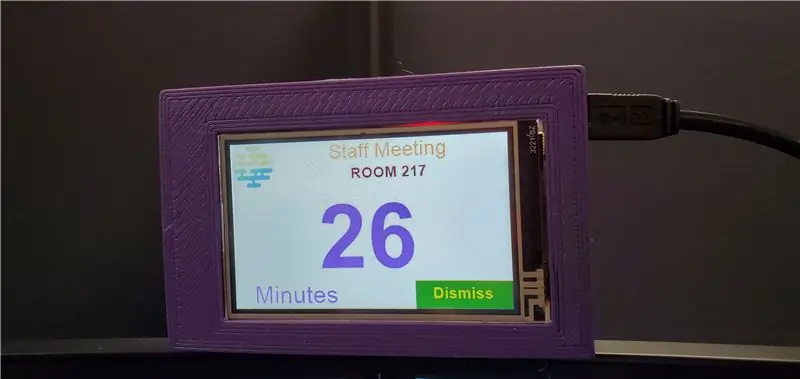
De reden dat ik aan dit project begon, was omdat ik vaak vergaderingen miste en dacht dat ik een beter herinneringssysteem nodig had. Ook al gebruiken we Microsoft Outlook Calendar, maar ik heb het grootste deel van mijn tijd op Linux/UNIX op dezelfde computer doorgebracht. Tijdens het werken met Linux is de pop-upherinnering van PC Outlook Calendar verborgen achter LInux VNC of achter een andere app op mijn Windows.
Ik kwam op het idee om een herinnering aan een vergadering boven mijn computerschermen weer te geven, zodat deze beter zichtbaar is. Het plan was om een touchscreen-systeem te hebben om mijn volgende vergadering op te halen uit Outlook Agenda, en een knop om op te drukken om een vergadering te beëindigen.
Benodigdheden
Vereiste hardware:
1. Nextion-touchscreen (vanaf $ 22)
2. Arduino Nano (vanaf $ 4) of ander Arduino-bord. Ik heb Nano gekozen vanwege de kleine vormfactor die in een kleine behuizing past.
3. Mini-USB-kabel
Optioneel: Zoek een 3D-printer of 3D-printerservice om de behuizing af te drukken.
Ik heb de behuizing ontworpen en in 3D geprint om op mijn monitoren te passen en het past mogelijk niet op andere monitoren. Mogelijk moet u de behuizing ontwerpen.
Bekijk de onderstaande video om te laten zien wanneer het minder dan 60 seconden is, de tijd tikt en herinnert me eraan om naar een vergadering te rennen.
Stap 1: Nextion-touchscreen instellen
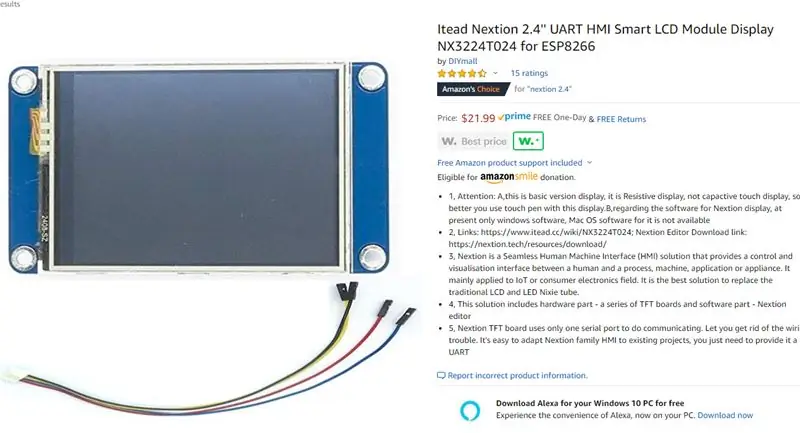
- Om meer te weten te komen over Nextion zijn er een aantal tutorials, waaronder van deze Instructible-website, zoek naar "Nextion".
- Je kunt elk Nextion-touchscreen krijgen van een online winkel zoals Amazon.com (zie de afbeelding)
- Download mijn Nextion-bestand voor dit project via de volgende link. U kunt deze naar wens aanpassen.
- Open het bestand met de Nextion Editor. De Nextion Editor kan worden gedownload van:
- Gebruik Nextion Editor om het bestand naar de Nextion te uploaden.
Stap 2: Arduino instellen
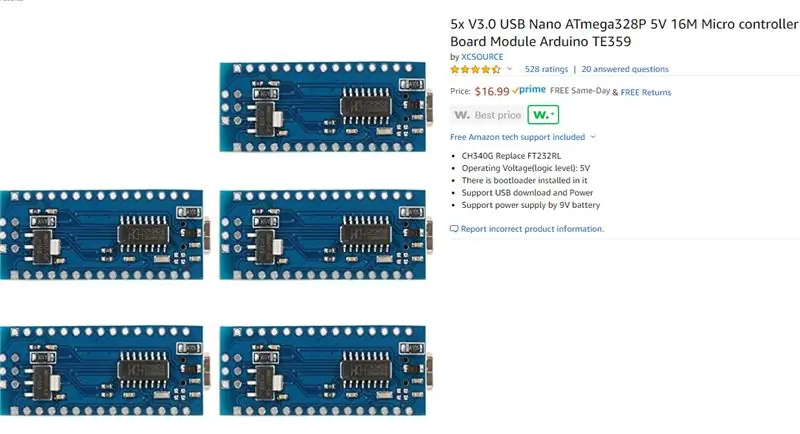
- Net als Nextion, kun je in plaats van een lange instructie te volgen over het gebruik van Arduino, zoeken naar tutorials over het gebruik van Arduino, inclusief deze Instructible-website.
- Om het hele systeem in een kleinere behuizing te passen, koos ik voor Arduino Nano. Het is relatief kleiner en kan rechtstreeks op mijn pc USB worden aangesloten. Als alternatief kunt u elk Arduino-bord gebruiken.
- Je kunt Arduino Nano krijgen van een online winkel zoals Amazon.com, zoals weergegeven op de afbeelding, voor minder dan $ 4 per stuk.
- Download de Nextion Arduino-bibliotheek: https://github.com/itead/ITEADLIB_Arduino_Nextion en voeg deze toe aan de Arduino Sketch-bibliotheek.
- Standaard gaat de Nextion Arduino-bibliotheek ervan uit dat de getallen in gehele getallen zijn. Dit vormt een probleem voor Arduino Nano (of andere op ATmega gebaseerde boards zoals Arduino UNO), waarbij integer 16-bit is, van -32768 tot 32768. Als u een 32-bit Arduino-board gebruikt, zoals Arduino Due, Mega of SAMD gebaseerde boards (MKR1000 en Zero), is het niet nodig om de Nextion Arduino-bibliotheek aan te passen. De volgende instructie laat zien hoe u van integer naar "lang" 32-bits numeriek type kunt wijzigen, dat gaat van -2147483, 648 tot 2147483647. De 32-bit is nodig omdat de tijd om de vergadering te controleren in seconden is. Voor een vergadering in 24 uur is het 86400 seconden, wat meer is dan het 16-bits gehele getal.
-
Wijzig de Nextion Arduino-bibliotheek om het getal van geheel getal naar lang te wijzigen:
- Nogmaals, de volgende stappen zijn niet van toepassing op een 32-bits Arduino-bord.
- Ga naar de map Arduino Library.
-
Ga naar de map ITEADLIB_Arduino_Nextion-master
-
Bewerk het "NexNumber.h"-bestand:
Verander de regel:"bool setValue(uint32_t number)"; naar "bool setValue (lang getal)";
-
Bewerk het "NexNumber.cpp"-bestand:
- Verander de regel: "bool NexNumber::setValue(uint32_t number)" in "bool NexNumber::setValue(long number)"
- Verander de regel: "itoa(number, buf, 10);" naar "ltoa(getal, buf, 10);"
-
Upload mijn Arduino-code in Arduino Nano:
Stap 3: Python instellen
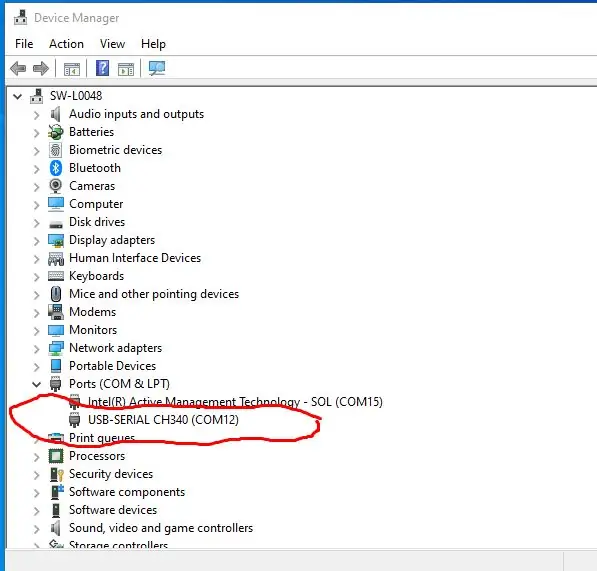
Ik gebruik Python-code om afspraken/vergaderingen van Microsoft Outlook Agenda op te halen en via de USB-seriële poort naar het Nextion-touchscreen te sturen. In het verleden gebruikte ik VB. Net, maar Python is eenvoudiger te coderen, vereist geen licentie en kan in elk besturingssysteem worden gebruikt.
Er zijn tal van tutorials over het installeren en programmeren in Python. Zodra je Python hebt geïnstalleerd, is het volgende wat je moet doen om seriële communicatie te installeren door te typen: "pip install pyserial" in een opdrachtregel.
Download mijn Python-code via de volgende link:
Binnen de Python-code moet u de USB-seriële poort aanpassen aan de poort die door uw computer wordt gebruikt. Om het poortnummer te achterhalen, sluit u het Arduino-bord aan en gaat u naar Apparaatbeheer. In mijn geval is het "COM12" (zie de afbeelding.
Python-regel om te wijzigen voor mijn voorbeeld:
myserial = MySerial ("COM12")
Opmerking: ik ben van plan om de Python-code voortdurend te verbeteren, inclusief het toevoegen van GUI (Graphical User Interface), zoals een vervolgkeuzemenu om een serieel COM-nummer te selecteren. Vervolgens een knop om het ophalen/verzenden van agendavergaderingen te starten en te stoppen op het touchscreen. Ik zou aanraden om dit instructible te volgen om de laatste update te krijgen.
Stap 4: Bedrading


Het volgende is het schema van de bedrading:
Volgende Arduino
==================================
5V ---- VCC
TX ---- pin 10
RX ---- pin 11
GND ---- GND
Sluit de Arduino aan op uw computer.
Stap 5: Tests uitvoeren
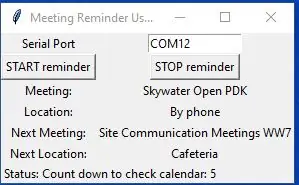
Nadat je de Nextion hebt aangesloten op de Arduino en de Arduino hebt aangesloten op een USB-poort van een computer, is hij klaar voor een test.
Wanneer u Python installeert en u een vakje aanvinkt om Python aan de omgevingsvariabelen toe te voegen, kunt u eenvoudig op mijn Python-bestand klikken: "calendar_nextion.py", genoemd in een eerdere stap. Er is een pop-upvenster (zie de afbeelding). Als dat niet het geval is, kunt u eerst het pad van de Python handmatig aan uw omgevingsvariabelen toevoegen. Een andere optie is om de Windows-opdracht te gebruiken, naar de map te gaan waar u het bestand "calendar_nextion.py" van mijn GitHub downloadt en vervolgens "python calendar_nextion.py" typt.
Het programma haalt elke minuut uw Outlook Agenda-vergadering op. Het toont de resterende minuten of seconden voor de volgende vergadering. Als het minder dan 1 minuut is, begint het elke seconde af te tellen voor de start van de volgende vergadering. Dit is het gedeelte waar je naar de vergadering zou moeten rennen:).
Als u op de "DISMISS"-knop drukt, wordt de huidige volgende vergaderingherinnering overgeslagen en naar de volgende volgende vergadering gesprongen.
Genieten van…..
Stap 6: Optioneel: de Python-code automatisch uitvoeren met het dockingstation
Zie mijn instructie voor het automatisch uitvoeren van een programma, in dit geval de python-code, wanneer u uw laptop in een dockingstation plaatst.
www.instructables.com/id/Start-a-Program-Automatically-When-Hooking-a-Lapto/
Aanbevolen:
Google-agenda's aan Google Sites koppelen: 5 stappen

Google-agenda's aan Google-sites koppelen: dit is een Instructable om u te leren hoe u Google-agenda's kunt maken, gebruiken en bewerken en deze vervolgens aan een Google-site kunt koppelen met behulp van de deelmogelijkheden. Dit kan voor veel mensen voordelig zijn, aangezien Google Sites kan worden gebruikt om i
Een handtekening instellen op een mobiele Outlook-app: 5 stappen

Een handtekening instellen op een mobiele Outlook-app: als u in de zakenwereld werkt, bent u hoogstwaarschijnlijk zeer vertrouwd geraakt met de desktopversie van Microsoft Outlook. Outlook is een geweldige tool waarmee u e-mails kunt verzenden, bestanden kunt opslaan, vergaderingen kunt plannen en op elke gewenste manier kunt aanpassen
Google Agenda-evenementen naar ESP8266: 10 stappen

Google Calendar Events naar ESP8266: In deze tutorial leg ik uit hoe je Google Calendar event data importeert in Arduino IDE voor het ESP8266 board. Ik importeer de eindtijd en starttijd van mijn training uit Google Calendar en print ze in de Arduino IDE seriële monitor. Naar een
Smart Mirror voor meerdere gebruikers met Google Agenda - Ajarnpa

Slimme spiegel voor meerdere gebruikers met Google Agenda: in deze instructie gaan we een slimme spiegel maken die is geïntegreerd met Google Agenda. Ik heb dit project gemaakt omdat ik slimme spiegels echt gaaf vind, ze zijn een uitkomst in de ochtend. Maar ik besloot er zelf een te maken vanaf nul, omdat alle anderen
Agenda ophalen van Microsoft Outlook 2000 naar iPod zonder software: 3 stappen

Agenda ophalen van Microsoft Outlook 2000 naar iPod zonder software: In deze Instructable laat ik u zien hoe u agenda's van Microsoft Outlook 2000 (of een versie die niet door itunes wordt ondersteund) naar uw iPod kunt krijgen (alleen een die schijfgebruik ondersteunt) zonder software te downloaden. Er zijn een paar dingen die ik zou willen
