
Inhoudsopgave:
2025 Auteur: John Day | [email protected]. Laatst gewijzigd: 2025-01-23 15:01
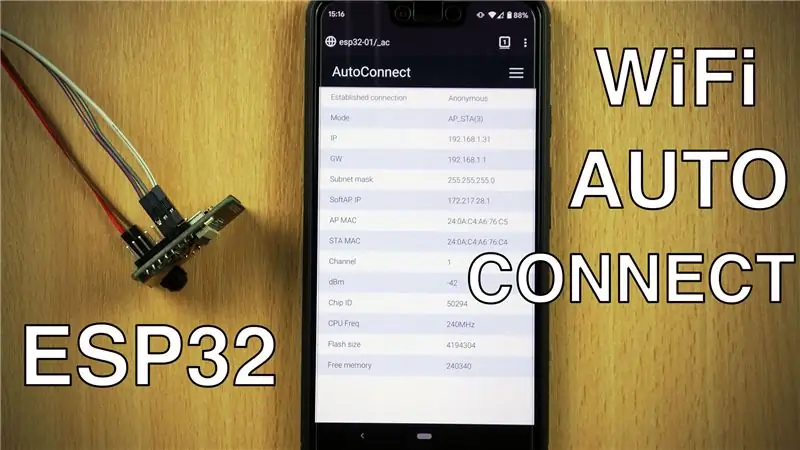
We zullen leren hoe we de AutoConnect-bibliotheek kunnen gebruiken waarmee we verbinding kunnen maken met WiFi-toegangspunten en deze kunnen beheren met behulp van een smartphone.
De video hierboven leidt u door het proces, samen met de verschillende schermen die u moet openen om meer te weten te komen over de AutoConnect-bibliotheek. Dit geschreven bericht zal het slechts in het kort behandelen.
Stap 1: Verkrijg en upload de schets
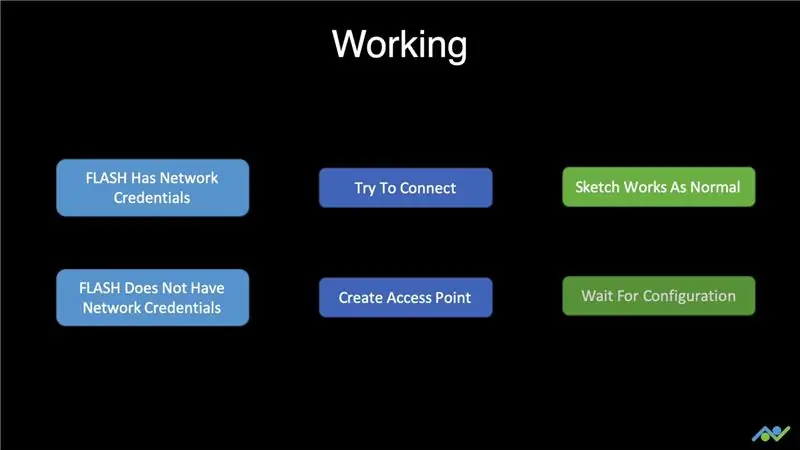
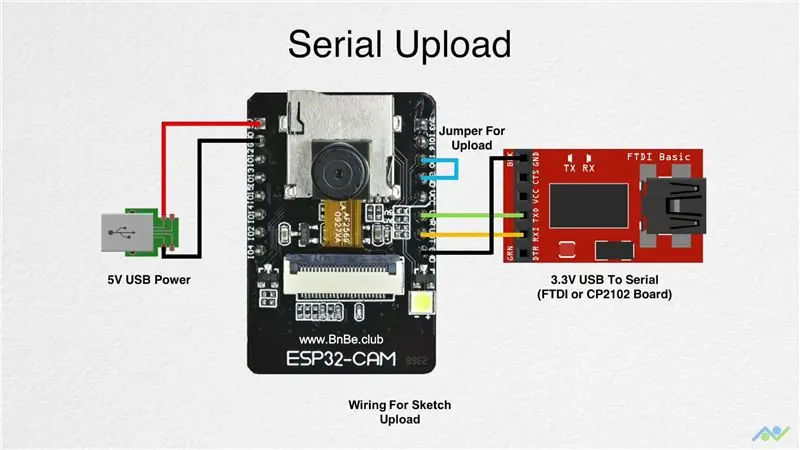
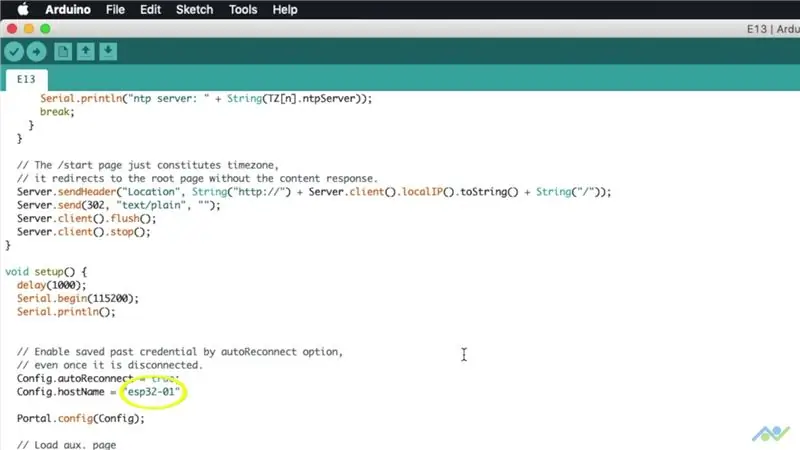
Wanneer het ESP32-bord opstart, controleert het of er eerdere netwerkreferenties zijn opgeslagen in de FLASH. Standaard zal het proberen er verbinding mee te maken en als dit lukt, zal het het IP-adres naar de seriële poort afdrukken. Uw schets zal dan normaal werken. Als het geen verbinding kan maken met een wifi-netwerk, maakt het een toegangspunt waarmee u verbinding kunt maken en de wifi-inloggegevens kunt beheren.
Laten we beginnen met het installeren van de vereiste bibliotheken in de Arduino IDE. We moeten de AutoConnect-bibliotheek installeren. Open de bibliotheekmanager en typ AutoConnect in. Installeer de bibliotheek die verschijnt. De AutoConnect-bibliotheek heeft de PageBuilder-bibliotheek nodig om te kunnen functioneren, dus typ PageBuilder in en installeer die ook. Download en open vervolgens de schets voor dit project.
Link naar schets:
Je hoeft niets aan de schets te veranderen, maar als je wilt, kun je een andere hostnaam aan je bord toewijzen. Het is nu tijd om de schets te uploaden. Sluit het bord aan met behulp van het bovenstaande schema, open de seriële terminal en druk op de resetknop. U ontvangt een bericht dat aangeeft dat het bord klaar is om code te ontvangen. Druk op de uploadknop en wacht tot deze is voltooid. Houd de seriële terminal open, verwijder de bootjumper en druk op de resetknop.
Op dit punt zullen er twee dingen gebeuren. Als eerdere netwerkinformatie in het flashgeheugen was opgeslagen, zou het bord automatisch verbinding maken met het netwerk en het IP-adres en de hostnaam afdrukken. In dit geval hoeft u niets te doen. Als u de opgeslagen inloggegevens wilt wissen, moet u het FLASH-geheugen wissen en de video bevat instructies om dit te doen. Als het echter een nieuw bord was of als er geen geldige informatie was, zou het een toegangspunt creëren.
Stap 2: Maak verbinding met AP en beheer wifi
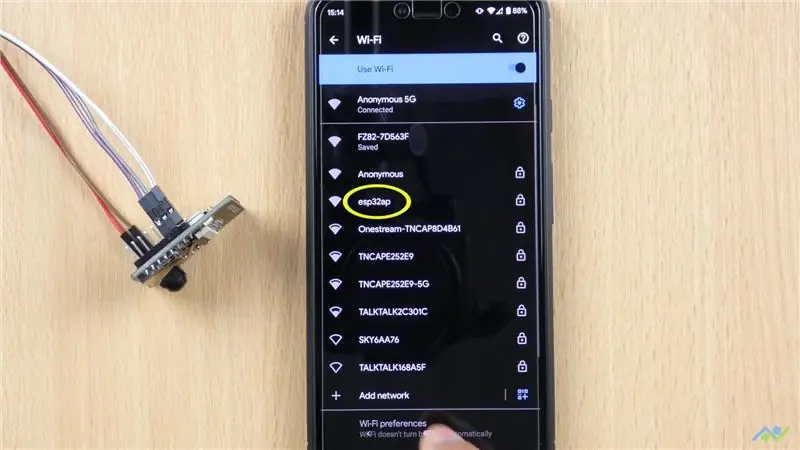
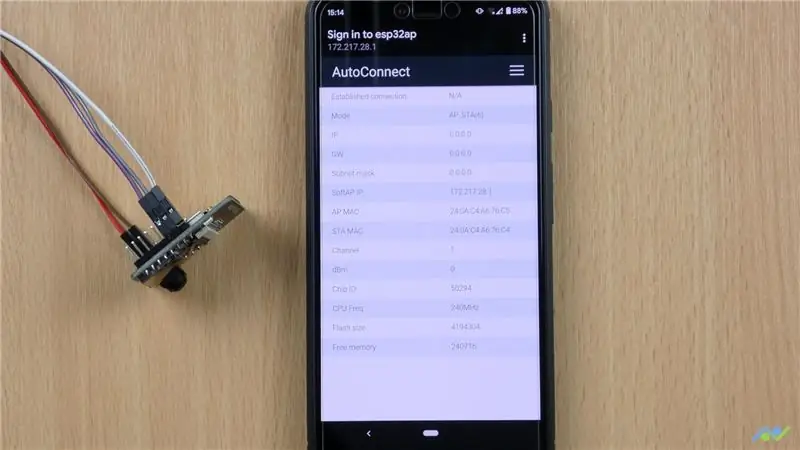
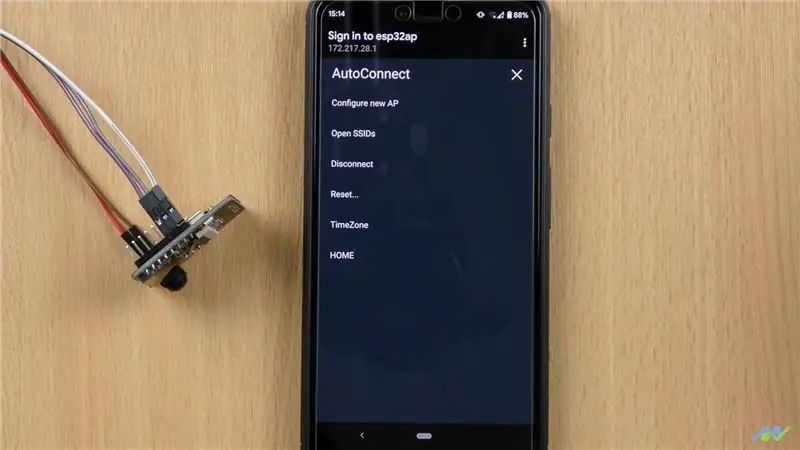
Als het bord geen verbinding kan maken met een WiFi-netwerk, maakt het een toegangspunt met de naam "esp32ap" en dit verschijnt normaal gesproken na ongeveer 30 seconden. Maak er verbinding mee door het standaardwachtwoord 12345678 te gebruiken. Het zou u automatisch moeten doorverwijzen naar de beheerpagina of anders kunt u het IP-adres 172.217.28.1 gebruiken om er te komen. De pagina geeft je wat informatie over het bord, zoals het MAC-adres, geheugenstatus enzovoort. Het menu geeft je een aantal opties: De mogelijkheid om nieuwe toegangspunten of netwerken te configureren. Bekijk opgeslagen SSID's of netwerken. Verbreek de verbinding met het huidige netwerk. Reset of herstart het bord. Verander de tijdzone. En ga ook naar de startpagina die eenvoudig de tijd weergeeft.
Tik op de optie nieuwe AP configureren. Selecteer het toegangspunt in de lijst en typ het wachtwoord in. Als je klaar bent, klik je op toepassen en het bord zou verbinding moeten maken met het netwerk en je de netwerkdetails moeten geven zoals weergegeven in de afbeeldingen. Het IP-adres wordt ook samen met de hostnaam op de seriële terminal afgedrukt.
De volgende keer dat u het bord opstart, maakt het automatisch verbinding met een wifi-netwerk en werkt uw schets zoals verwacht.
Stap 3: WiFi-netwerken verwijderen
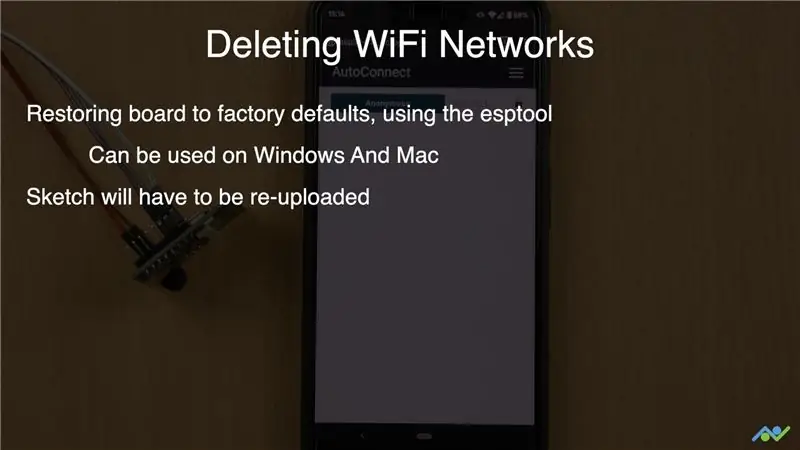
Ik heb geen eenvoudige manier gevonden om de opgeslagen SSID-gegevens van de flash te wissen via de beheerpagina. Een manier om dit te doen is door het bord terug te zetten naar de fabrieksinstellingen met behulp van de esptool die op Windows en Mac kan worden gebruikt. Dit betekent dat je je schets opnieuw moet uploaden. Als u Windows gebruikt, is er een eenvoudigere manier om dit te doen. U kunt de ESP32 Flash Download-tool downloaden en installeren. De video laat zien hoe je deze tool gebruikt. De flash-downloadtool werkt niet voor Mac, dus de enige optie die je hebt is het gebruik van de esptool. U moet het eerst installeren met behulp van de terminal en u kunt vervolgens de flits wissen door de poort op te geven. Nogmaals, raadpleeg de video voor de commando's en hoe ze te gebruiken.
Link naar schets:
Als je dit bericht leuk vond, vergeet dan niet om ons te volgen via de onderstaande links, want we zullen nog veel meer projecten zoals deze bouwen:
- YouTube:
- Instagram:
- Facebook:
- Twitter:
- BnBe-website:
Aanbevolen:
Hoe de GPIO-pinnen en Avrdude van een Raspberry Pi te gebruiken om DIMP 2 of DA PIMP te Bit-bang-programma te gebruiken 2: 9 stappen

Hoe de GPIO-pinnen van een Raspberry Pi en Avrdude te gebruiken voor Bit-bang-programma DIMP 2 of DA PIMP 2: Dit zijn stapsgewijze instructies voor het gebruik van een Raspberry Pi en het gratis open-source commando avrdude to bit-bang -programmeer een DIMP 2 of DA PIMP 2. Ik neem aan dat je bekend bent met je Raspberry Pi en de LINUX-opdrachtregel. Je hoeft niet
De WiFi AutoConnect-functie toevoegen aan een bestaande schets: 3 stappen

De WiFi AutoConnect-functie toevoegen aan een bestaande schets: in een recent bericht leerden we over de AutoConnect-functie voor de ESP32/ESP8266-kaarten en een van de gestelde vragen ging over het toevoegen ervan aan bestaande schetsen. In dit bericht zullen we leren hoe we dat precies kunnen doen en we zullen het netwerktijdproject gebruiken
ESP32 Bluetooth-zelfstudie - Hoe de ingebouwde Bluetooth van ESP32 te gebruiken: 5 stappen

ESP32 Bluetooth-zelfstudie | Hoe de ingebouwde Bluetooth van ESP32 te gebruiken: Hallo, aangezien het ESP32-bord wordt geleverd met WiFi & Bluetooth beide, maar voor onze meestal projecten gebruiken we meestal alleen wifi, we gebruiken geen Bluetooth. Dus in deze instructables laat ik zien hoe gemakkelijk het is om Bluetooth van ESP32 & Voor uw basisprojecten
Mac Terminal gebruiken en toetsfuncties gebruiken: 4 stappen

Mac Terminal gebruiken en toetsfuncties gebruiken: We laten u zien hoe u de MAC Terminal opent. We zullen u ook enkele functies binnen de Terminal laten zien, zoals ifconfig, mappen wijzigen, toegang tot bestanden en arp. Met Ifconfig kunt u uw IP-adres en uw MAC-advertentie controleren
Orange Pi gebruiken zonder monitor door SSH en VNC-server te gebruiken - Ajarnpa

Gebruik Orange Pi zonder monitor door SSH en VNC-server te gebruiken: Orange Pi is als een minicomputer. Het heeft alle basispoorten die een normale computer heeft.Zoals HDMIUSBEthernetIT heeft een aantal speciale speciale poorten ZoalsUSB OTGGPIO-headersSD-kaartsleufParallelle camerapoortAls u orange pi wilt bedienen, moet u o
