
Inhoudsopgave:
- Auteur John Day [email protected].
- Public 2024-01-30 11:15.
- Laatst gewijzigd 2025-01-23 15:01.

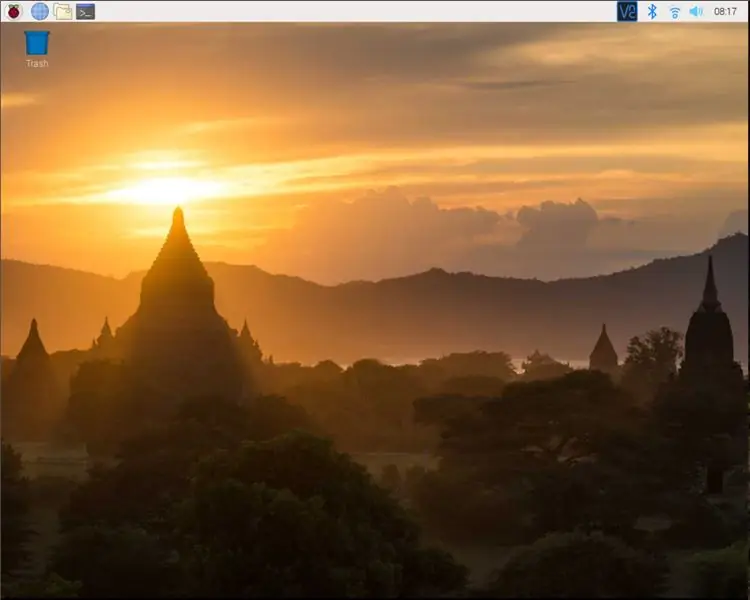
Dit is een eenvoudige Instructable om je te laten zien hoe je het display en de touchscreen-invoer kunt draaien voor elke Raspberry Pi met het Buster Raspbian-besturingssysteem, maar ik heb deze methode sinds Jessie gebruikt. De afbeeldingen die hierin worden gebruikt, zijn van een Raspberry Pi 3 B+ met Raspbian Buster met een 3,5-inch TFT LCD-touchscreen.
Het gebruikte touchscreen is fantastisch, als je er een wilt, kun je het vinden op deze link van amazon:
www.amazon.com/Raspberry-320x480-Monitor-Raspbian-RetroPie/dp/B07N38B86S/ref=asc_df_B07N38B86S/?tag=hyprod-20&linkCode=df0&hvadid=312824707815&hvpos&vd=lo19&hvnetw57hponh= =c&hvdvcmdl=&hvlocint=&hvlocphy=9027898&hvtargid=pla-667157280173&psc=1
Stap 1: Het scherm draaien
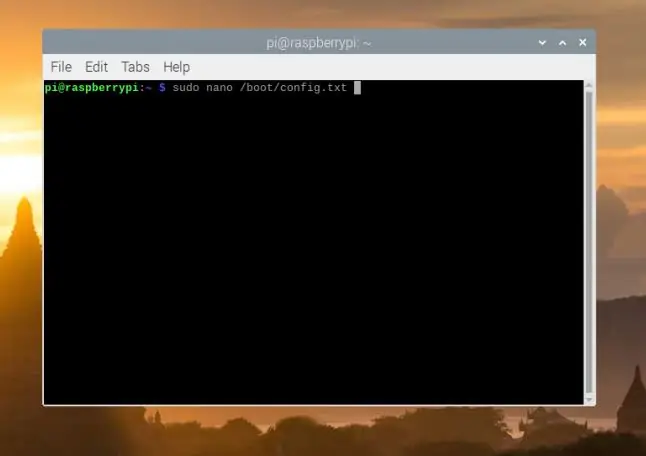
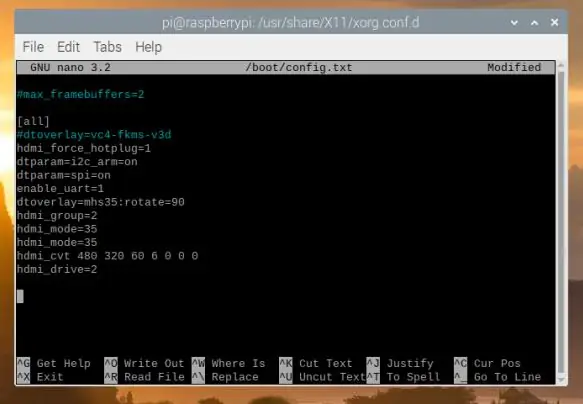
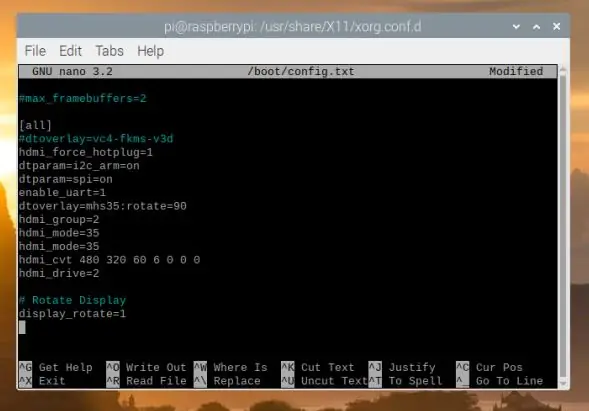
Het raspberry pi-scherm is heel gemakkelijk te roteren omdat er een optie is die u in /boot/config.txt kunt plaatsen waarmee u het scherm met één regel kunt draaien.
Om te roteren, opent u eenvoudig uw terminal (ctrl + alt + t) en typt u "sudo nano /boot/config.txt"
Ga naar de onderkant van het bestand en typ wat je nodig hebt om je scherm te draaien naar hoe je het wilt:
# Standaardoriëntatie
display_rotate=0
# Draai 90 ° met de klok mee
display_rotate=3
# 180° draaien
display_rotate=2
# 270° rechtsom draaien
display_rotate=1
Stap 2: Waarom het touchscreen moet worden gedraaid?

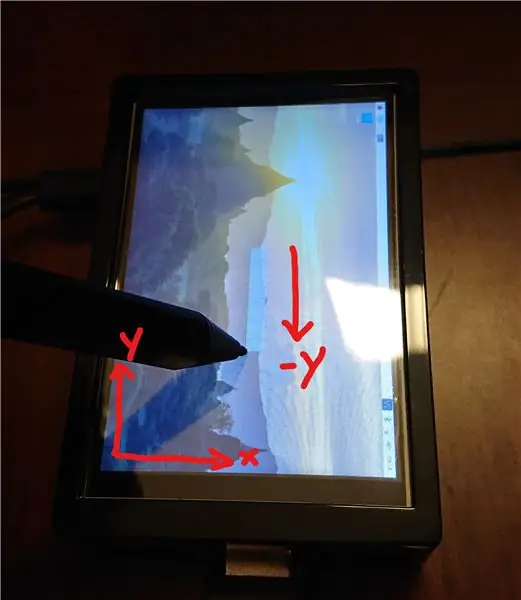
Het touchscreen is iets gecompliceerder, het vertrouwt op een matrix om invoer te nemen en deze naar een nieuwe positie toe te wijzen. Dit wordt gedaan met een driedimensionale transformatiematrix die heel gebruikelijk is in robotica en ruimtefysica om de beweging van een object in een 3D-ruimte te beschrijven. Je denkt misschien waarom mijn 2D-cursor een 3D-matrix nodig heeft? Maar je cursor heeft eigenlijk een derde dimensie die ongebruikt is. Zie de wiskunde hieronder:
Standaard is de matrix ingesteld op en identiteitsmatrix, wat een één-op-één-toewijzing betekent: (de stippen zijn tijdelijke aanduidingen om dingen op een rij te zetten, stel je voor dat ze er niet zijn, Inscrutables verwijdert de spaties)
……| 1 0 0 |
ik = | 0 1 0 |
……| 0 0 1 |
Wanneer deze matrix wordt vermenigvuldigd met de invoervector die door uw touchscreen wordt gegeven, gebeurt dit:
| 1 0 0 |….| 300 |…..| 300 |
| 0 1 0 | * | 200 | = | 200 |
| 0 0 1 |…….| 1 |……….| 1 |
Zoals u hierboven ziet, heeft de identiteitsmatrix geen invloed op de uitvoer. Het doel van deze instructable is niet om je matrixvermenigvuldiging te leren, maar als je geïnteresseerd bent, zijn er tal van tutorials online. Ik zal de wiskundige kant hiervan laten zien, zodat je het bewijs kunt zien van hoe en waarom dit gebeurt.
Als we het touchscreen 90° (met de klok mee) zouden willen draaien, dan zouden we deze matrix gebruiken:
| 0 -1 1 |…| 300 |….|-200 |
| 1 0 0 | * | 200 | = | 300 |
| 0 0 1 |……..| 1 |………| 1 |
Dus zoals je ziet zijn de x- en y-waarden nu verwisseld, maar de nieuwe x-waarde is ook negatief. Het is een beetje moeilijk te visualiseren, dus kijk naar mijn voorbeeld op de foto's. Een lijn wordt getraceerd van het midden naar rechts, nu wanneer deze 90° (met de klok mee) wordt gedraaid, zie je dat de getraceerde lijn van het midden -> rechts (+x) naar het midden -> omlaag (-y) gaat en dit is waarom de invoervector moet als zodanig worden gewijzigd. De rest van de rotatiematrices worden vermeld in de volgende stap, maar nu weet je iets meer over wat er aan de hand is!
Stap 3: Het touchscreen draaien

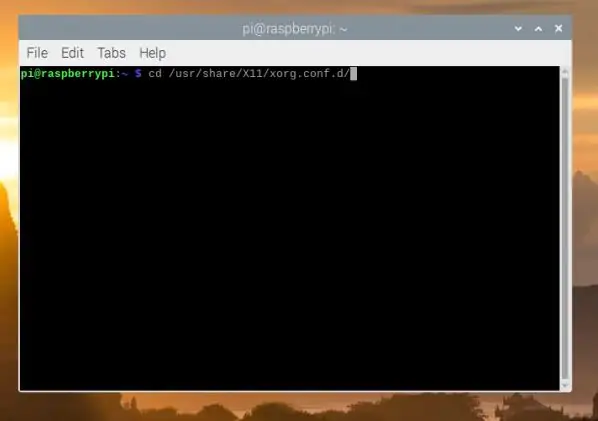
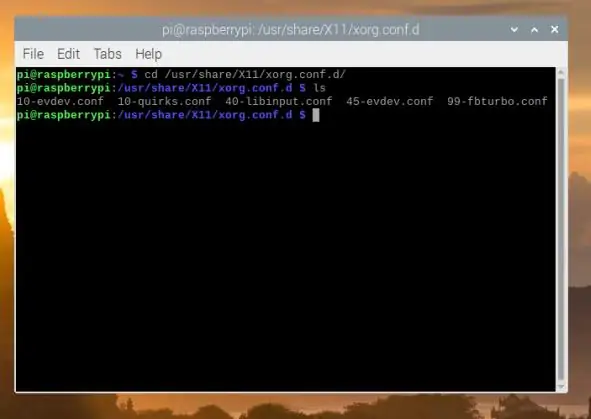
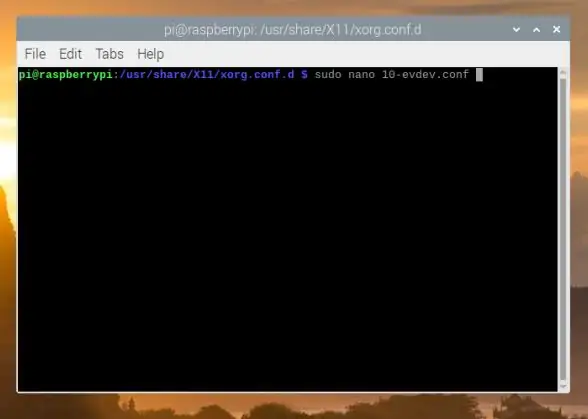
Ga opnieuw naar je terminal en typ "cd /usr/share/X11/xorg.conf.d/", als je touchscreen op zijn minst aanrakingen detecteert, zou het configuratiebestand hier moeten staan.
Typ "ls" om de huidige bestanden weer te geven, uw kalibratiebestand zou daar moeten zijn, als u niet weet welke van u is, open ze dan allemaal (gebruik "nano uw_bestandsnaam") en zoek er een met een sectie met "Identifier … aanraakscherm". Hoogstwaarschijnlijk zal het er een zijn met "evdev" of "libinput" in de titel. Zodra je het hebt gevonden, doe je "sudo nano your_file_name" om schrijftoegang te krijgen en het bestand te bewerken.
Ga naar je sectie en voeg de juiste "Optie" toe onderaan de "Sectie".
Alle zijn met de klok mee perspectief:
90° = Optie "TransformationMatrix" "0 -1 1 1 0 0 0 0 1"
180° = Optie "TransformationMatrix" "-1 0 1 0 -1 1 0 0 1"
270° = Optie "TransformationMatrix" "0 1 0 -1 0 1 0 0 1"
Stap 4: Dat is het
Hopelijk helpt dit veel beginnende Raspberry Pi-enthousiastelingen! Ik zie mensen de hele tijd worstelen met dit probleem, dus als je iemand op een forum tegenkomt die hulp nodig heeft, stuur ze dan een link naar hier. Veel plezier met het uitvinden van mijn vrienden!
Aanbevolen:
Draai het om! - 's Werelds domste game?: 7 stappen (met afbeeldingen)

Draai het om! - 's Werelds domste game?: Origins: dit is een game die ik in een paar jaar 2018-2019 heb ontwikkeld. Oorspronkelijk heette het "Stupid Flip" en kwam voort uit mijn interesse in het maken van eenvoudige en leuke interactieve spellen die ook konden worden gebruikt voor het aanleren van coderen. Dit is ab
Raspberry Pi Oled-klok Bekijk het, hoor het en voel het: 5 stappen (met afbeeldingen)

Raspberry Pi Oled Clock Watch It Hear It and Feel It: dit is een slimme klok die de tijd op een OLED-display weergeeft en je kunt ook de tijd horen op verschillende tijdsintervallen die hulpvol zijn voor blinden en het verandert ook de led-kleur met de tijd zoals licht in de schemering licht in de avond wordt oranje naar geel en houdt van t
Schrijf het ! Maak het ! Deel het!: 4 stappen

Schrijf het ! Maak het ! Deel het!: Mijn leerlingen hebben Lego gebruikt om creativiteit toe te voegen aan hun schrijven, de organisatie van het schrijven en om hun werk digitaal te presenteren met hun familie en met hun leeftijdsgenoten in de klas
Instructies voor het voltooien van de mock-up van het ontwerp van de rupsschuif voor het heffen/verlagen van in het midden gemonteerde voetsteunen op elektrische rolstoelen - Ajarn

Instructies voor het voltooien van de mock-up van het ontwerp van de rupsschuif voor het omhoog/omlaag brengen van in het midden gemonteerde voetsteunen op elektrische rolstoelen: in het midden gemonteerde voetsteunen kunnen omhoog worden gebracht om onder de zitting goed te worden opgeborgen en omlaag om te worden ingezet. Een mechanisme voor onafhankelijke bediening van het opbergen en plaatsen van de voetsteun is niet inbegrepen in elektrische rolstoelen op de markt, en PWC-gebruikers hebben de behoefte geuit
Waterdichte luidsprekers die drijven - "Het drijft, het draagt en het rockt de noten!": 7 stappen (met afbeeldingen)

Waterdichte luidsprekers die drijven - "It Floats, It Totes and It Rocks the Notes!": Dit waterdichte luidsprekerproject is geïnspireerd op vele reizen naar de Gila-rivier in Arizona (en SNL's "I'm on a Boat!" ). We zullen de rivier afdrijven of lijnen aan de kust bevestigen zodat onze drijvers vlak bij onze camping blijven. Iedereen he
