
Inhoudsopgave:
- Auteur John Day [email protected].
- Public 2024-01-30 11:15.
- Laatst gewijzigd 2025-01-23 15:01.
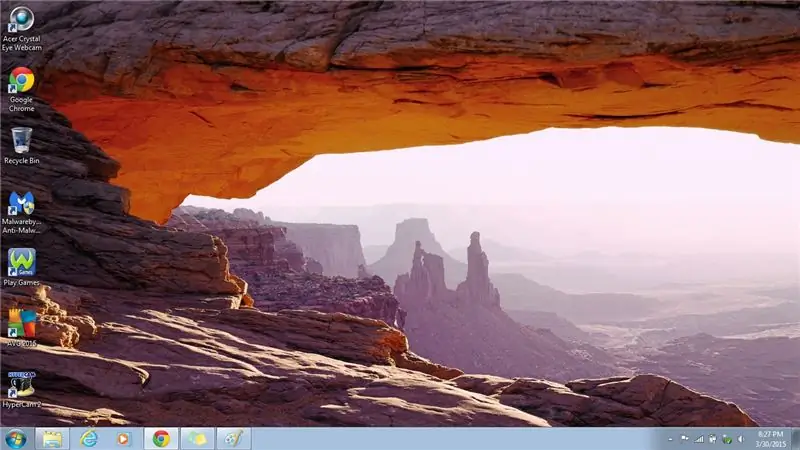
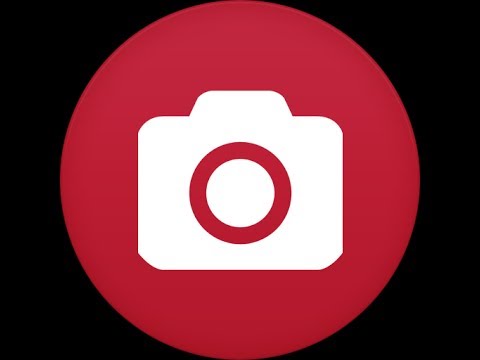
Deze instructable laat je een snelle en gemakkelijke manier zien om een foto van je computerscherm te maken en op je computer op te slaan
Abonneer je op mijn kanaal
Bedankt:)
Stap 1: Maak een screenshot
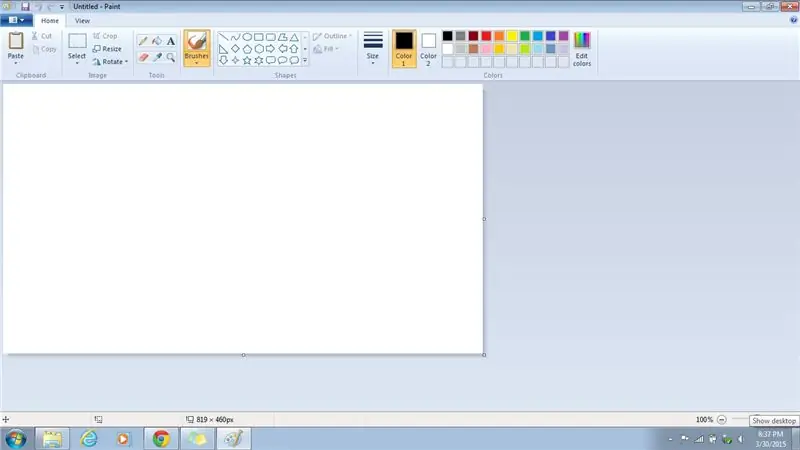
1. Druk op de Prt Sc-toets op uw toetsenbord
- Hiermee wordt een screenshot van uw computerscherm gemaakt en op het klembord opgeslagen
- Voor sommige computers is dit alleen de Prt Sc-toets en voor andere computers moet u tegelijkertijd op de Fn-toets drukken
Stap 2: Open Paint
Windows 7 of eerder
1. Methode #1: Startmenu
- Ga naar het Startmenu
- Dubbelklik op het pictogram om het programma te openen
2. Methode #2: Bureaublad
- Ga naar je bureaublad
- Dubbelklik op het pictogram om het programma te openen
Windows 8 of 8.1
1. Methode #1: Zijbalk
- Ga naar de zijbalk
- Klik op Zoeken
- Typ verf in
- Klik op het pictogram om het programma te openen
2. Methode #2: Startmenu
- Ga naar het startmenu
- Klik op de neerwaartse pijl in de linkerbenedenhoek
- Typ Paint in het zoekvak
- Klik op het programma om het te openen
- In plaats van te zoeken kun je ook scrollen tot je het programma vindt
Stap 3: Plak screenshot
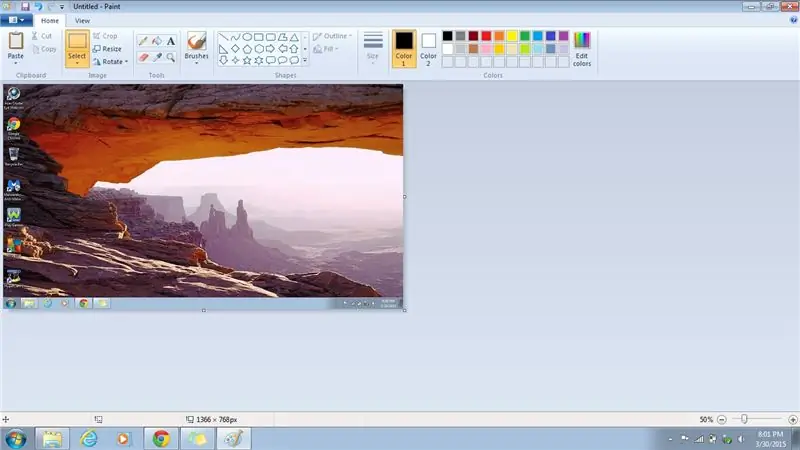
1. D ruk op Ctrl + V op het toetsenbord
Hiermee plak je de schermafbeelding die je zojuist in Paint hebt gemaakt
Stap 4: Schermafbeelding opslaan
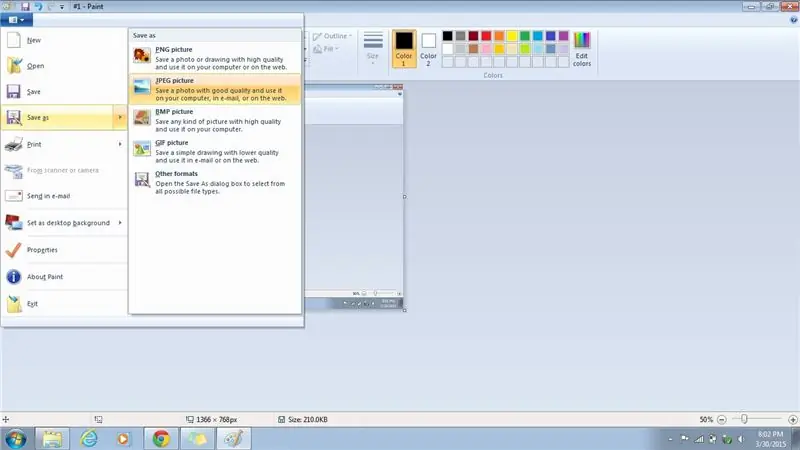
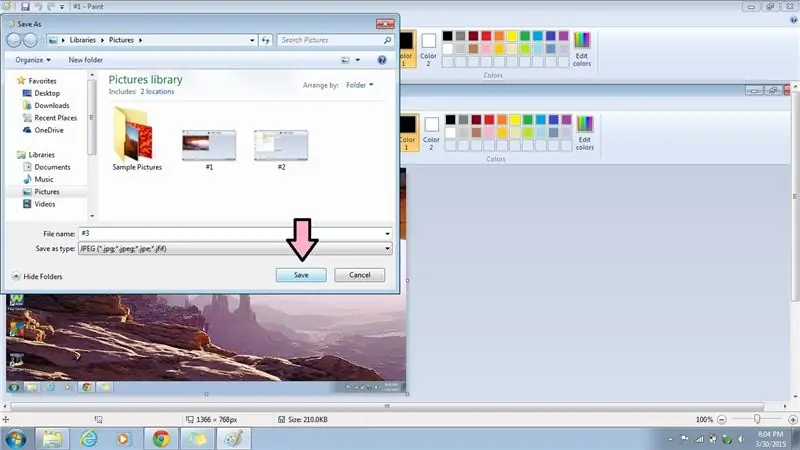
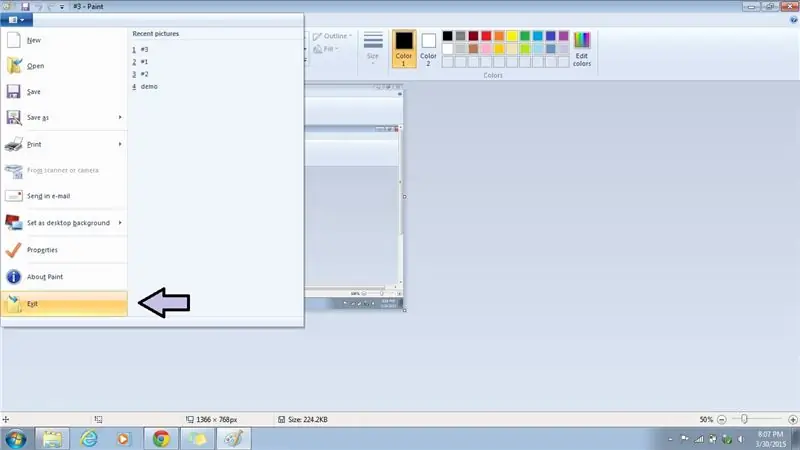
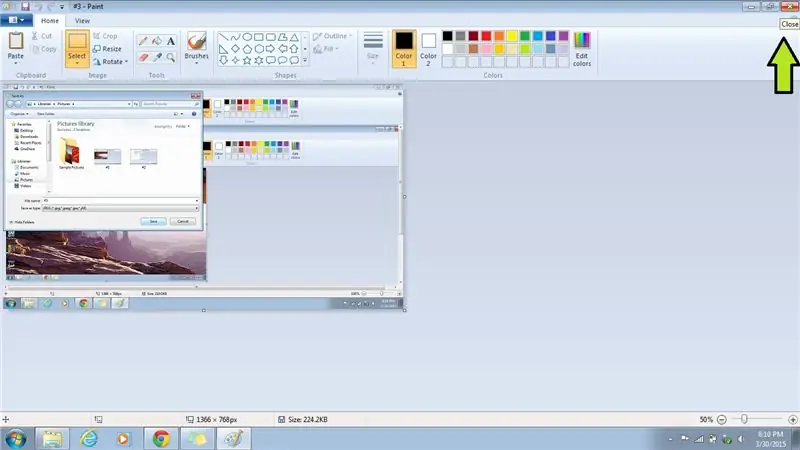
1. Ga naar Bestand
2. Ga naar Opslaan als
3. Selecteer het gewenste formaat
- PNG
- JPEG
- BMP
- GIF
- JPEG (beste formaat)
4. Typ in wat u de afbeelding wilt opslaan als
5. Klik op Opslaan
6. Verlaat verf
a) Methode #1: Menu
- Ga naar het vervolgkeuzemenu
- Selecteer Afsluiten onderaan
b) Methode #2: X
Klik op de X in de rechterbovenhoek
Stap 5: Schermafbeelding openen
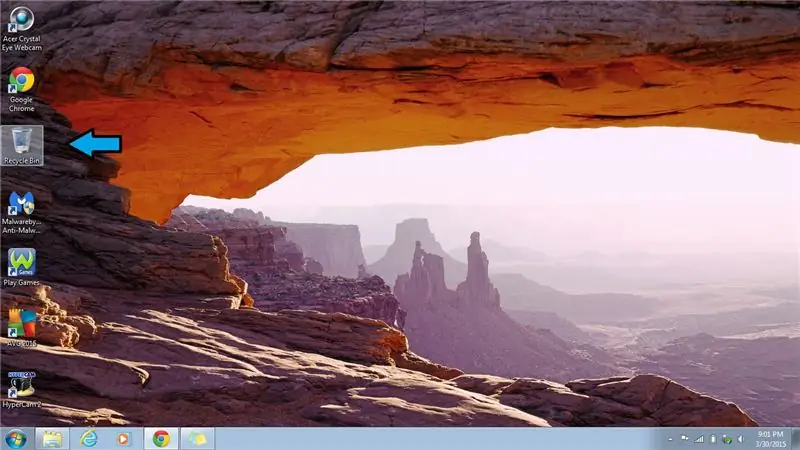
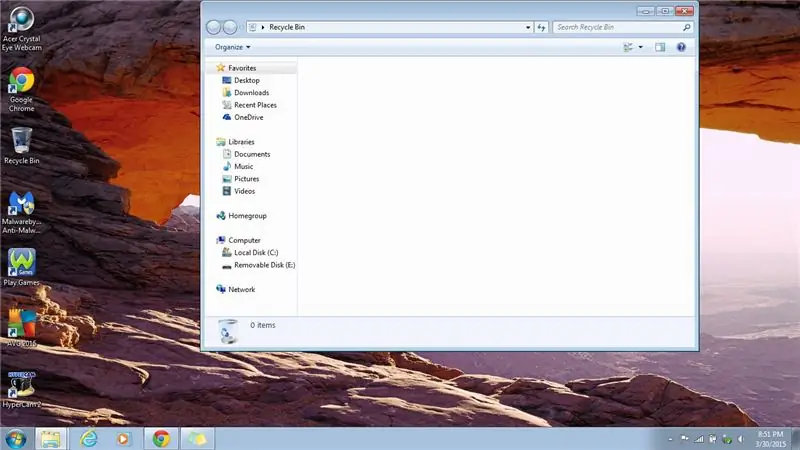
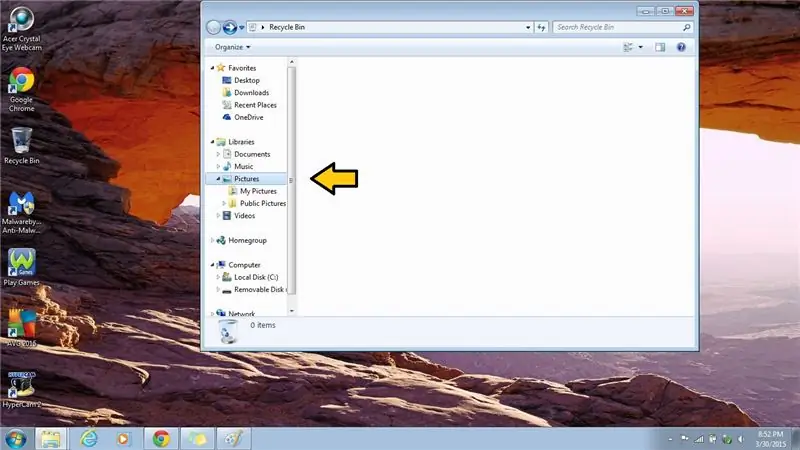
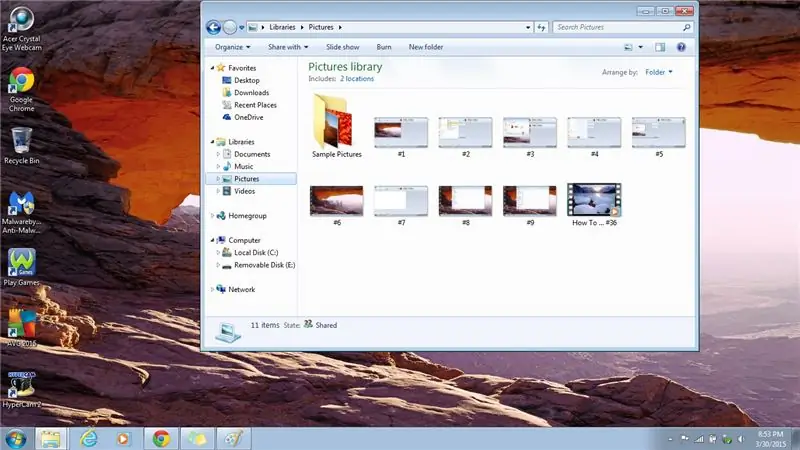
1. Ga naar Afbeeldingen
- Dubbelklik op Prullenbak om deze te openen
- Dubbelklik op afbeeldingen
- Je screenshot moet hier worden opgeslagen
Aanbevolen:
Hoe maak je een video van je computerscherm !!: 5 stappen

Hoe maak je een video van je computerscherm !!: Deze instructable laat je een snelle & makkelijke manier om een video van je computerscherm te makenAbonneer je op mijn kanaalBedankt
Hoe maak je een verstelbare helicoïde adapter voor een 85 mm projectorlens, van een polypropyleen buisconnector - Ajarnpa

Hoe maak je een verstelbare helicoïde adapter voor een 85 mm projectorlens, van een polypropyleen buisconnector: Ik heb onlangs een oude diaprojector gekocht voor ongeveer 10 euro. De projector is uitgerust met een 85 mm f/2.8 lens, die eenvoudig van de projector zelf kan worden verwijderd (er hoeven geen onderdelen te worden gedemonteerd). Dus besloot ik om het te transformeren in een 85 mm-lens voor mijn Penta
Hoe maak je een drone met Arduino UNO - Maak een quadcopter met behulp van microcontroller - Ajarnpa

Hoe maak je een drone met Arduino UNO | Maak een quadcopter met behulp van een microcontroller: inleiding Bezoek mijn YouTube-kanaal Een drone is een erg duur gadget (product) om te kopen. In dit bericht ga ik bespreken, hoe ik het goedkoop kan maken? En hoe kun je er zo zelf een maken voor een goedkope prijs … Nou, in India zijn alle materialen (motoren, ESC's
Hoe een computerscherm op Mac op te nemen? - Ajarnpa

Hoe een computerscherm op Mac op te nemen?: Hoe een scherm opnemen op Mac? Heb je ooit iets willen vastleggen op je computer of telefoon? Misschien kijk je naar een video en wil je een clip pakken; misschien probeer je iemand te laten zien hoe iets moet, en een video zou het maken
Maak een time-lapse van uw computerscherm: 6 stappen

Maak een time-lapse van uw computerscherm: U kunt een time-lapse van uw computerscherm maken met behulp van eenvoudige programma's. Degene die ik aanbeveel is CamStudioDe redenen waaromFreeEenvoudig te gebruikenOpen SourceVista of XPWorks met bijna elke videocodecVoor het samenvoegen van de video's gebruik ik Windows Movie Maker
