
Inhoudsopgave:
- Auteur John Day [email protected].
- Public 2024-01-30 11:15.
- Laatst gewijzigd 2025-01-23 15:01.

Hallo.
Ik laat je zien hoe je je eigen slimme huis kunt bouwen. Het toont de temperatuur zowel binnen als buiten, of het raam open of gesloten is, toont wanneer het regent en alarmeert wanneer de PIR-sensor beweging detecteert. Ik heb de applicatie op Android gemaakt om alle gegevens weer te geven (je kunt het ook in de browser bekijken). U kunt de temperatuur in uw huis en andere informatie van over de hele wereld zien! Applicatie is vertaald naar het Engels en Pools. Ik heb het gebouwd omdat ik mijn eigen slimme huis wilde maken en het wilde bedienen. Als je wilt, kun je je eigen slimme huis maken, alles wat je nodig hebt zijn onderdelen (hieronder vermeld) en veel verlangen. Dus laten we beginnen.
Verklaring van acroniemen voor beginner:
GND - aarde
VCC - vermogen
PIR - bewegingssensor
Stap 1: Onderdelen


Alle onderdelen hebben me $ 90 gekost
- Arduino
- Ethernet-module ENC28J60
- Thermometer DS18B20 x2
- Microfoonmodule
- Regen sensor
- PIR-sensor
- Reed-schakelaar
- Relais
- Weerstand 4, 7k
- Twisted-pair kabel
- ethernetkabel
- Gereedschap (solderen, schroevendraaier)
Stap 2: Verbinding



Hierboven heb ik een foto van fritzing met verbinding toegevoegd. Als je er een probleem mee hebt, laat dan een reactie achter.
Stap 3: Programma
Eerst moet je deze bibliotheek downloaden, uitpakken en importeren naar arduino IDE. En download 1Wire-bibliotheek vanaf hier, Dallas-temperatuur vanaf hier en importeer ze ook naar arduino IDE. U kunt dit programma uploaden naar uw arduino. In het commentaar staat een uitleg van de code.
Stap 4: Hoe werkt het?
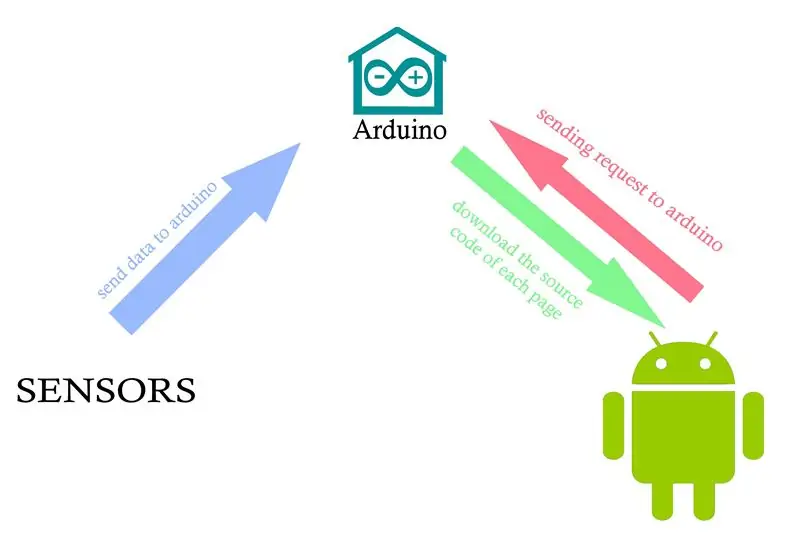
Wanneer je op refresh klikt in je app of in browser stuurt Arduino data naar smartphone/browser. Applicatie haalt de broncode van elke pagina (/tempin, /tempout, /rain, /window, /alarm) en geeft deze weer op uw telefoon.
Stap 5: Applicatie voor Android
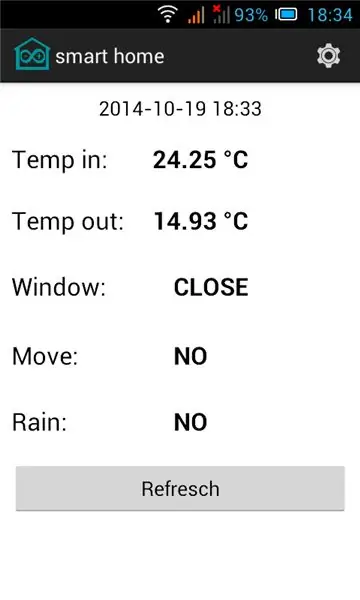
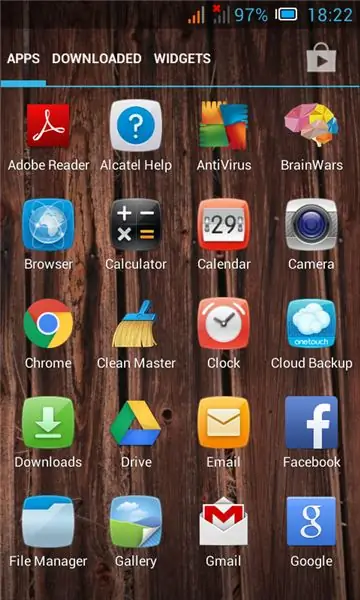
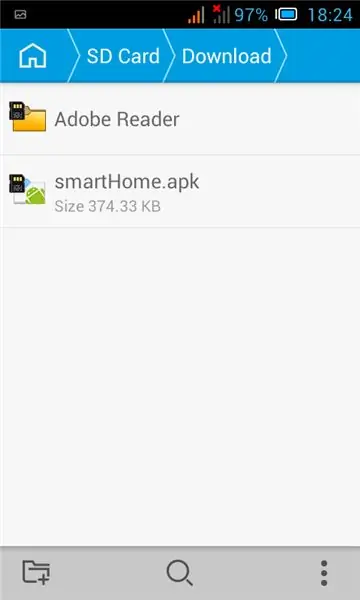
Om de app op je Android-telefoon te installeren, moet je dit maken (je kunt het zien op de afbeelding hierboven): 1. de eerste stap is het downloaden van het smartHome.apk-bestand2. Stuur het apk-bestand naar uw telefoon3. Open bestandsbeheer en zoek het smarthHome.apk-bestand4. Klik erop en klik op installeren (als u de optie hebt ingeschakeld om applicaties buiten Google Play te installeren die u nodig hebt om het in te schakelen) 5. U bent klaar met de installatie, u kunt de applicatie inschakelen
Applicatie is vertaald naar het Engels en Pools. In browser kun je licht aan en uit zetten maar in app niet want dat kan ik niet, sorry.
Stap 6: Toepassingsconfiguratie
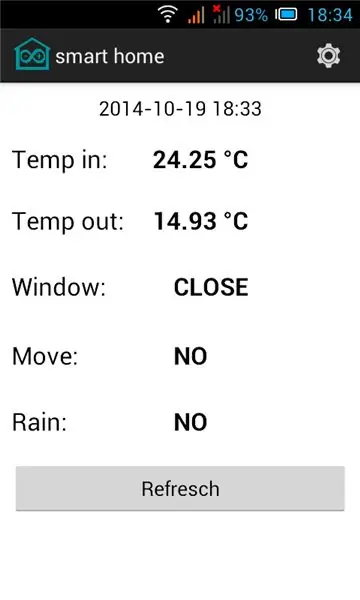
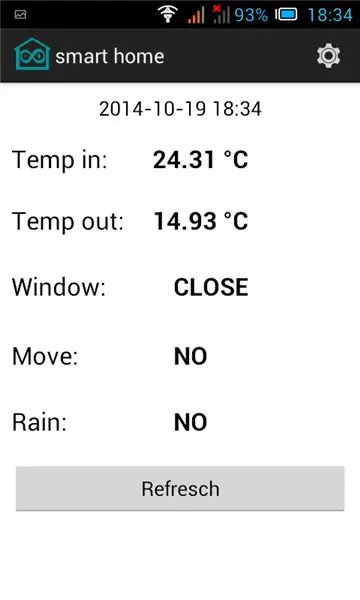
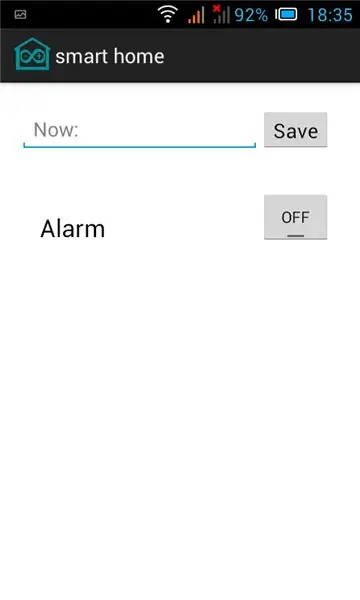
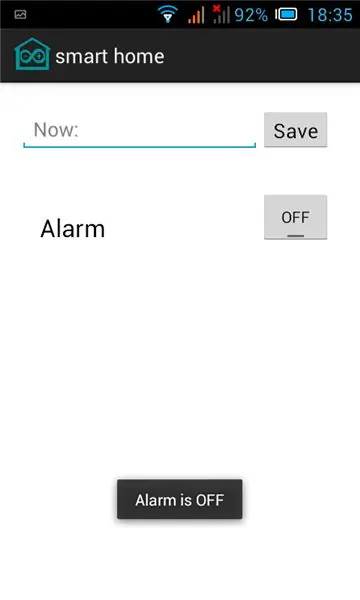
Ik zal uitleggen hoe de applicatie werkt. Het toont alle gegevens van uw huis. U kunt op het instellingenpictogram klikken om uw IP-adres te bewerken en het alarm in of uit te schakelen. Wanneer u het alarm inschakelt, ontvangt de app gegevens van de PIR-sensor die in gebruik is en als er beweging in uw huis wordt gedetecteerd, wordt er een melding gemaakt. App haalt elke minuut de data op van de bewegingssensor. In het veld IP moet u uw IP-adres invoeren. U kunt het hier controleren.
Stap 7: Browser
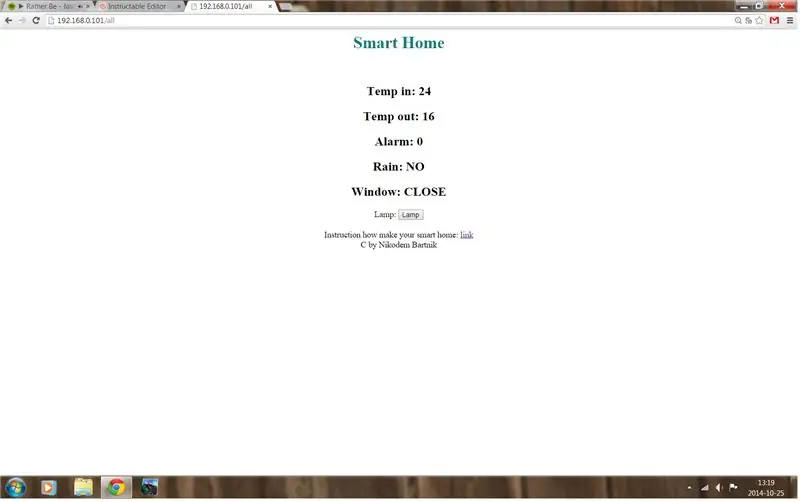
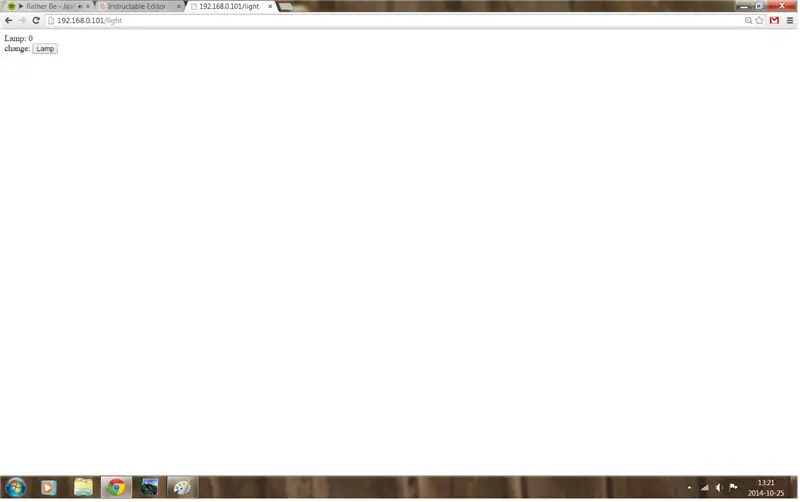
Typ in uw browser uw ip / all. Daar kun je alle gegevens zien en het licht aan- en uitzetten.
U kunt dit gebruiken in plaats van de applicatie op Android.
Stap 8: Poort doorsturen
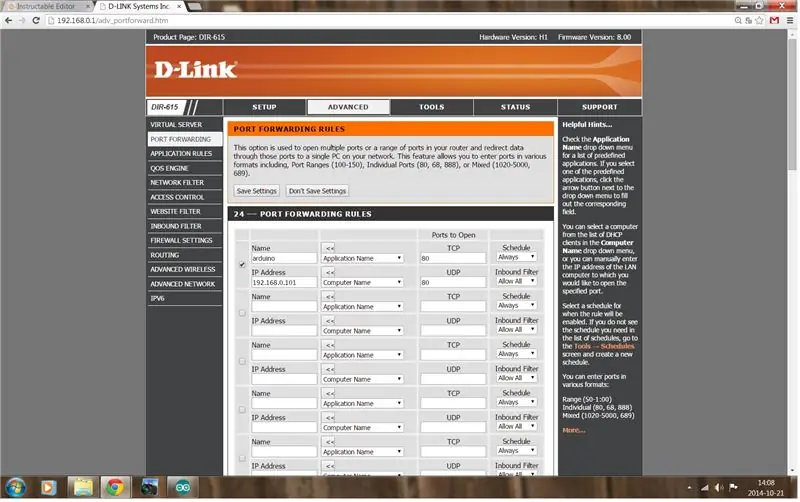
U moet de poort op uw router openen. Open je routerconfiguratie en stel arduino ip in en open poort 80. Je kunt het zien op de afbeelding hierboven.
Stap 9: GEEN IP (optioneel)
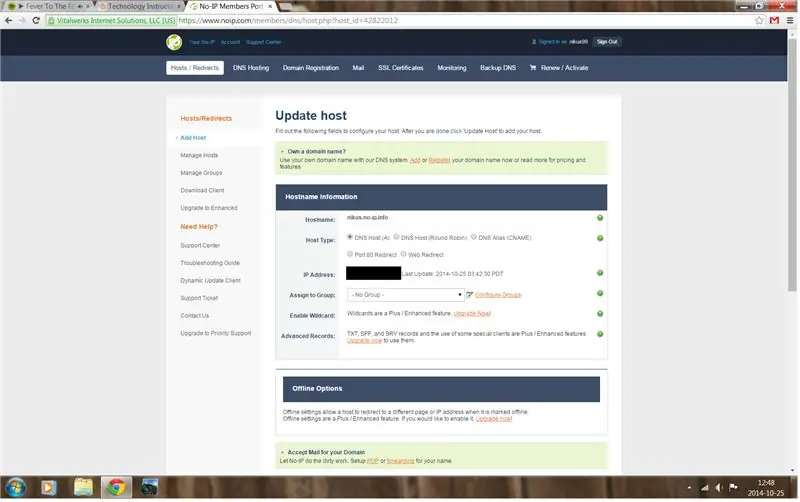
U kunt een account aanmaken zonder ip maar dit is niet nodig. In de afbeelding hierboven kunt u zien hoe u het moet configureren.
Stap 10: Test het
Als u de gegevens op uw computer wilt zien, kunt u dit doen door in uw browser yourip / all (bijv. 12.345.678.901/all) in te voeren of de Android-applicatie te gebruiken.
Vergeet niet om een reactie achter te laten en op favoriet te klikken als je mijn project leuk vindt:)
Stap 11: BEWERKEN: Broncode Android-app
Omdat veel mensen me vroegen naar de broncode van Android, voeg ik het hieronder toe.
Aanbevolen:
Smart Home van Raspberry Pi: 5 stappen (met afbeeldingen)

Smart Home van Raspberry Pi: er zijn al verschillende producten die uw flat slimmer maken, maar de meeste zijn eigen oplossingen. Maar waarom heb je een internetverbinding nodig om een lamp te schakelen met je smartphone? Dat was voor mij een reden om mijn eigen Smar te bouwen
Smart Home maken met behulp van Arduino-besturingsrelaismodule - Ideeën voor domotica: 15 stappen (met afbeeldingen)

Smart Home maken met behulp van Arduino-besturingsrelaismodule | Ideeën voor domotica: in dit domotica-project zullen we een smart home-relaismodule ontwerpen die 5 huishoudelijke apparaten kan bedienen. Deze relaismodule kan worden bediend vanaf mobiel of smartphone, IR-afstandsbediening of tv-afstandsbediening, handmatige schakelaar. Dit slimme relais kan ook de r
ForgetMeNot - Smart Home-meldingsplatform: 14 stappen (met afbeeldingen)

ForgetMeNot - Smart Home-meldingsplatform: als drukke studenten, die rondrennen tussen lessen, banen en gezinsverplichtingen, hebben we de neiging om de kleine dingen te vergeten. Een verjaardag komt en gaat zonder dat we het merken, een belangrijke deadline wordt gemist door pure vergeetachtigheid en soms, gewoon
Tutorial Do Projeto Final Do Curso IoT Aplicada a Smart Home Inatel / Novembro 2017: 4 stappen (met afbeeldingen)

Tutorial Do Projeto Final Do Curso IoT Aplicada a Smart Home Inatel / Novembro 2017: Geen desenvolvimento desse projeto foi utilizada uma plataforma hibrida, sem a necessidade de acessar os recursos de plataformas nativas do Android of IOS. Gebruik de computer om een notebook te gebruiken voor windows 10. Essa plataforma chama-se Ionic, q
Een computer demonteren met eenvoudige stappen en afbeeldingen: 13 stappen (met afbeeldingen) Antwoorden op al uw "Hoe?"

Een computer demonteren met eenvoudige stappen en afbeeldingen: dit is een instructie over het demonteren van een pc. De meeste basiscomponenten zijn modulair en gemakkelijk te verwijderen. Wel is het belangrijk dat je er goed over georganiseerd bent. Dit zal helpen voorkomen dat u onderdelen kwijtraakt, en ook bij het maken van de hermontage e
