
Inhoudsopgave:
- Benodigdheden
- Stap 1: Begrijp de stroom
- Stap 2: Ngroko
- Stap 3: Knooppunt-RED
- Stap 4: Integromat
- Stap 5: Mosquito
- Stap 6: Pushbullet
- Stap 7: Arduino IDE
- Stap 8: Het dashboard
- Stap 9: Lichtsensor
- Stap 10: Smart Outlet Activator
- Stap 11: Deuractivator
- Stap 12: Raamsensor
- Stap 13: Ruimteverwarmingssensor
- Stap 14: Schakelaar Druk op Activator
- Auteur John Day [email protected].
- Public 2024-01-30 11:16.
- Laatst gewijzigd 2025-01-23 15:01.

Als drukke studenten, die rondrennen tussen lessen, banen en gezinsverplichtingen, hebben we de neiging om de kleine dingen te vergeten. Een verjaardag komt en gaat zonder dat we het merken, een belangrijke deadline wordt gemist door pure vergeetachtigheid en soms, heel soms, breekt er brand uit en brandt je kamer af omdat je de kachel bent vergeten.
Maak je geen zorgen, beste vrienden - we komen te hulp.
ForgetMeNot is een Smart Home Notification Platform, gecreëerd vanuit een echte behoefte die we in ons dagelijks leven tegenkomen (en, als we helemaal eerlijk zijn, een beetje gedreven door een afstudeerproject in een informaticaklas).
In wezen is het een combinatie van hardware en software. Het zorgt ervoor dat u op de hoogte bent (en kunt handelen!) over dingen die u bent vergeten te doen bij het verlaten van het huis.
Remixen?
Hoewel we slechts een paar sensoren (dingen die observeren) en activators (dingen die dat doen) gebruiken, maakt de algemeenheid van elk onderdeel het geschikt voor verschillende gebruiksscenario's met minimale hardware- en softwarewijzigingen. Laat het ons weten als je een deel (of alle!) van het project hebt geremixt - we zijn gek op samenwerkingen!
WHO?
Met trots gemaakt door (een subset van) team Red Panda van IDC Herzliya in McCann Valley, Mizpe Ramon. Een letterlijke dank gaat uit naar Zvika Markfeld, van ForRealTeam, om met ons mee te gaan naar de woestijn om geweldige dingen te bouwen in het midden van het mooiste deel van ons land.
Speciale dank
Aan de mensen van Random Nerd Tutorials voor hun eindeloze stroom van interessante, nieuwe concepten die we kunnen testen met Node-RED en onze ESP8266's, specifiek hier.
Benodigdheden
Wauw, zoveel dingen…
Dit is een behoorlijk uitgebreid project en we hebben al vroeg ontwerpkeuzes gemaakt met betrekking tot de hardware, software en andere goodies die we gebruiken.
Hoewel we de onderstaande lijst aanbevelen als u van plan bent om mee te doen, kunnen veel onderdelen worden geruild voor gemakkelijker te verkrijgen items. Een voorbeeld zijn de WeMos-borden - welke goedkope versie van het bord je ook hebt, je zou het waarschijnlijk kunnen laten werken zonder veel veranderingen aan te brengen.
Een ander voorbeeld is de behuizing van de Smart Outlet. Hoewel mooi en stevig, zal elke (niet-metalen) doos het doen. We hadden toevallig toegang tot een lasersnijder, en iedereen die toegang heeft tot een lasersnijder heeft plotseling vele, vele toepassingen voor lasersnijden. ALLES. Hetzelfde geldt voor onze 3D-geprinte onderdelen.
Dus - rock gewoon je eigen uitrusting en laat hieronder een reactie achter als je hulp nodig hebt bij het vervangen van een onderdeel door een ander.
Microcontrollers, borden en schilden
- 4 x ESP8266-borden (we gebruikten door LoLin gemaakte WeMos D1-mini's)
- 1 x D1 Mini Relais Afscherming
- 1 x L293N Hbridge (gebruikt voor de gelijkstroommotor van de deuractivator)
Stroom
- 50 x Arduino-stijl startkabels (afhankelijk van het bord dat je gebruikt, heb je misschien meer vrouwelijk-mannelijk of meer mannelijk-mannelijk nodig. Neem gewoon een aantal van elk, ze komen altijd van pas) - houd er rekening mee dat sommige van hen worden gestript voor de Door Activator
- 3 x 10 Ohm weerstanden
- 1 x Xuanshi XS-XB6 16A ~250v max. 3500W stekkerdoos + verlengsnoer (elk verlengsnoer + splitter voor 220V stopcontacten zou moeten doen) - let op: deze wordt gestript voor de Smart Outlet
- 3 x micro-USB-kabels
- 3 x USB-wandopladers
- 1 x DY-0120200 (Ingang: 100-240V, 50-60Hz Uitgang: 12V---2A) AC/DC-adapter met mannelijke DC-cilinderkop (of gelijkwaardige adapter)
- 1 x vrouwelijke DC-cilinderaansluiting
- 1 x 220V naar 5V transformator (voor het rechtstreeks vanaf de stekkerdoos van stroom voorzien van het Smart Outlet-bord, zonder extra stroombron)
Sensoren
- 1 x LDR-lichtsensor
- 1 x Reed Relais (fungeert als sensor voor het raam)
- 1 x DHT-temperatuursensor
Motoren
- 1 x DC-motor (we gebruikten een kernloze metaalborstelmotor, maar elke motor die in uw 3D-geprinte deuractivatorbehuizing past, is voldoende)
- 1 x servomotor (elke maat zal waarschijnlijk doen, maar zorg ervoor dat u een sterk genoege gebruikt om de vereiste schakelaar om te draaien)
Lasergesneden onderdelen
1 x slimme stopcontactdoos
3D-geprinte onderdelen
1 x deur activator behuizing
Mobiele telefoon
Deze tutorial is gebouwd met Android-telefoons in het achterhoofd en voorlopig lijkt het erop dat Integromat geen iOS-apparaten ondersteunt. Daarom vereist deze instructable helaas een Android-telefoon.
Software
-
Arduino IDE (Integrated Development Environment - eigenlijk een mooie code-editor)
- Laat je bord in de IDE laden om gemakkelijk te kunnen uploaden
- Zie bijgevoegde schetsen voor alle relevante bibliotheken
-
Node-RED-integratieplatform
We gebruiken voornamelijk voorraadknooppunten, met een paar uitzonderingen - zie bijgevoegde stroom voor alle relevante knooppunten
-
Integromat.com (serviceconnector, waarmee meerdere services aan elkaar kunnen worden gekoppeld - in ons geval en Android-app en onze Node-RED-server)
We gebruikten de gratis laag, wat voldoende zou moeten zijn voor dagelijks gebruik van het platform
-
PushBullet.com (push notificatie dienst)
We gebruikten de gratis versie, die zou moeten volstaan voor dagelijks gebruik van het platform
-
ngrok (beveiligde tunnelingservice)
We gebruiken deze gratis tunneling-software om een link van ons lokaal draaiende dashboard aan de wereld te tonen, zodat we toegang hebben tot het dashboard via een URL in de pushmelding
-
Mosquitto MQTT-makelaar
MQTT is een protocol dat wordt gebruikt om berichten over te dragen tussen onze aangesloten apparaten en Node-RED. Aangezien Node-RED geen ingebouwde MQTT-server heeft, moeten we een externe gebruiken
Stap 1: Begrijp de stroom


Raadpleeg de video hierboven voor een demonstratie van het systeem. Merk op dat de algemene stroom van het systeem (waarna de Node-RED stroom wordt geconstrueerd) als volgt is:
- Je verlaat je huis
- Je telefoon verbreekt de verbinding met de wifi van je huis
- Integromat krijgt bericht en meldt Node-RED
- Node-RED controleert wat de status is van de sensoren in je huis en de schakelaars in je dashboard
- Als er iets aan of open blijft staan, wordt PushBullet hiervan op de hoogte gebracht
- PushBullet stuurt een melding naar je telefoon, met een link naar het Node-RED Dashboard
- U kunt naar het Dashboard gaan en de relevante dingen sluiten/uitzetten
In wezen bieden we een gecentraliseerde aanpak voor het beheren van verschillende objecten in uw huis en het valideren dat ze de juiste status hebben wanneer u uw huis verlaat.
In de praktijk hebben we de volgende mogelijkheden in dit project:
- Status van raam - open/gesloten (aangegeven door Reed Relay-status)
- Status van lichten - aan/uit (aangegeven door LDR-status)
- Status van ruimteverwarming - aan/uit (aangegeven door DHT-temperatuursensor)
- Door Activator - open/dicht (op maat gemaakte 3D-behuizing voor een DC-motor)
- Smart Outlet Activator - aan/uit (een D1-relais aangesloten op een stekkerdoos)
- Switch Press Activator - aan/uit (een servo aangesloten op een bord)
Dit is in ons boek voldoende om de mogelijkheden van het platform te laten zien. Het kan eenvoudig worden uitgebreid (met behulp van Node-RED) om indien nodig meer statusindicatoren / activatoren toe te voegen.
Stap 2: Ngroko
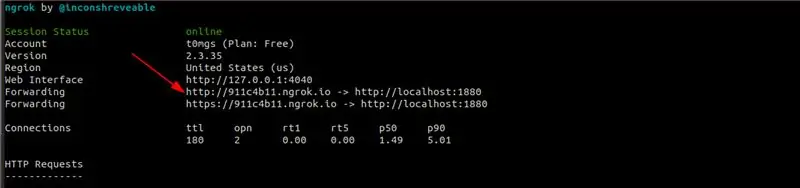
ngrok is een tunnelservice. Het stelt ons in staat om een lokaal draaiende service (in ons geval Node-RED) aan de buitenwereld bloot te stellen - zonder het gedoe van het opzetten van een server of omgaan met DNS-records. U voert eenvoudig Node-RED uit op uw computer en voert vervolgens ngrok uit op dezelfde poort waarop Node-RED wordt uitgevoerd. Dat is alles - u krijgt een URL die u kunt gebruiken om overal ter wereld toegang te krijgen tot Node-RED, ongeacht met welk netwerk het is verbonden.
Installatie & Configuratie
- Download ngrok voor uw besturingssysteem vanaf hier.
- Volg de stap op de downloadpagina, tot de stap "Fire it up".
- In de "Fire it up step" verwissel je de 80 voor 1880 - zoals in,./ngrok http 1880 of ngrok http 1880, afhankelijk van je besturingssysteem.
- Noteer de http-URL die u in uw opdrachtregel ziet - we hebben deze nodig voor later. Zie de afbeelding voor een voorbeeld.
Stap 3: Knooppunt-RED
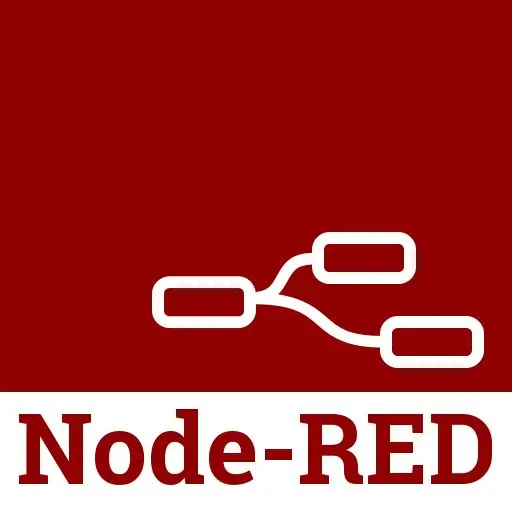
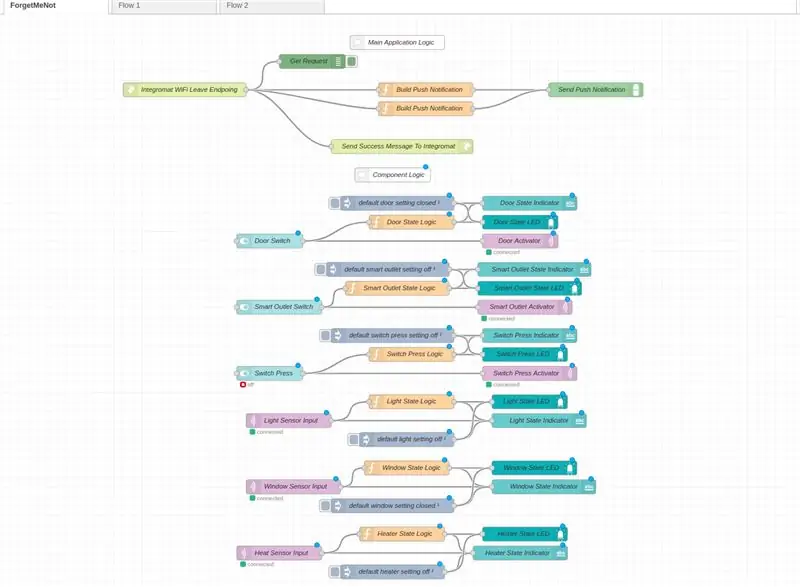
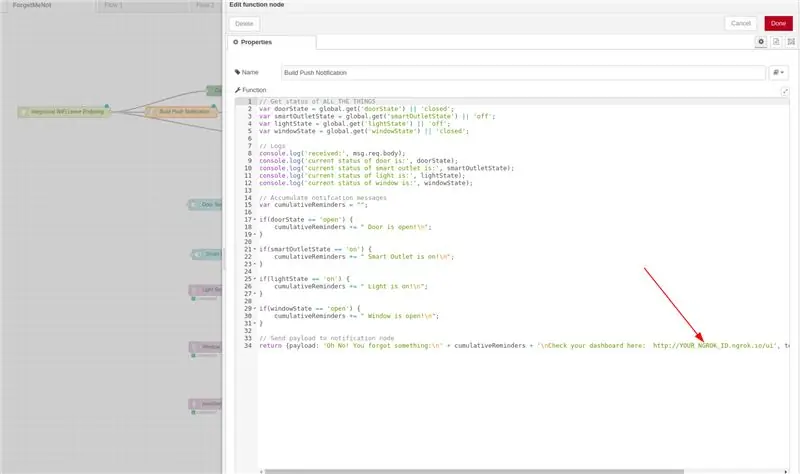
Installatie & Configuratie
De belangrijkste logische controller van het project, Node-RED, is een visuele programmeeromgeving waarmee u verschillende software (en hardware!) Diensten met elkaar kunt verbinden om een uniforme toepassing te creëren. Als bonus kunnen er prachtige dashboards worden gegenereerd die informatie kunnen krijgen van en zelfs de verschillende services kunnen besturen.
Als je bekend bent met Node-RED, haal dan gewoon onze stroom uit deze Gist en voeg je ngrok-ID toe uit stap 8 hieronder.
Als je niet bekend bent met Node-RED of als je het niet hebt geïnstalleerd, volg dan de volgende stappen om onze Node-RED-stroom op je lokale computer te laden:
- Node-RED vereist Node.js, een programmeertaal met een eigen speciale ontwikkelomgeving. Pak hier het installatieprogramma dat relevant is voor uw besturingssysteem en volg de instructies.
- U kunt Node-RED nu zelf installeren met behulp van de instructies hier. Noteer de locatie waar Node-RED is geïnstalleerd, omdat je deze nodig hebt voor de volgende stap.
- Nu u Node-RED hebt geïnstalleerd, voert u het uit met behulp van de instructies in de bovenstaande stap en valideert u dat u een lege canvaspagina kunt zien. Het zou zich moeten bevinden in
- U moet nu een paar extra knooppunten installeren (wat Node-RED zijn extensies of modules noemt) die in dit project worden gebruikt. Volg de instructies hier en hier en installeer beide modules.
- Nu de knooppunten zijn geïnstalleerd, start u de node-red-server opnieuw op (door simpelweg de service te beëindigen en opnieuw te starten zou het lukken). U zou nu beide knooppunten beschikbaar moeten hebben in uw stroom.
- Download de Node-RED-stroom van dit project hier en volg de instructies hier om deze in uw Node-RED-installatie te importeren.
- Zorg ervoor dat u de afbeelding van de stroom kunt zien zoals deze er hierboven uitziet op uw scherm.
- Onthoud de ngrok-URL van de laatste stap? Voer het in het Build Push Notification-knooppunt in. Hierdoor kunnen we een live link van het dashboard (dat op onze lokale computer draait) zien op elk apparaat dat we gebruiken om meldingen op te ontvangen.
Uitleg van Flow
Merk op dat de stroom in twee delen is verdeeld - de bovenste is de hoofdlogica en de onderste is de componentenlogica.
De belangrijkste logica zorgt ervoor dat u kunt achterhalen of u het huis hebt verlaten (door een GET-verzoek van Integromat te ontvangen in het Integromat WiFi Leave Endpoint-knooppunt), een succesreactie terug te sturen (zodat Integromat niet blijft hangen, in het Stuur succesbericht naar Integromat), en vervolgens een controle van alle sensoren en activatoren uit te voeren om hun huidige status te controleren (dit gebeurt binnen het Build Push Notification-functieknooppunt, waarbij de globale contextopslag wordt gebruikt om de informatie te krijgen). Als die controle detecteert dat er iets aan of open is, activeert het een PushBullet-pushmelding (in het bovenste Send Push Notification-knooppunt). Het onderste Send Push Notification-knooppunt zorgt voor het verzenden van late pushmeldingen (voor de ruimteverwarming - zie de stap voor meer informatie over de logica erachter). Merk op dat er ook een debug-knooppunt is (genaamd Get Request) dat alle binnenkomende verzoeken registreert, zodat we eventuele problemen aan de kant van Integromat kunnen opvangen.
De logische stroom van componenten zorgt voor het bijwerken van de globale contextopslag met de status van elke activator/sensor, zodat we kunnen beslissen welke (indien aanwezig) informatie we in onze pushmelding moeten verzenden. Merk op dat er twee verschillende varianten van deze stromen zijn:
Activator Flows (Switch Press/ Door/Smart Outlet) - Dit zijn stromen die het dashboard moeten bijwerken nadat een schakelaar in het dashboard is omgedraaid + wat activiteit in de echte wereld teweegbrengt. In het bijzonder wachten ze allebei op een actie op het dashboard (in de Switch-knooppunten), draaien dan de status binnen de State Logic-functieknooppunten om en werken het dashboard bij volgens de omgedraaide schakelaar (zet de LED aan/uit in de Status LED-knooppunten en wijzig de tekst in de statusindicatorknooppunten). Bovendien wordt, nadat de schakelaar is omgedraaid, een MQTT-bericht verzonden naar de WeMos-controllers die de activatoren besturen (met behulp van de MQTT-out Activator-knooppunten) om een actie in de fysieke wereld te creëren (dwz een deur openen/sluiten of de Smart doden/inschakelen uitlaat).
Sensorstromen (Licht/Venster/Ruimteverwarmer) - Dit zijn stromen die het dashboard moeten bijwerken nadat een sensorbericht via MQTT is binnengekomen. In het bijzonder wachten ze allebei tot een MQTT-bericht binnenkomt (met behulp van de MQTT-in Sensor-knooppunten), parseert vervolgens de informatie en draait de status om in de State Logic-functieknooppunten. Daarna werken ze het dashboard bij volgens het binnenkomende bericht (zet de LED aan/uit in de status-LED-knooppunten en verander de tekst in de statusindicator-knooppunten).
Zie je de injectorknooppunten die aan elk onderdeel zijn bevestigd? Deze zorgen voor het leveren van normale standaardinstellingen voor het dashboard wanneer het de eerste keer wordt gestart, om ervoor te zorgen dat er geen grappige zaken gebeuren bij de eerste keer laden.
Opmerking: Node-RED heeft twee "modi": canvas en UI. Canvas is waar je de knooppunten maakt en bewerkt (het is op https://127.0.0.1:1880 of https://YOUR_NGROK_ID.ngrok.io) en de gebruikersinterface is waar je je dashboards ziet (het is op https://127.0.0.1:1880/ui of
Stap 4: Integromat
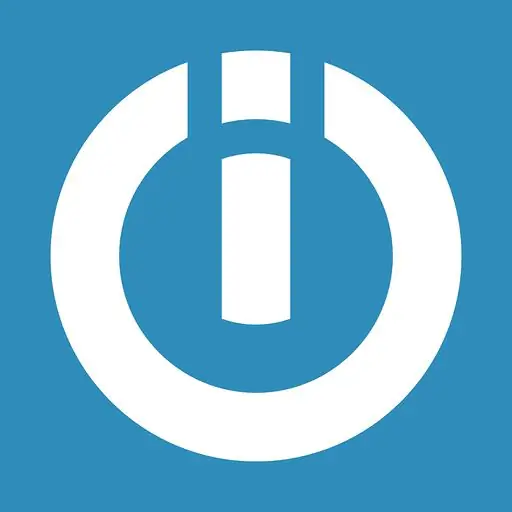
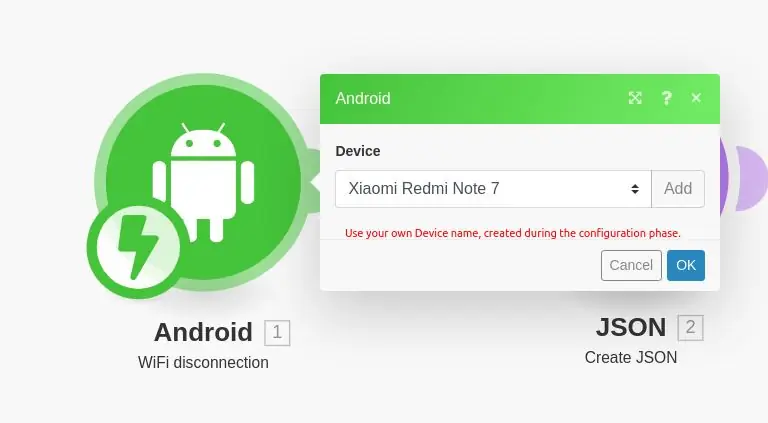
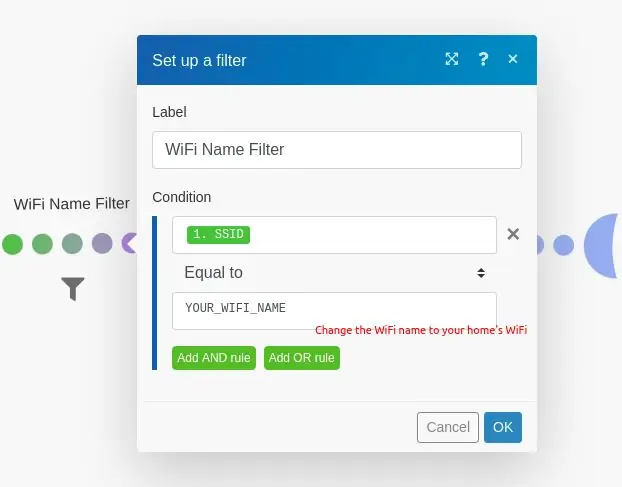
Inschrijven
Integromat, zelf beschreven als de "lijm van het internet", is een dienst die verschillende stukjes software op interessante manieren met elkaar verbindt. In ons geval gebruiken we de Android-app om te controleren wanneer je de verbinding met de wifi van je huis hebt verbroken, en activeren vervolgens een HTTP-verzoek naar onze Node-Red Server. Dit verzoek activeert de volledige stroom die in de vorige stap is afgebeeld.
- Meld u hier aan voor een Integromat-account.
- Download hier de Android-app.
- In de Integromat-webconsole (u zou deze moeten zien zodra u zich bij Integromat hebt aangemeld), opent u het tabblad Apparaten aan de linkerkant, in het midden.
- Voeg uw apparaat toe door linksboven op "Een apparaat toevoegen" te klikken en de getoonde stappen te volgen.
- Nadat u klaar bent met het autoriseren van de app met de webconsole, opent u deze en gaat u rechtsonder naar instellingen.
- Klik op WiFi en vink vervolgens (onder Gebeurtenissen) het vakje aan voor WiFi verbroken gebeurtenis. Hierdoor kan de app zien wanneer je telefoon is losgekoppeld van een wifi-netwerk.
Ons scenario creëren
Actiestromen in Integromat worden scenario's genoemd. We gaan een scenario maken dat wacht tot een wifi-netwerk wordt verbroken en vervolgens alleen degenen filtert die overeenkomen met het wifi-netwerk van ons huis.
- Zie de afbeelding hierboven voor de scenariobeschrijving.
- Maak elk van de knooppunten ("bubbels") door op het onderste "+"-teken bij Favorieten te klikken en de drie vereiste knooppunten toe te voegen - Android (WiFi Disconnection), JSON (Create JSON) en HTTP (Make a Request).
- Verbind het Android-knooppunt met het JSON-knooppunt en het JSON-knooppunt met het
- Configureer het filter tussen de Android- en de JSON-knooppunten volgens de bovenstaande afbeelding.
- Configureer elk knooppunt volgens de bovenstaande afbeeldingen. Let op het gebruik van de ngrok-URL die in de vorige stap is gemaakt voor het HTTP-knooppunt. Als uw ngrok-URL https://ac72hs.ngrok.io is, dan is uw ngrok-id ac72hs.
Stap 5: Mosquito

Aangezien Node-RED geen eigen MQTT-broker heeft en we via MQTT met onze sensoren en activatoren moeten communiceren, gebruiken we een speciale MQTT-broker. Aangezien Node-RED Mosquitto aanbeveelt, is dit degene die we zullen gebruiken. Zie hier voor wat informatie over MQTT en waarom het vaak wordt gebruikt in IoT-projecten.
Installatie & Configuratie
- Download Mosquitto vanaf hier en installeer het, allemaal volgens uw besturingssysteem.
- Normaal gesproken moet je de instructies hier volgen om Node-RED met Mosquitto te verbinden. Als u echter onze stroom heeft gebruikt, is deze al voor u geconfigureerd. Zolang je de flow en Mosquitrro correct installeert, en Mosquitto draait op poort 1883 (waar het standaard op draait), zou het out-of-the-box moeten werken.
- Merk op dat dit betekent dat de MQTT-broker en uw Node-RED-server op dezelfde machine draaien. Dit is handig om de communicatie binnen het systeem te vereenvoudigen. Zie de opmerking hieronder voor meer informatie.
Opmerking over lokale netwerken
Om ervoor te zorgen dat uw apparaten goed werken met Node-RED, moeten ze toegang hebben tot de broker. Hoewel we een proxy kunnen definiëren en die kunnen gebruiken om met Mosquitto te communiceren, stellen we voor fervente complicaties een eenvoudige oplossing voor: zorg ervoor dat uw computer (met Node-RED en Mosquitto) en uw ESP8266-kaarten zijn verbonden met dezelfde wifi. Op die manier kunnen uw apparaten rechtstreeks met uw makelaar communiceren, zonder tussenpersoon.
Je kunt je afvragen waarom je ngrok hiervoor niet gebruikt, op dezelfde manier als we het gebruiken om vanaf een ander apparaat door het dashboard te bladeren. Het simpele antwoord is dat dat kan - maar ngrok is beperkt (in de gratis versie) tot één tunnel van elke gebruiker. Dit betekent dat je maar één poort naar de buitenwereld kunt openen, die in ons geval wordt gebruikt voor het blootstellen van Node-RED. Dus in plaats daarvan gebruiken we lokale netwerken om dit te omzeilen.
Dit betekent dat u in elke schets het IP-adres van de broker moet aanpassen aan het IP-adres van uw computer op het lokale netwerk. Dit adres is toegankelijk door ipconfig (op Windows) en ifconfig (op Mac / Linux) uit te voeren en te zoeken naar de relevante WiFi-interface. Het moet worden vermeld onder inet-adres.
U kunt onderweg echter nog steeds MQTT-problemen tegenkomen. Daarom is het handig om al het inkomende en uitgaande MQTT-verkeer te monitoren.
MQTT-verkeer volgen
Hoewel Mosquitto deze functionaliteit kant-en-klaar biedt met behulp van mosuitto_sub, kan voor de meer GUI-georiënteerde mensen een client met een grafische interface gemakkelijker te gebruiken zijn. MQTTfx is een geweldige tool die we tijdens het werk aan dit project veelvuldig hebben gebruikt, en we bevelen het uit de grond van ons hart aan. Bedankt Jens Deters voor deze geweldige tool!
Stap 6: Pushbullet

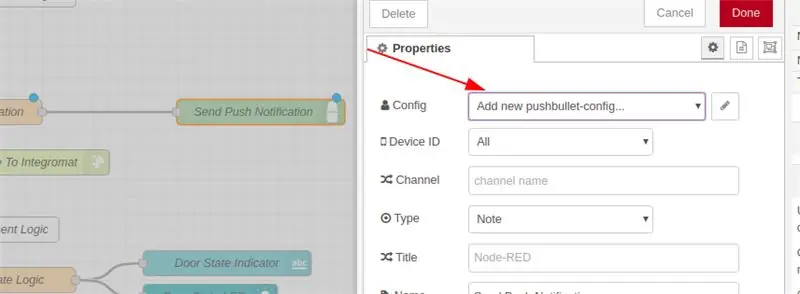
Pushbullet is een service voor pushmeldingen. Hiermee kunt u uw apparaat abonneren op de service en er vervolgens meldingen naar pushen op basis van een flink aantal mogelijke integraties. We zullen het gebruiken om ons apparaat op de hoogte te stellen wanneer een van de dingen thuis aan of open is gelaten, en een link naar het dashboard toe te voegen zodat we de dingen die we vergeten zijn te regelen voordat we het huis verlieten, kunnen sluiten of uitschakelen.
Aanmelden & Configuratie
- Meld u hier aan voor een Pushbullet-account met uw Google-account.
- Download hier de Pushbullet Android-app.
- Nadat u bent ingelogd op Pusbullet, klikt u hier en voegt u uw apparaat toe met de knop aan de linkerkant.
- Ga dan hierheen en selecteer Toegangstoken maken. Noteer dit token, we hebben het nodig in de volgende stap.
- Ga naar Node-RED en klik op het knooppunt Send Push Notification.
- Selecteer in de zijbalk (zie afbeelding) "PushBullet Config", en vervolgens het potloodpictogram.
- Voeg het toegangstoken uit stap 4 toe aan het veld "API-sleutel".
- Je zou nu pushmeldingen op je telefoon moeten kunnen krijgen.
Stap 7: Arduino IDE

We gebruiken ESP8266-kaarten in deze tutorial om de verschillende hardware die we gebruiken te besturen. Om onze software naar de boards te uploaden, moeten we ze flashen met een USB-kabel. Het proces is heel eenvoudig: u sluit het bord aan op uw computer en drukt vervolgens op een knop. Om daar te komen, moeten we echter wat voorbereidende instellingen doen.
Installatie & Configuratie
- Volg de gids hier om Arduino IDE te installeren.
- Volg de gids hier om de relevante "stuurprogramma's" voor de ESP8266-kaarten op uw Arduino IDE te installeren.
- Zorg ervoor dat je een goede USB-kabel gebruikt (geen stroomkabel, maar een datakabel) bij het uploaden van de schetsen (de.ino-bestanden) naar je borden.
Schetsen uploaden naar borden
In de volgende stappen - die gaan over het aansluiten van de hardware op onze bestaande software-interface - zullen we gewoon zeggen "upload de schets naar het bord". Om elk van de volgende stappen meer over de hardware en minder over de software te houden, beschrijven we de uploadstroom hier één keer:
- Sluit het bord met de USB-kabel aan op uw computer.
- Open de Arudiono-IDE.
- Open de schets die je hebt gedownload voor de relevante stap.
- Selecteer in het menu "Extra's" het betreffende bord onder de optie "Bord".
- Zorg er in hetzelfde menu voor dat de optie "Poort" de poort selecteert waarop uw bord is aangesloten. het zou dit standaard moeten doen, maar zo niet, zorg er dan voor dat dit het geval is. Als u niet zeker weet welke poort op uw computer welke is, gaat u naar de volgende stap.
- Upload de schets naar het bord door op de pijlknop in de rechterbovenhoek van het scherm te klikken (rechts naast het vinkje). Dit zal de schets compileren en proberen te uploaden naar het bord.
- Als de volgende stap is mislukt, probeer dan een andere poort of een ander bord te selecteren in het menu Extra.
- Als je nog steeds vastzit, probeer dan dit Quora-antwoord te bekijken voor vervolgstappen.
Stap 8: Het dashboard

De afbeelding hierboven laat zien hoe het uiteindelijke dashboard eruit zal zien. Let op de schakelaars? Ze activeren verschillende soorten hardware die we in de volgende stappen zullen instellen. De LED's zijn statusindicatoren die veranderen wanneer een sensor een verandering waarneemt, en ook wanneer we de schakelaars omdraaien.
Stap 9: Lichtsensor
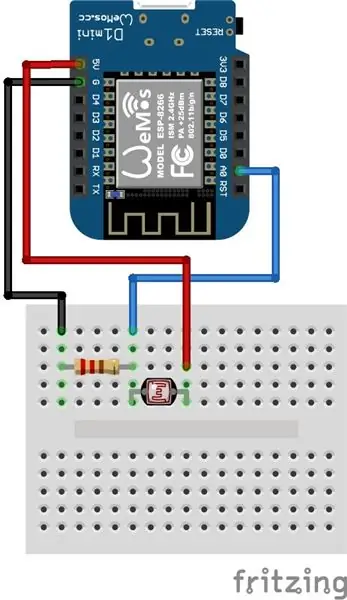
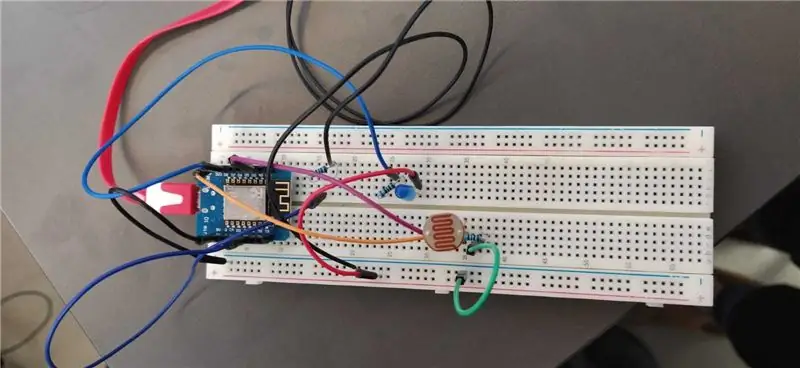

Met deze lichtsensor weet je of je het licht aan of uit hebt gelaten in een van de kamers in je huis. Wanneer het goed is ingepakt in een doos en dicht bij het licht wordt geplaatst, kan het niet groter zijn dan twee luciferdoosjes die aan elkaar zijn geplakt.
Montage + Configuratie
- Bedraad het circuit volgens het meegeleverde Fritzing-schema.
-
Open de schets en wijzig de volgende variabelen:
- mqtt_server - Het lokale IP-adres van uw computer (zoals Mosquitto, de MQTT-makelaar) wordt uitgevoerd
- ssid - De naam van het wifi-netwerk waarmee uw computer is verbonden en waarmee u uw bord wilt verbinden
- wachtwoord - Het wachtwoord van het wifi-netwerk
- Upload de meegeleverde schets naar je bord.
- Test het uit op het dashboard!
Dashboard Kijk naar de LED van het tabblad "Licht" - deze geeft aan of het licht aan of uit is.
Stap 10: Smart Outlet Activator
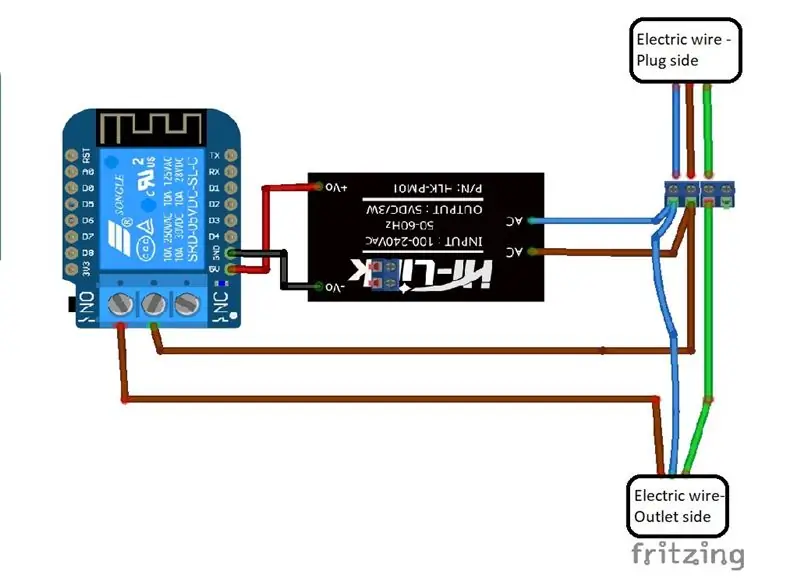
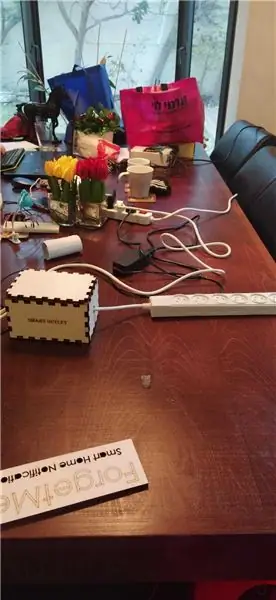
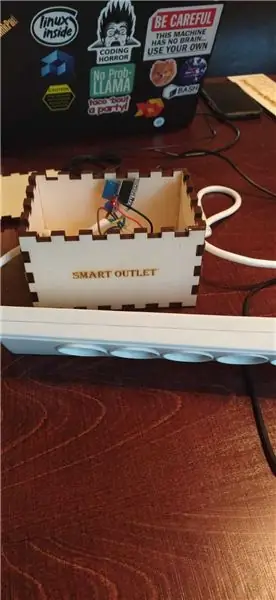
De Smart Outlet neemt een gewone stekkerdoos (met een behoorlijke lengte verlengsnoer) en transformeert deze in een Smart Object - namelijk, een wifi-enabled relais zorgt voor het in- en uitschakelen met een klik op een knop van de Node-RED dashboard. Op die manier kunt u, als u bent vergeten iets uit te schakelen dat op het stopcontact is aangesloten, dit handmatig uitschakelen!
Montage + Configuratie
- Knip het netsnoer doormidden en strip de draden.
- Steek de gestripte draden in de schroefklem volgens het Fritzing-schema.
- Open de schets en wijzig de volgende variabelen:
- mqtt_server - Het lokale IP-adres van uw computer (zoals Mosquitto, de MQTT-makelaar) wordt uitgevoerd
- ssid - De naam van het wifi-netwerk waarmee uw computer is verbonden en waarmee u uw bord wilt verbinden
- wachtwoord - Het wachtwoord van het wifi-netwerk
- Upload de schets naar het bord.
- Sluit het relaisscherm aan op het bord.
- Stel de schakeling samen volgens het Fritzing-schema.
- Test het uit op het dashboard!
Bonuspunten - Behuizing
- Als je kunt, lasergesneden de behuizing met behulp van de bijgevoegde SmartOutletCasing-afbeelding. Als er weinig lasersnijders zijn, neem dan een kartonnen doos, plak de afbeelding op een kant ervan en knip de stukjes uit.
- Snijd twee gaten in de zijkant van de doos en schuif de stekkerdoos erin zoals op de bijgevoegde afbeelding.
- Bind de uiteinden van de strip in de doos af, om ervoor te zorgen dat het circuit niet door de gaten wordt getrokken.
Dashboard
Kijk naar de LED van het tabblad "Smart Outlet" - deze geeft aan of de Smart Outlet is in- of uitgeschakeld. Zet bovendien de schakelaar aan en uit voor plezier en winst!
Stap 11: Deuractivator
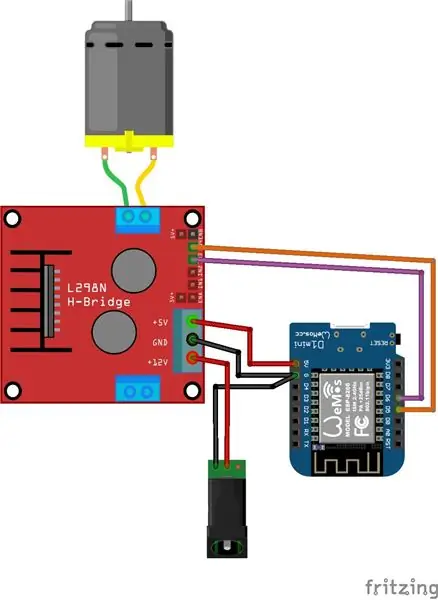
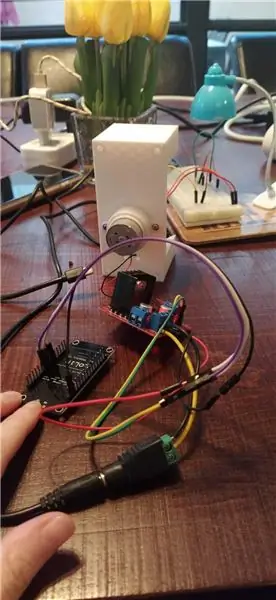

Dit mooie mechanisme draait een sleutel heen en weer, waardoor we een deur kunnen vergrendelen en ontgrendelen. In het bijzonder, als u uw deur ontgrendeld liet toen u uw huis verliet, kunt u deze op afstand vergrendelen!:)
Montage + Configuratie
- Open de schets en wijzig de volgende variabelen:
- mqtt_server - Het lokale IP-adres van uw computer (zoals Mosquitto, de MQTT-makelaar) wordt uitgevoerd
- ssid - De naam van het wifi-netwerk waarmee uw computer is verbonden en waarmee u uw bord wilt verbinden
- wachtwoord - Het wachtwoord van het wifi-netwerk
- Upload de schets naar het ESP8266-bord.
- Monteer de schakeling volgens het schema. Merk op dat we een externe stroombron hebben gebruikt om de (relatief sterke) DC-motor aan te sturen. Hiervoor was een L298-N HBridge en de externe voedingsbron nodig. We hoefden niet te solderen, omdat zowel de vrouwelijke barrel-jack als de HBridge mooie schroefaansluitingen hadden die we konden gebruiken - we hebben het ene uiteinde van een paar startkabels gestript omwille van die verbindingen. Mogen ze rusten in vrede.
- Test het uit op het dashboard!
Bonuspunten - Behuizing
We gebruikten een bestaand ontwerp van Jack Lew. Als je toegang hebt tot een 3D-printer, is het een geweldige hoes die je op je deur kunt plakken en vast kunt maken met bouten of lijm.
Dashboard Kijk naar de LED van het tabblad "Deur" - deze geeft aan of de deur open of gesloten is. Zet bovendien de schakelaar aan en uit voor plezier en winst!
Stap 12: Raamsensor
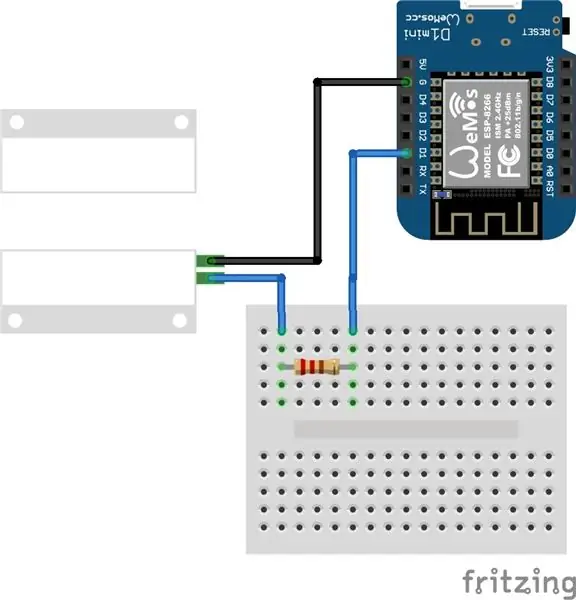
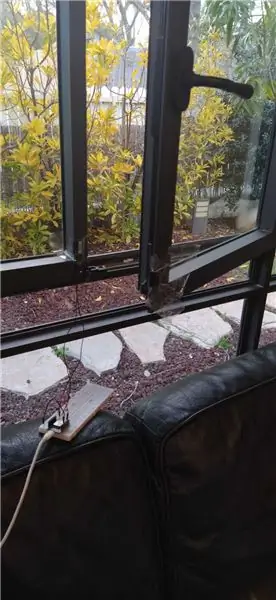
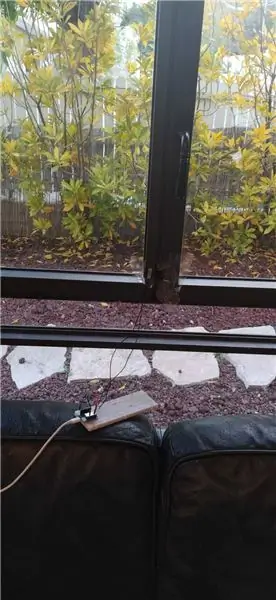
Laat de kat niet ontsnappen! Deze sensor gebruikt een Reed Relais om te controleren of een raam open of gesloten is. Merk op dat we omwille van het voorbeeld een raam hebben gekozen - het kan voor veel andere dingen worden gebruikt, waaronder controleren of een deur open staat of niet, inclusief huis-, kamer- en koelkastdeuren.
Montage & Configuratie
- Monteer het circuit volgens het Fritzing-schema hierboven.
- Open de schets en wijzig de volgende variabelen:
- mqtt_server - Het lokale IP-adres van uw computer (zoals Mosquitto, de MQTT-makelaar) wordt uitgevoerd
- ssid - De naam van het wifi-netwerk waarmee uw computer is verbonden en waarmee u uw bord wilt verbinden
- wachtwoord - Het wachtwoord van het WiFi-netwerk
- Upload je schets naar het bord.
- Bevestig een deel van het Reed Relay aan de vensterbank en een ander aan het raam zelf (of aan welke opening je ook hebt besloten om de sensor te bevestigen).
- Test op het dashboard!
Dashboard
Kijk naar de LED van het tabblad "Venster" - deze geeft aan of het venster open of gesloten is.
Stap 13: Ruimteverwarmingssensor
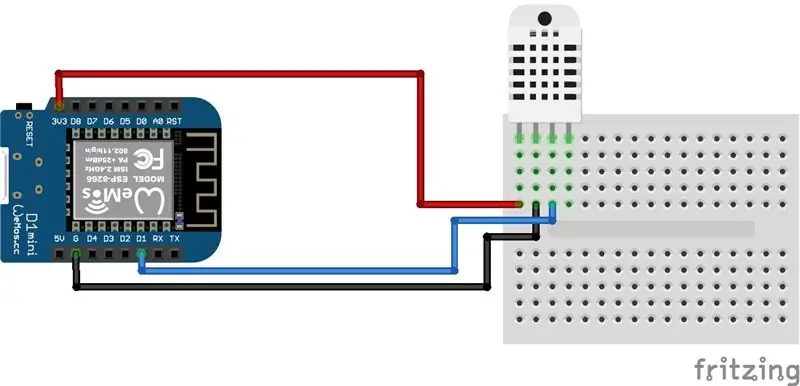
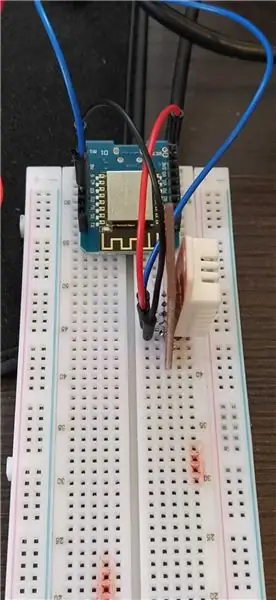
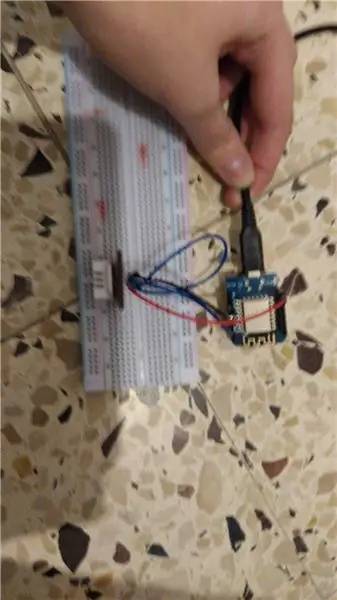
Een kachel aan laten staan is gegarandeerd brandgevaar! Blijf veilig en bewaak uw kachel op afstand met behulp van dit circuit. Met name de warmtesensor op het circuit bewaakt de warmte gedurende een langere periode - hard gecodeerd tot 5 minuten voor een gezonde standaard - en het stoomt nog steeds na die periode, klapt de LED in het dashboard om. Dit wordt gedaan om te voorkomen dat de afgevoerde warmte (zoals nadat u de kachel uitschakelt) de LED per ongeluk aanzet.
Montage & Configuratie
- Monteer de schakeling volgens het bijgevoegde Fritzing-schema.
- Open de schets en wijzig de volgende variabelen:
- mqtt_server - Het lokale IP-adres van uw computer (zoals Mosquitto, de MQTT-makelaar) wordt uitgevoerd
- ssid - De naam van het wifi-netwerk waarmee uw computer is verbonden en waarmee u uw bord wilt verbinden
- wachtwoord - Het wachtwoord van het WiFi-netwerk
- Upload de bijgevoegde schets naar je bord.
- Zet bij een kachel, wacht 5 minuten en controleer het dashboard!
Dashboard
Kijk naar de LED van het tabblad "Ruimteverwarmer" - deze geeft aan of de ruimteverwarmer is in- of uitgeschakeld.
Stap 14: Schakelaar Druk op Activator
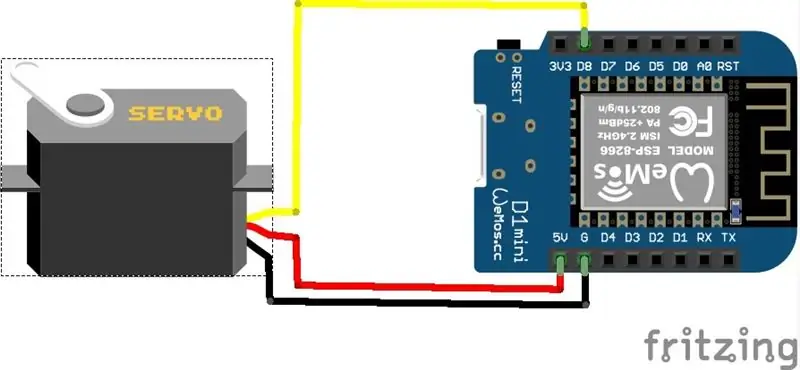

Dit is een zeer eenvoudige servomotor die een fysieke schakelaar aan of uit kan zetten (een lichtschakelaar, een waterkokerschakelaar, een stekkerdoosschakelaar enz.). Als je een van de schakelaargestuurde items in je huis aan hebt gelaten, bijvoorbeeld een lamp of een waterkoker, dan kun je deze op afstand uitschakelen.
Montage & Configuratie
- Open de schets en wijzig de volgende variabelen:
- mqtt_server - Het lokale IP-adres van uw computer (zoals Mosquitto, de MQTT-makelaar) wordt uitgevoerd
- ssid - De naam van het wifi-netwerk waarmee uw computer is verbonden en waarmee u uw bord wilt verbinden
- wachtwoord - Het wachtwoord van het wifi-netwerk
- Upload de schets naar je bord.
- Monteer de schakeling volgens het Fritzing-schema.
- Bevestig de servo aan de betreffende schakelaar met behulp van hotglue of een goed zelfgemaakt omhulsel. Stuur ons een foto als je er een hebt gemaakt!
- Test het dashboard!
Dashboard
Kijk naar de LED van het tabblad "Switch Press" - deze geeft aan of de Switch Press is in- of uitgeschakeld. Zet bovendien de schakelaar aan en uit voor plezier en winst!
Aanbevolen:
Licht / Home Lights bedienen met Arduino en Amazon Alexa: 16 stappen (met afbeeldingen) Antwoorden op al uw "Hoe?"

Hoe licht / huisverlichting te bedienen met Arduino en Amazon Alexa: ik heb uitgelegd hoe je licht kunt bedienen dat is aangesloten op UNO en wordt bestuurd door Alexa
Home Security met Raspberry Pi: 6 stappen (met afbeeldingen)

Huisbeveiliging met Raspberry Pi: dat is een eenvoudige oplossing waardoor u zich meer ontspannen voelt wanneer u uw appartement verlaat - ontvang e-mails met foto's van uw eigendom dat wordt bezocht door ongewenste gasten, schakel uw beveiligingssysteem in en uit op de meest gemakkelijke en betrouwbare manier ( druk op
Een computer demonteren met eenvoudige stappen en afbeeldingen: 13 stappen (met afbeeldingen) Antwoorden op al uw "Hoe?"

Een computer demonteren met eenvoudige stappen en afbeeldingen: dit is een instructie over het demonteren van een pc. De meeste basiscomponenten zijn modulair en gemakkelijk te verwijderen. Wel is het belangrijk dat je er goed over georganiseerd bent. Dit zal helpen voorkomen dat u onderdelen kwijtraakt, en ook bij het maken van de hermontage e
PCB-ontwerp met eenvoudige en gemakkelijke stappen: 30 stappen (met afbeeldingen)

PCB-ontwerp met eenvoudige en gemakkelijke stappen: HELLO VRIENDEN Het is een zeer nuttige en gemakkelijke tutorial voor diegenen die PCB-ontwerp willen leren, laten we beginnen
Een video met gesplitst scherm maken in vier stappen: 4 stappen (met afbeeldingen)

Een video met gesplitst scherm maken in vier stappen: we zien vaak dezelfde persoon twee keer in een scène in een tv-toneelstuk. En voor zover we weten heeft de acteur geen tweelingbroer. We hebben ook gezien dat er twee zangvideo's op één scherm worden gezet om hun zangkunsten te vergelijken. Dit is de kracht van spl
