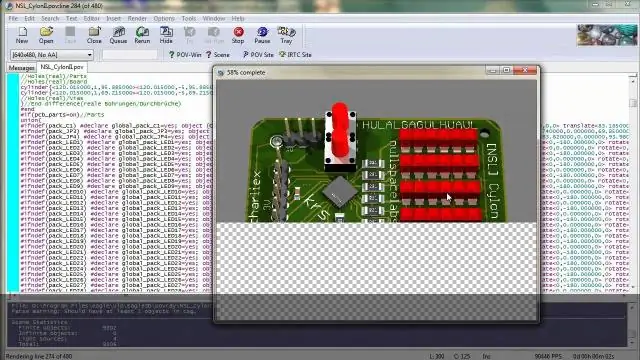
Inhoudsopgave:
- Auteur John Day [email protected].
- Public 2024-01-30 11:20.
- Laatst gewijzigd 2025-01-23 15:02.
Dit is een Nederlandse versie van dit instructable. In deze instructable leg ik uit hoe u met behulp van Eagle, Eagle3D en POV-Ray een 3D board maakt.
Stap 1: Programma's Die U Nodig Heeft
Eagle Met dit programma kunt u gebruik maken van een schema van een bordbestand. Eagle3DDit programma maakt van het bordbestand een POV-bestand. POV-RayDit programma maakt van het POV-bestand een 3D-bord.
Stap 2: Het Maken Van Het POV-bestand
Na dat u de software van stap 1 heeft geopend u uw bord in Eagle. Klik vervolgens op Bestand>Uitvoeren… u heeft nu het bestand 3d41.ulp nodig. Dit bestand vind je in de programmabestanden map van Eagle3D(C:\Program Files\Eagle\ULP\Eagle3D). Wanneer u een versie heeft van Eagle ouder is dan versie 4.1x dan heeft u het bestand 3d40.ulp nodig. Bovendien raad ik het u dan aan te update naar een nieuwere versie. Na dat u het bestand heeft geopend verschijnt er een interface. In deze interface kunt u het uiterlijk van u 3D-bord veranderen. Persoonlijk laat ik de instellingen altijd staan zo als ze staan. Klik op POV-bestand maken (en afsluiten).
Stap 3: Eagle3D-bestanden
Methode AOm het 3D-bord te maken heeft POV-Ray een aantal Eagle3D-bestanden nodig. Deze bestanden vind je in de map povray (C:\Program Files\Eagle\ulp\Eagle3D\povray)(zie Plaatje 1). U moet nu al de bestanden uit deze map kopiëren naar de map include (C:\Documents and Settings\Administrator\Mijn documenten\POV-Ray\v3.6\include)(zie plaatje 2&3). Methode BU kunt ook POV-Ray vertellen waar de bestanden te vinden zijn. Dit doet u door de regel; Library_Path="C:\Program Files\Eagle3D\ulp\Eagle3D\povray" Toe te voegen aan het bestand povray dat u in de map ini vind.(C:\Documents and Settings\Administrator\Mijn documenten\POV-Ray\v3.6\ini) (Zie plaatje 4)Plak de regel op de in plaatje 5 aangegeven plaat. De root directory “C:\Program Files\Eagle3D\ulp\Eagle3D\povray” kan per pc afwijken.
Stap 4: Genereer Het 3D Bord
Open POV-Ray en open vervolgens het POV-bestand dat u in stap 2 heeft gemaakt. Druk op de knop Run (zie plaatje 1) en er ontstaat in een 3D board zo als plaatje 2. Dit plaatje word gelijk op kunt slaan in de map waar u POV-File staat. De grote u aan passagier onder de “New” en “Open” icoontjes.
Aanbevolen:
Het ThreadBoard (niet-3D-geprinte versie): E-Textile Rapid Prototyping Board: 4 stappen (met afbeeldingen)

De ThreadBoard (niet-3D-gedrukte versie): E-Textile Rapid Prototyping Board: de Instructable voor de 3D-geprinte versie van de ThreadBoard V2 is hier te vinden. Versie 1 van de ThreadBoard is hier te vinden. Door de hindernissen van kosten, reizen, pandemieën en andere barrières, heb je misschien geen toegang tot een 3D-printer, maar wil je
Een Halloween Scare Machine met behulp van een PIR, een 3D-geprinte pompoen en de Troll Arduino Compatible Audio Pranker/praktische Joke Board.: 5 stappen

Een Halloween Scare Machine met behulp van een PIR, een 3D-geprinte pompoen en het Troll Arduino-compatibele audio-pranker/praktische grapbord.: Het Troll-bord gemaakt door Patrick Thomas Mitchell van EngineeringShock Electronics, en niet zo lang geleden volledig gefinancierd op Kickstarter. Ik kreeg mijn beloning een paar weken te vroeg om te helpen bij het schrijven van enkele gebruiksvoorbeelden en het bouwen van een Arduino-bibliotheek in een po
Tim's PCB (plotted Circuit Board): 54 stappen (met afbeeldingen)

Tim's PCB (plotted Circuit Board): dit is het proces dat ik gebruik om een aangepaste printplaat voor mijn projecten te maken. Om het bovenstaande te maken: ik gebruik mijn XY-plotter met een Scribe om een etsmiddelrestfilm te verwijderen om het koper bloot te stellen aan het etsmiddel .Ik gebruik mijn XY-plotter met een laser om inkt in de
Aan de slag met La COOL Board: 4 stappen (met afbeeldingen)

Aan de slag met La COOL Board: Inleiding"Toen we op het idee kwamen voor La COOL Board, stelde ik me een mix voor tussen een Arduino met wifi en een modulair agronomisch weerstation. Het moest heel weinig energie verbruiken voor autonome werking en ik wilde in staat zijn om de
JALPIC One Development Board: 5 stappen (met afbeeldingen)

JALPIC One Development Board: Als je mijn Instructables-projecten volgt, weet je dat ik een grote fan ben van de JAL-programmeertaal in combinatie met de PIC Microcontroller. JAL is een Pascal-achtige programmeertaal die is ontwikkeld voor de 8-bit PIC-microcontrollers van Microchip. Mo
