
Inhoudsopgave:
2025 Auteur: John Day | [email protected]. Laatst gewijzigd: 2025-01-23 15:02
Meshlab is een open source softwareprogramma dat wordt gebruikt om mesh-gegevens te manipuleren en te bewerken. Deze zelfstudie laat specifiek zien hoe u gegevens van een 3D-laserscanner kunt verzamelen, opschonen en reconstrueren. De technieken die worden gebruikt met de scanner die hier wordt gebruikt, moeten van toepassing zijn op het scannen van gegevens van elke machine, maar lees eerst alle documentatie die bij uw systeem is geleverd voordat u begint. Men moet zijn oordeel gebruiken bij het scannen van het object om er zeker van te zijn dat er voldoende gegevens worden vastgelegd om de best mogelijke mesh te creëren. De hier gebruikte alligatorkop vereiste ongeveer 30 scans die vanuit verschillende hoeken werden genomen. Typische scansets kunnen zo klein zijn als 5 en zo groot als 50. Dit was een hoog aantal vanwege alle verborgen geometrie in de mond. Voor scans die zijn gemaakt met een gekalibreerde roterende draaitafel, kunnen de grove uitlijnstappen geheel worden overgeslagen. Het wordt echter nog steeds aanbevolen om een fijne uitlijning uit te voeren om eventuele fouten die inherent zijn aan de draaitafel te elimineren. Zoals met alle software, maak een back-up van uw werk en sla regelmatig op.
Stap 1: Scangegevens opschonen
Begin met het openen van het eerste scanbestand. De kans is groot dat het object wordt omgeven door veel extra gegevens die niet in de uiteindelijke mesh hoeven te worden opgenomen. De eenvoudigste manier om deze gegevens te verwijderen, is door het gereedschap Gezichten selecteren in een rechthoekig gebied te gebruiken. Hiermee kunt u een selectiekader voor selectiekaders gebruiken om gezichten te kiezen die u wilt verwijderen. Nadat u ze hebt geselecteerd, gaat u naar Filters/Selectie/Verwijder geselecteerde vlakken en hoekpunten om ze te verwijderen. Dit verwijdert niet alleen de vlakken, maar verwijdert ook de onderliggende puntgegevens, wat resulteert in een schonere mesh en kleinere bestandsgrootte. Herhaal deze stap voor elke scan en het is handig om het schone bestand op te slaan als een nieuwe versie, waarbij het origineel intact blijft. Spaar vaak!
Stap 2: Mesh-bestanden in lagen leggen
Open de nieuwe schone versie van het eerste mesh-bestand. Ga dan naar Bestand/Openen als nieuwe laag en selecteer de volgende twee mesh-bestanden. Hierdoor worden de nieuwe mesh-bestanden in afzonderlijke lagen geïmporteerd, vergelijkbaar met een beeldbewerkingsprogramma. Klik op het laagpictogram om het Layer Dialog-venster te openen waarin u een van de lagen kunt bekijken, verbergen of vergrendelen.
Stap 3: De mazen lijmen
Je hebt nu drie afzonderlijke lagen, elk met mazen die niet zijn uitgelijnd. Sluit het menu Laagdialoogvenster en klik op het pictogram Uitlijnen om het gereedschap Uitlijnen te openen. Deze tool wordt gebruikt om de afzonderlijke meshes ten opzichte van elkaar te verplaatsen. Klik op het eerste mesh-bestand in het menu en kies Glue Mesh Here. Hierdoor wordt de mesh op een vaste locatie bevestigd en kunnen de andere meshes daarop worden uitgelijnd. Kies vervolgens de tweede mesh en klik op Point Based Lijmen. Deze functie gebruikt 4 of meer door de gebruiker geselecteerde punten om de uitlijning van de tweede mesh ten opzichte van de eerste te benaderen. Wanneer het uitlijningsvenster wordt geopend, worden de eerste gelijmde mesh en de tweede mesh weergegeven, beide met verschillende kleuren om te helpen bij de puntselectie. Draai beide modellen rond en plaats ze op dezelfde manier. Probeer ze in een positie te plaatsen die zoveel mogelijk overlappende informatie laat zien. Kies vervolgens 4 of meer vergelijkbare punten op elke mesh. Ze hoeven niet exact te zijn, maar wees zo nauwkeurig mogelijk. Klik na het selecteren van de punten op OK. Als de geselecteerde punten dichtbij waren, zouden de twee mazen automatisch uitgelijnd moeten worden. Nogmaals, ze zullen niet exact zijn, maar zouden extreem dichtbij moeten zijn. Als u tevreden bent met de uitlijning, klikt u op de knop Verwerken om ze nog nauwkeuriger uit te lijnen en op hun plaats te lijmen.
Stap 4: Meer lijmen
Herhaal hetzelfde proces voor de derde mesh. Als het gaas om welke reden dan ook niet zo nauwkeurig is uitgelijnd als u zou willen, klikt u op de knop Mesh losmaken en herhaalt u het op punten gebaseerde lijmproces. Deze keer verschillende punten op het gaas kiezen. Klik op de procesknop nadat de derde mesh is uitgelijnd en sla uw nieuwe bestand op. Het verwerken van de mazen nadat elk nieuw gaas op zijn plaats is gelijmd, verhoogt de nauwkeurigheid van de uitlijning. Deze techniek voorziet de software van meer gegevens om de juiste locatie te helpen bepalen. Naarmate meer en meer meshes worden uitgelijnd, nam de verwerkingstijd toe, maar de verbeterde nauwkeurigheid is het wachten waard. Ik raad aan om je werk in dit stadium op te slaan als projectbestand, omdat de projectbestanden elke laag automatisch in je bestand laden in plaats van dat je elk bestand handmatig als een nieuwe laag opnieuw moet openen.
Stap 5: Tips voor uitlijning
Met de standaard ICP-parameterparameters kunt u nauwkeurig afstemmen hoe de ene mesh op de andere wordt uitgelijnd. Monsternummer - dit is het aantal monsters dat uit elke mesh wordt gehaald om te vergelijken met de andere meshes. Je wilt dit aantal niet te groot maken. Een kleine steekproef werkt meestal rustig goed. 1.000 tot 5.000 is meestal genoeg. Minimale startafstand - dit negeert alle samples die buiten dit bereik vallen. Normaal gesproken wilt u voor een handmatig uitgelijnd object dat dit groot genoeg is om uw 'pointpicking'-fout te omvatten. Een waarde van 5 of 10 (in millimeters) is meestal een goed begin. Zodra de initiële uitlijningen zijn voltooid, laat u deze zakken tot 1 mm om de doelafstand te 'finetunen' - dit vertelt het algoritme wanneer het moet stoppen. Dit is een functie van uw scanner en moet ca. gelijk is aan (of iets onder) de gespecificeerde foutvloer. Nog kleiner en je verspilt gewoon tijd. U kunt het ook hoger instellen om sneller uit te lijnen. Max iteratienummer - gerelateerd aan de doelafstand, het vertelt het wanneer te stoppen, ongeacht de instelling van de doelafstand. De overige parameters zijn meestal niet nodig. Samengevat: Voer voor een handmatig uitgelijnde scan eerst een grove uitlijning uit en daarna een fijne uitlijning. Voer een fijne uitlijning uit voor een roterende uitgelijnde scan. Voor ruwe uitlijning - begin met een klein monsternummer, een grote startafstand en een grote doelafstand. Voor fijne uitlijning - begin met een hoger monsternummer, kleinere startafstand en kleinere doelafstand. Ook zal het herhaaldelijk uitvoeren van de uitlijning vaak dienen om de uitlijning te verfijnen.
Stap 6: De lagen afvlakken
Nadat alle mesh-bestanden zijn uitgelijnd en verwerkt, klikt u op het pictogram Laag om het menu Laagdialoogvenster te openen. Controleer nogmaals of alle uitgelijnde lagen zichtbaar zijn. Ga dan naar Filters/Lagen- en Attributenbeheer/Zichtbare lagen afvlakken. Er wordt een pop-upvenster geopend met de verschillende opties. Ik heb de neiging om de standaardopties te verlaten, omdat ik vaak heb opgeslagen en het gemakkelijk is om terug te gaan naar een vorige versie. Klik op Toepassen. Hierdoor worden alle lagen afgevlakt tot één gaas dat vervolgens door een afvlakfilter kan worden gehaald. Als de scangegevens nu kleurinformatie bevatten, zal Meshlab deze uit de nieuwe gecombineerde mesh verwijderen.
Stap 7: Mesh gladmaken en reconstructie
Om een gladgestreken mesh te maken, klikt u op Filters/Remeshing, vereenvoudiging en reconstructie/Poisson-reconstructie. Er wordt een pop-upvenster geopend met verschillende opties. De instellingen die tot nu toe de beste resultaten hebben opgeleverd a en Octree Depth - 11, Solver Divide - 7, Sample per Node - 1 en Surface offset - 1, maar het kan zijn dat verschillende instellingen betere resultaten opleveren. Klik op Toepassen en laat het proces zijn gang gaan. Het kan even duren, afhankelijk van de snelheid van uw computer en de grootte van het mesh-bestand. Zodra het proces is voltooid, klikt u op het pictogram Layer Dialog en verbergt u het originele mesh-bestand. Als u dit niet doet, kan het lijken alsof het proces is mislukt. Het nieuwe gaas zal waterdicht zijn, wat betekent dat er geen gaten in het gaas zitten en kan worden geëxporteerd voor rapid prototyping. Meshlab is in staat om het waterdichte gaas te exporteren naar verschillende bestandsindelingen, zoals onder andere. STL,. OBJ,. PLY,.3DS en. U3D. Dit maakt het een geweldig hulpmiddel voor het converteren van je mesh naar een formaat dat kan worden geïmporteerd in een 3D-modelleringsprogramma zoals 3D Studio Max, Silo 3D, Blender of om je bestand te integreren in een. PDF-bestand met Adobe Acrobat 9.
Stap 8: De mesh exporteren
Meshlab is in staat om het waterdichte gaas te exporteren naar verschillende bestandsindelingen, zoals onder andere. STL,. OBJ,. PLY,.3DS en. U3D. Dit maakt het een geweldig hulpmiddel voor het converteren van je mesh naar een formaat dat kan worden geïmporteerd in een 3D-modelleringsprogramma zoals 3D Studio Max, Rhino, Silo 3D, Blender of om je bestand te integreren in een. PDF-bestand met Adobe Acrobat Professional 9. Gewoon ga naar Bestand/Opslaan als en kies het juiste bestandsformaat in het vervolgkeuzemenu. Het importeren van de nieuwe bestanden varieert afhankelijk van de software die u gebruikt, maar is over het algemeen een eenvoudig proces.
Aanbevolen:
Hoe de GPIO-pinnen en Avrdude van een Raspberry Pi te gebruiken om DIMP 2 of DA PIMP te Bit-bang-programma te gebruiken 2: 9 stappen

Hoe de GPIO-pinnen van een Raspberry Pi en Avrdude te gebruiken voor Bit-bang-programma DIMP 2 of DA PIMP 2: Dit zijn stapsgewijze instructies voor het gebruik van een Raspberry Pi en het gratis open-source commando avrdude to bit-bang -programmeer een DIMP 2 of DA PIMP 2. Ik neem aan dat je bekend bent met je Raspberry Pi en de LINUX-opdrachtregel. Je hoeft niet
Mac Terminal gebruiken en toetsfuncties gebruiken: 4 stappen

Mac Terminal gebruiken en toetsfuncties gebruiken: We laten u zien hoe u de MAC Terminal opent. We zullen u ook enkele functies binnen de Terminal laten zien, zoals ifconfig, mappen wijzigen, toegang tot bestanden en arp. Met Ifconfig kunt u uw IP-adres en uw MAC-advertentie controleren
HOE EEN INDRUKWEKKENDE HOUTEN ROBOT ARM TE MONTEREN (DEEL 2: ROBOT OM obstakels te vermijden) -- GEBASEERD OP DE MICRO: BIT: 3 stappen

HOE EEN INDRUKWEKKENDE HOUTEN ROBOT ARM TE MONTEREN (DEEL 2: ROBOT OM obstakels te vermijden) -- GEBASEERD OP DE MICRO: BIT: Voorheen introduceerden we Armbit in lijnvolgmodus. Vervolgens introduceren we hoe Armbit te installeren in het vermijden van obstakelmodus
Een moederbord monteren (minus processor): 10 stappen
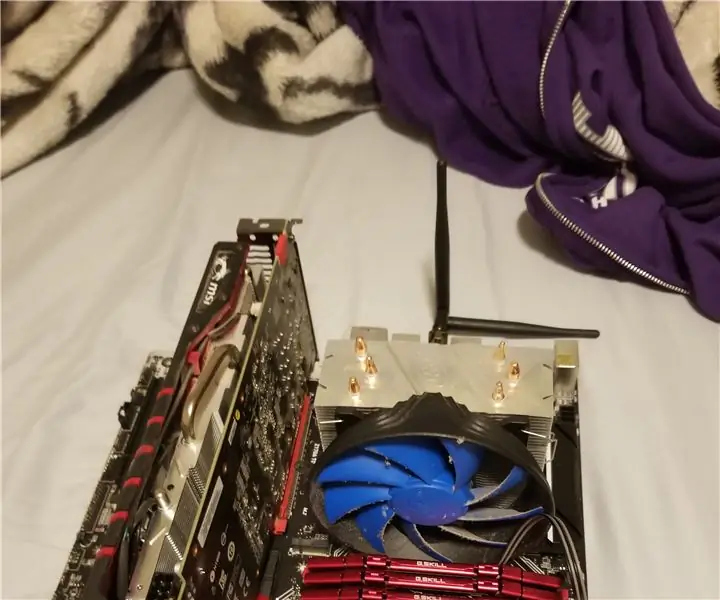
Een moederbord monteren (minus processor): Met deze instructie leert u de verschillende, afneembare componenten in elkaar te zetten. wegens gebrek aan beschikbare koelpasta, zal er geen montage van de processor zijn
HOE EEN DESKTOP-PC TE MONTEREN: 12 stappen

HOE EEN DESKTOP-PC TE MONTEREN: In deze instructable leert u hoe u een eenvoudige desktop-pc weer in elkaar zet. Deze computer is erg basic en niet de nieuwste pc. Het mag niet meer dan twee tot drie uur duren om de computer weer in elkaar te zetten
