
Inhoudsopgave:
- Auteur John Day [email protected].
- Public 2024-01-30 11:20.
- Laatst gewijzigd 2025-01-23 15:02.
Oké, het is vrij duidelijk. Dit kan vooral handig zijn als je aan het werk bent en je door een proces gaat waarbij je bijvoorbeeld moet openen; Microsoft Word, Microsoft PowerPoint, Microsoft Outlook, Internet Explorer, enz. Laten we beginnen!
Stap 1: Open Kladblok
Als je mijn laatste instructable leest, zou je moeten weten hoe je dit moet doen. Maar als je dat niet deed, kun je dit als volgt doen: open gewoon je startmenu en dan alle programma's, dan accessoires, dan kladblok. Of start menu, voer uit en typ vervolgens kladblok.
Stap 2: Het batchbestand schrijven
Oké, als je nu wilt dat het kleine opdrachtpromptvenster verschijnt (zie model 1), sla dan het gedeelte tussen haakjes over. (Als je niet wilt dat het verschijnt, typ je "echo off" bovenaan het kladblok. kan knipperen, het blijft niet lang aan.)Ok, dus wat we eerst doen, is "start /d" typen (zonder de aanhalingstekens). Zorg er dan voor dat er een spatie staat tussen de "start" en de "/d". Zoek vervolgens het eerste programma dat u wilt dat het batchbestand opent, klik er met de rechtermuisknop op, klik vervolgens op eigenschappen, zoek dan waar de locatie staat (of als het een snelkoppeling is, zoek het doel) en kopieer de locatie in de balk. Ga nu terug naar Kladblok, plaats dan een aanhalingsteken (") en plak de locatie in. Nu, als het alleen de map heeft, maar niet het programma of bestand, moet je de naam van het programma typen. Dus bijvoorbeeld, ("C:\Documents and Settings\User\Desktop\Test.bat"). Bij sommige computers moet het nu als volgt worden geschreven: ("C:\Documents and Settings\User\Desktop" Test.bat Nog een belangrijke opmerking, als de bestandsnaam een spatie bevat, bijvoorbeeld (Test Batch.bat), moet je er aanhalingstekens omheen zetten. Je zult er gewoon mee moeten spelen en zien welke manier werkt. Oké, herhaal nu de bovenstaande paragraaf met alle programma's waarvan u wilt dat het batchbestand wordt geopend.
Stap 3: De batch opslaan
Dit is het makkelijke gedeelte! Zodra u klaar bent met het schrijven van het batchbestand, klikt u in de rechterbovenhoek op "Bestand" en vervolgens op "Opslaan als…". Typ nu de naam die u wilt hebben en zorg ervoor dat er.bat aan het einde staat. Bijvoorbeeld (Test.bat). Nu, test het uit! Dubbelklik erop en kijk of het de gewenste programma's opent. Als het niet probeert het van iets te veranderen als ("C:\Documents and Settings\User\Desktop\Image.gif") in iets als ("C:\Documents and Settings\User\Desktop" Image.gif). Misschien moet je er een beetje mee klooien.
Stap 4: Sneltoetsen en sneltoetsen (optioneel)
Een van mijn favoriete dingen om te doen is een batchbestand zoals dit maken en mijn sneltoets op mijn laptop gebruiken om het te openen. U kunt het eigenlijke batchbestand ook verbergen in Mijn documenten of op de C: en er een snelkoppeling naar maken op uw bureaublad. Nadat u de sneltoets hebt gemaakt, kunt u het pictogram wijzigen! Alle computers hebben een andere manier om een sneltoets in te stellen, het kan een knop naast de sneltoets hebben, het kan een pictogram op de taakbalk hebben, enz. Om het pictogram te wijzigen als u een snelkoppeling maakt, klikt u met de rechtermuisknop op de snelkoppeling en selecteert u eigenschappen en wijzigt u het pictogram.
Stap 5: Je bent klaar
Nou, nu kun je dit (hopelijk) gebruiken en goed gebruiken, of het nu is om je te helpen je programma's 's ochtends op het werk op te starten of gewoon om al je grafische ontwerpprogramma's te openen of wat je maar wilt! Ik hoop dat dit was nuttig voor u! =D
Aanbevolen:
Comsave: uw notities vergrendelen (app voor batchbestanden): 3 stappen

Comsave: vergrendel uw notities (batchbestand-app): Hallo, dit is Comsaveit slaat uw notities op en vergrendelt ze. Download gewoon het bijgevoegde batchbestand (in stap 1). Plaats het in een map en verplaats het NIET uit de map of het batchbestand kan uw account niet vinden. OPMERKING: dit is een batchbestand. Het genere
Basisprincipes van batchbestanden: 5 stappen

Basisprincipes van batchbestanden: ALS U VRAGEN HEBT, STEL ZE DAN OP MIJN BLOG: http://tamsanh.com/blog/2008/07/10/batch-tutorial-1-basics-of-batch-files/I don bezoek Instructables niet meer, dus je krijgt op die manier een sneller antwoord.Hier is de basis van batchbestanden, specifi
Batchbestanden: enkele basisprincipes..: 8 stappen

Batchbestanden: enkele basisprincipes …..: deze Instructable leert je enkele basisprincipes van het schrijven van batchbestanden en laat je zien hoe je een aantal raadspelletjes maakt met een paar wendingen, gewoon om het interessant te houden … Ik heb heb de meeste van mijn opdrachtpromptvaardigheden geleerd, en al mijn batch
Tijdbesparende batchbestanden: 5 stappen
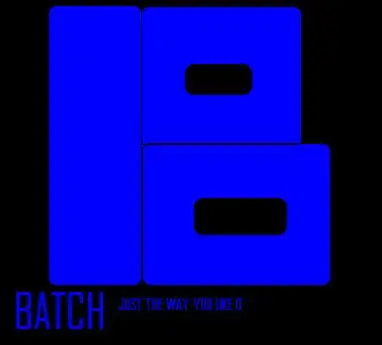
Tijdbesparende batchbestanden: dit is wat ik heb geleerd. Ik leg dit alleen voor aan iedereen die problemen heeft met het maken van batchbestanden. Veel plezier
Handig zoeken naar batchbestanden: 6 stappen

Handig zoeken in batchbestanden: Hallo. Dit is mijn eerste instructable. dus als ik een fout heb gemaakt, doe het dan rustig aan. Ik had een eenvoudige batch-bestandszoeker gemaakt om mezelf te helpen de bestanden te vinden die ik nodig heb in mijn HDD-jungle. Deze batch is zoveel sneller dan standaard Windows-zoekopdrachten (windows maar
